The best way to help someone with their computer is if you’re sitting right next to them. You just show them how it’s done by taking over their computer and giving them the keys. But when someone calls you and asks for help over the phone, things get more complicated.
In a never-ending loop, you tell them to click something that’s right there, and they say the option is mysteriously not there. After a long time of pointing and guiding, they finally find it. Repeat this for the next choice. If you could just do it for them, things would be simpler. Is there a way to do this with Quick Assist?
Also Read:Is The Touchscreen Not working In Windows 11? Try These Fixes
As a part of Windows 11, what is “Quick Assist,” and how does it work?
Since Windows 10 came out, Quick Assist has been a part of the Windows world. People can use the tool to take full control of someone else’s Windows 10 or 11 computer from afar. By setting up a remote connection, one person can help the other with their problems. It looks a lot like the Windows Remote Assistance tool available in older versions of the OS, but it’s not the same.
Take a look at Quick Assist. It’s a better tool than the one before. Upgrades include using the keyboard layout of the helper and having a pause button for when you’re having trouble.
Use the tool in Windows 11 to help someone out or get help yourself. It’s very simple to use. Let’s start right away.
Also Read:How To Enable Or Disable Fullscreen Optimizations For Games In Windows 11
In Windows 11, you can use Quick Assist.
Do not install Quick Assist in Windows 11 because you don’t need to. It’s ready to use. It can be hard to find Quick Assist in the Start menu because Microsoft has moved it to a new place. The best way to open Quick Assist from the search option is to click on it.
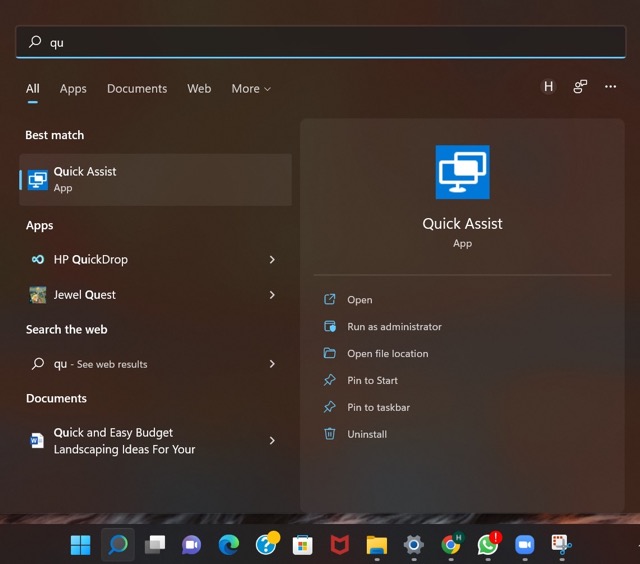
- You’ll need to open Quick Assist first, whether you’re the one giving or getting help. Click the “Search” button on the taskbar.
- Then, type the words “Quick Assist” into the search bar and click the first option. This will open the Quick Assist app.
- Make sure to open the Start menu and go to ‘All Apps’ if you can’t search for something because you can’t.
- You won’t find an app called Quick Assist on this list. That’s why it’s so hard to figure out what to do next. Instead, go to ‘Windows Tools’ from this list of things to do
Windows tools will show up in the Control Panel, and they will be easy to find. To start the app, click on “Quick Assist.” The best and fastest way to do this is to use the Search option.
Also Read:How To Fix Kmode Exception Not Handled On Windows 11
Using Quick Assist to Assist Others
Click “Assist another person” under Give Assistance when the app is open to help someone else who is having a hard time.
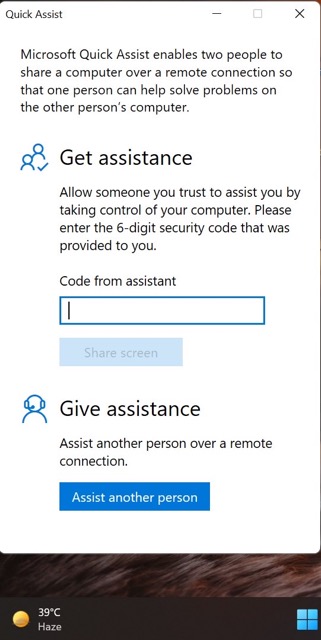
- There are two things you need to use Microsoft Assist now. One thing is a Microsoft account. There’s no way to avoid that.
- Enter your email address and password to sign in to your Microsoft account on the next screen. You can also sign in with a GitHub or group account.
- Choose whether to stay signed in next. People who use a computer at home can choose whether to stay signed in or log out.
- You will see a security code on your screen that you need to give to the person you want to help. You will need to show them this code.
- Send them the code any way you want. This is what Quick Assist does if you click “Provide Instructions.” You can then send the other person a short set of instructions to help them with their own part of the process.
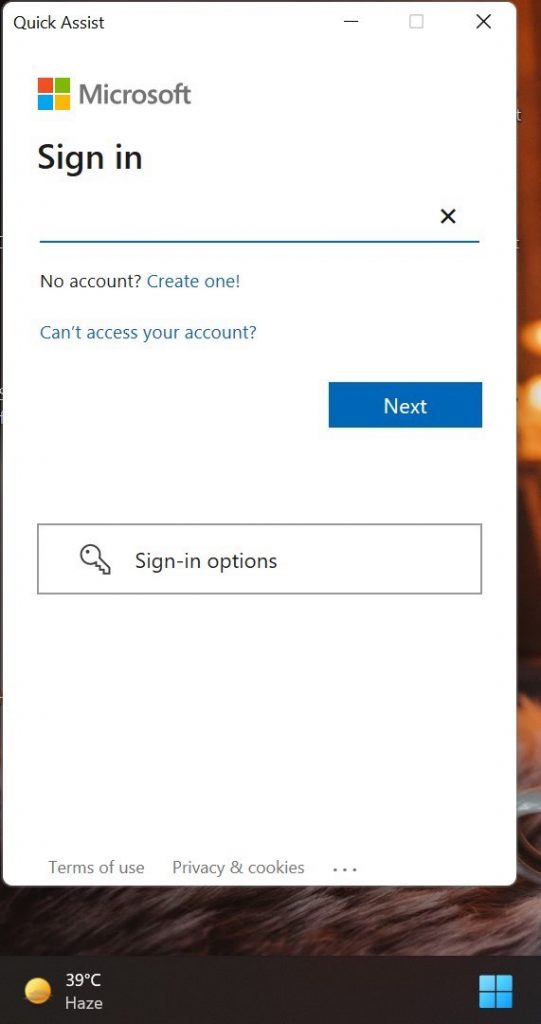
- You can’t do anything until they enter the code. There is a time limit on the code, though. Ask the other person to be ready before you connect Quick Assist.
- After they enter the code, it will take a while to connect.
- Finally, as the helper, you can choose whether you want to only see their screen or be in charge of it. Click the radio button next to the option that you want to choose.
In this case, you might choose to “Take Full Control.” The receiver will then be asked for permission to share their screen. When they click “Allow,” it will take a few minutes to get everything set up. In the next few steps, you’d be able to take over their system.
The remote assist toolbar will show up at the top of your screen. It will show you how to start and stop the session. The toolbar gives you options like selecting an image to annotate and viewing it on full screen to make things easier. You can also restart or pause the session and end the session.
Also Read:How To Change Mouse Hover Time In Windows 11
Using Quick Assist to Get Help
If you’re going to use Quick Assist to get help from someone, you should trust the other person before giving them control of your computer. There are far too many people out there who use this opportunity to trick others by sometimes showing false reports of viruses. Yes, that’s possible with a simple command prompt command.
Before you give someone control of your machine, remember to shut down any non-essential applications and hide away any private information you don’t want to be breached.
- Open Quick Assist on your computer. The helper must have shared a security code with you. Enter the code in the textbox under ‘Get Assistance’. Then, click the option ‘Share Screen’.
- Once you do that, the helper will choose whether they only want to view your screen or take full control of your machine. It’ll be entirely up to their discretion, and there’s nothing you can do about it except deny their request.
- Once they choose, a permission prompt will appear on your screen. Whether they choose to view your screen to take full control, the permission request will show you what they have requested. Verify that the person helping you is indeed the person you expected since they need to log in with their account to help you. Click ‘Allow’ to grant them their request.
- If you think you’re being scammed, a link will be to report the scam. Click that link and click ‘cancel’ to end the session.
- Once you click ‘Allow’, it’ll take a few seconds for the connection to establish.
Also Read:How To Create Automated Tasks On Windows 11
The last words
Quick Assist makes it extremely easy to establish remote connections between Windows 10 or 11 devices. And especially for the person seeking help, the steps needed to perform are minimal. So, anyone, even your grandfather, can easily do it to seek any help they might need. Once the remote connection is established, the experience is still seamless.

































