In this article, we have explained how to fix the Windows key not working in Windows 11 issue. Pressing the Windows key launches the Start menu on your PC and that’s not the only purpose. The windows shortcuts will not work without the Windows key on the keyboard.
If your Windows key stops working on your Windows 11 PC, it can lead to a severe headache. However, there are a series of fixes that you can try to resolve the Windows key not working issue on Windows 11 PC. To help you out in this regard, we have curated a guide that contains the different fixes which can make the Windows key work again. Check them out one by one.
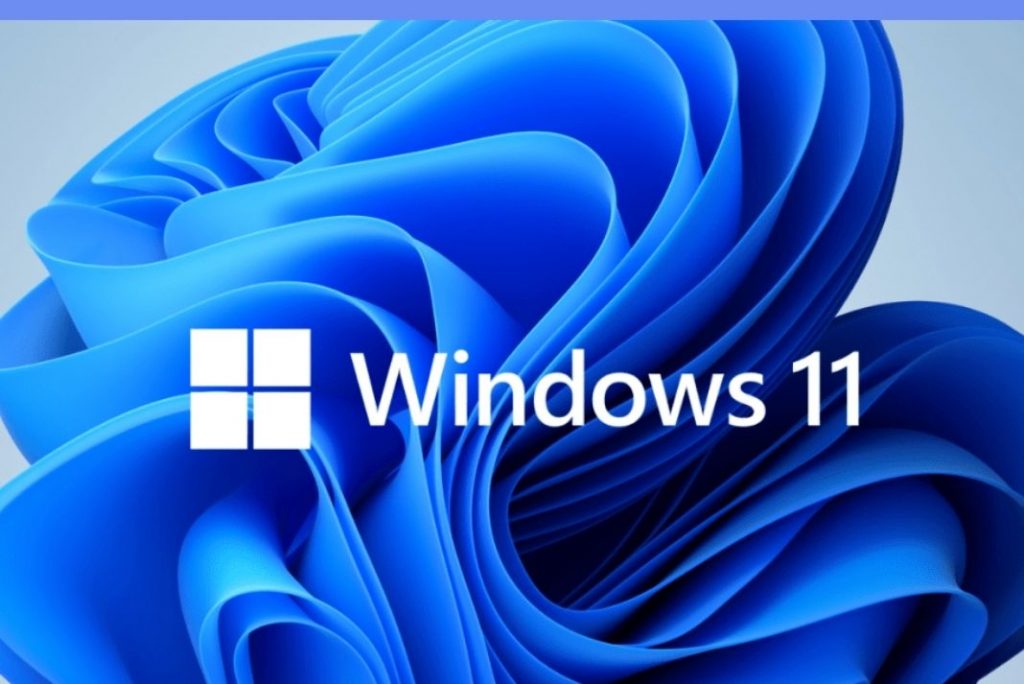
Also Read: Windows Key Not Working – Fixed
Some Basic Fixes
If you are an external keyboard, try connecting it to some other PC. If it doesn’t work, it means the keyboard has malfunctioned. However, if it works with some other machine, your PC is at fault.
Besides, try restarting your PC to fix the windows key not working issue. It will not only close the apps but also get rid of the trivial bugs present on your computer.
If these hacks do not work, keep reading the ones mentioned below.
Unlock the Windows Key Lock
Some of the keyboard models have a Win lock key that can toggle the Windows key on or off. This key is a common sight on gaming keyboards to prevent you from pressing the windows key and crashing the game.
Generally, the Win Lock key is present in the upper-right section of the keyboard. Your keyboard can also have a switch on the side of the PC to turn it on or off. If you’re not sure if your keyboard has a Win lock key or not, go through the documentation you got while purchasing your PC/laptop.

Also Read: How To Use Credential Manager In Windows 11
Disable Game Mode
A very common reason behind the non-usable Windows key is the Game Mode of a Windows PC. When the game mode is enabled, all of the system’s resources are utilized for gaming purposes. So, all the background resources including the Windows key may not work at the moment.
So, when the Game Mode is enabled, you won’t be able to access the Start Menu by pressing the Windows key. The Game Mode button is only a part of selected keyboards such as Logitech Gaming keyboards. So, make sure to disable the Game Mode button if your keyboard has one.
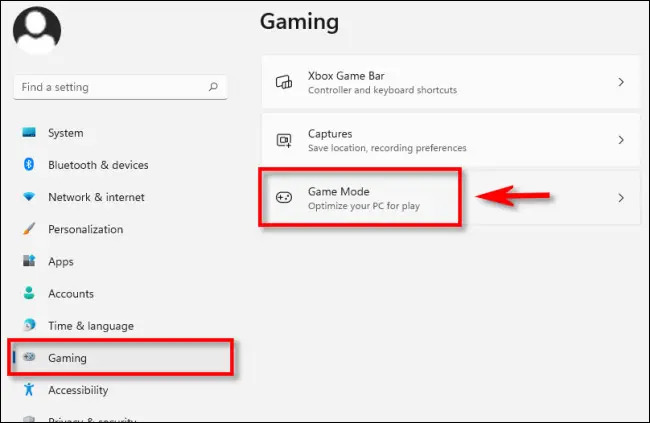
- You can do it easily by tweaking the settings of the keyboard.
- Launch the Start menu and type Gaming Mode on the search bar.
- Now look for the perfect match in the search results and then click it.
- Doing so will directly take you to the relevant settings in the windows settings.
- Here, move the switch preceding the Game Mode option to the off position.
Also Read: [Fixed] Green Screen Error In Windows 11
Check Keyboard Drivers
Another reason for a non-functional Windows key on your keyboard is the issue with the keyboard driver. This probability increases if you own a superior quality gaming keyboard that has better accessibility options.
Let’s begin troubleshooting the issues with the keyboard driver:
- Access the Quick Settings menu using the Windows+X shortcut key.
- Now choose Device Manager from the list of apps to access the device manager window.
- Now expand the Keyboard category in the device manager window to access the context menu.
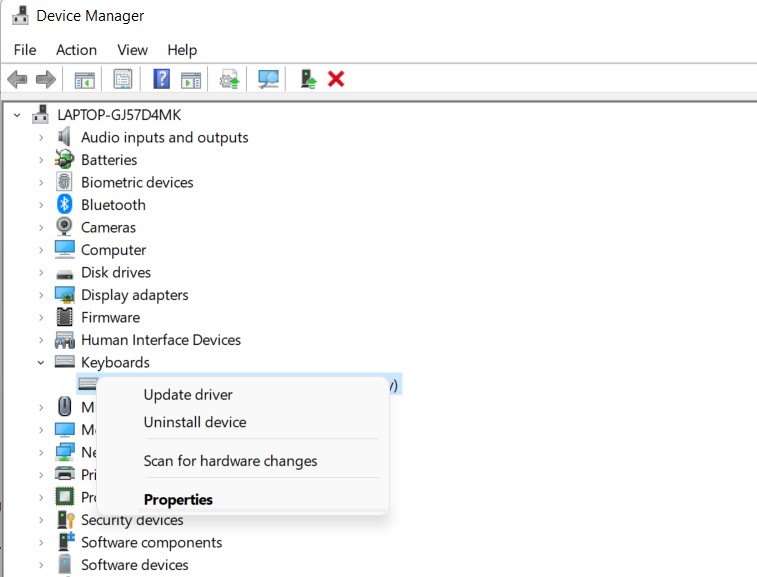
- Choose the Update Driver option from the list of options that appear.
- Now follow the on-screen instructions to update your keyboard driver.
- If this does not work, you can uninstall or reinstall the driver and see if it works.
- For this, right-click the keyboard driver once more and choose the Uninstall Driver option this time.
- After the driver is uninstalled, reinstall the driver by restarting your PC. Windows 11 will automatically detect the missing keyboard driver and reinstall it.
Also Read: How To Run Android 12L On Your Windows 11
Disable the Filter Keys
The filter key feature of your keyboard when enabled makes your keyboard ignore the repeated key depressions. So another reason why the Windows key is not working on Windows 11 can be that the filter key option is enabled on your PC. So let’s disable the Filter keys to make the Windows keys work again.
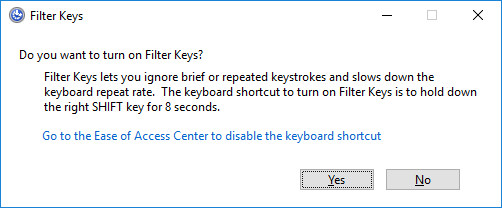
- For this, open the Start Menu and then click on the Gear icon to access the Windows 11 settings.
- In the Settings window, choose the Accessibility option from the sidebar and then choose Keyboard from the right side of the Settings window.
- Now go to the keyboard menu and then disable the Filter keys option if it is enabled.
Also Read: Windows 11 SE vs Windows 11: A detailed comparison
Wrapping Up
That’s all folks. Hope the Windows key on your keyboard is functional again. Which of the solutions mentioned here helped you get rid of the Windows key not working in Windows 11 issue? Let us know in the comments.

































