In this article, we have put down the different hacks that can help fix the Discord mic not working in Windows 11 issue.
Discord is a streaming platform that enjoys a lot of popularity amongst gamers that intend to meet people of similar interests. You can use Discord to connect with people by sharing text, audio, video, or other media in groups or via personal chat.
Even though Discord has a massive users base, it is known to plague the users with Mic issues. People have reported that the Mic suddenly stops working and as a result, the audio and video interactions are affected at large.
If you have recently upgraded to Windows 11 and now, you are unable to use Discord mic, you are at the right place. To help you troubleshoot mic issues in Discord, we have jotted down several potential fixes that can help fix the Discord mic not working in Windows 11 issue. If you are interested, keep reading below.
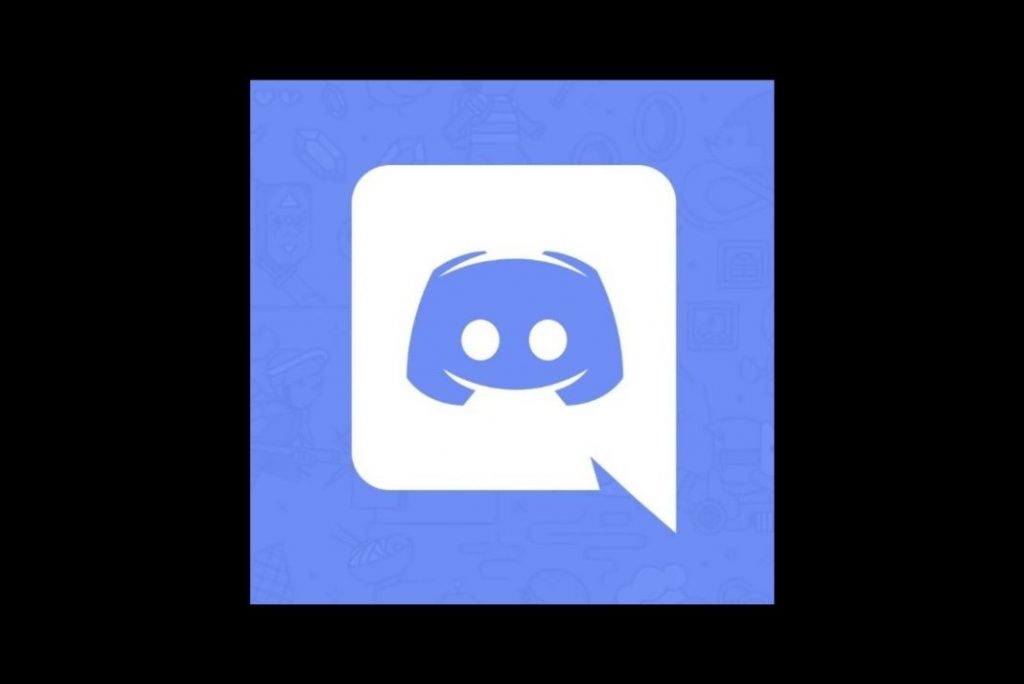
Also Read: 8 Best Fixes: Discord Not Opening On Windows 11
Restart the PC
As the basic troubleshooting regime, it is highly recommended to reboot your PC. This will help deal with the temporary glitches hogging your PC which are creating mic issues in Discord as the aftermath.
- To access the Windows 11 desktop and then use the Alt + F4 shortcut key to bring up the Shut-Down settings box in Windows 11.
- Now choose the Restart option from the dropdown menu.
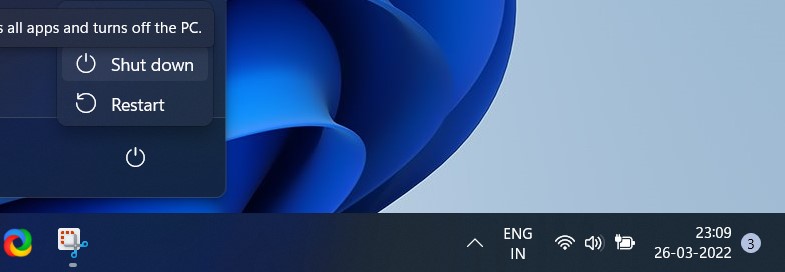
- Then hit the OK button to reboot your PC.
- When your system reboots, go back and see if the issue with the Discord mic is resolved.
- If not, give the next method a try.
Also Read: All About Developer Mode In Discord
Choose microphone as a default input device
- Open discord and then tap the user settings icon present on the bottom-left.
- Now choose Voice & Video option press under the App Settings.
- Next, expand the drop-down menu for the Input-device option and then choose the desired microphone from the list that opens.
- When you choose an option from the drop-down, reboot your Mac to apply the changes.
Ensure Discord can access the mic
Several times, the reason why Discord is unable to use the in-built mic is that it does not have permission to access the microphone. If the access is not granted, it can seem that Discord is unable to use the mic in Windows 11. So let’s see if the access is granted:
- Launch the Settings app using the Windows+I shortcut and then choose Privacy & Security option from the left navigation bar.
- Then on the right side, keep scrolling and choose the Microphone option under the App permissions.
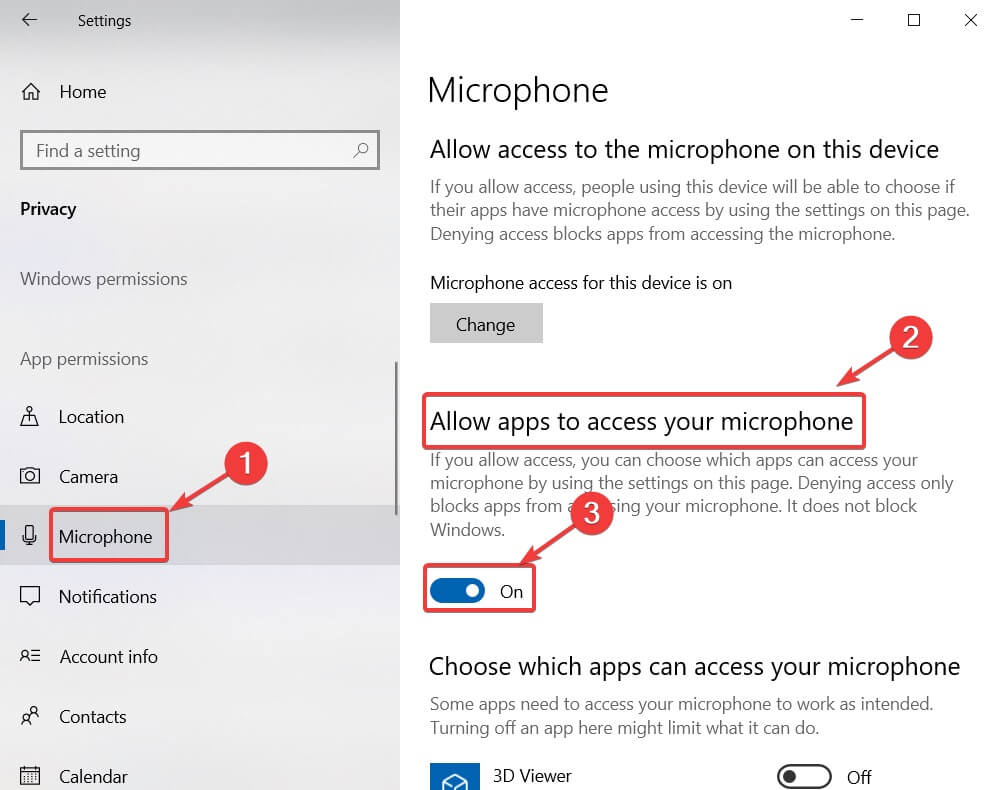
- Here, look if Discord has been granted to access your PC’s microphone. If not, enable the toggle to grant the permission.
Also Read: How To Delete Servers On Discord
Update the microphone driver
If none of the methods discussed here could fix the issue with Discord, there is a good chance that the issue is triggered by an outdated driver of your PC. Corrupt and outdated drivers are always known to trigger performance issues on your PC. So let’s go ahead and try to update the outdated microphone driver in Windows 11:
- Bring up the Windows search menu using the Windows+S shortcut key.
- Now type Device Manager in the search bar located on the top of the Start Menu and then click on the first search result.
- In the Device Manager window, expand the Audio Inputs & Outputs category and then you can see the devices installed under it.
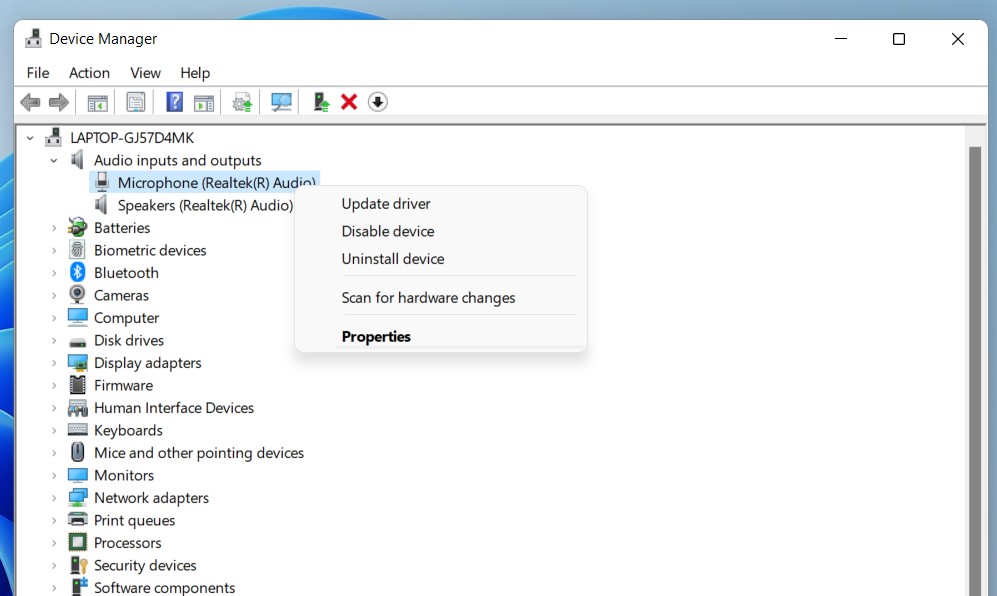
- Select the Microphone option and then choose Update Driver from the context menu.
- In the next pop-up that opens, choose the Search automatically for drivers option from the two options that appear.
- Now, wait patiently until Windows looks for the best available driver for your PC and installs it for you.
Also Read: How To Fix Discord Stuck On RTC Connecting On Windows 11?
Run Discord as administrator
Several apps including Discord need you to run the app with administrative privileges. This way, it can fix the mic not working issue in Windows 11:
- Open again bring up the Windows Start menu using the Windows+S shortcut key.
- Then perform the search for Discord by typing it in the text box above.
- Now, right-click the Discord app in the search result and then choose the Run as Administrator option from the context menu.
- From the User Action Control window that opens up, choose the Yes option and you are good to go.
Reset Voice Settings in Discord
Another reason why you are unable to use the microphone in Discord is the misconfigured audio settings of the Discord app. Instead, of changing them one at a time, you can go ahead and reset the voice settings. So let’s begin:
- Launch the Discord app on your Windows 11 PC and then access the user settings by clicking the user settings icon present on the bottom left corner.
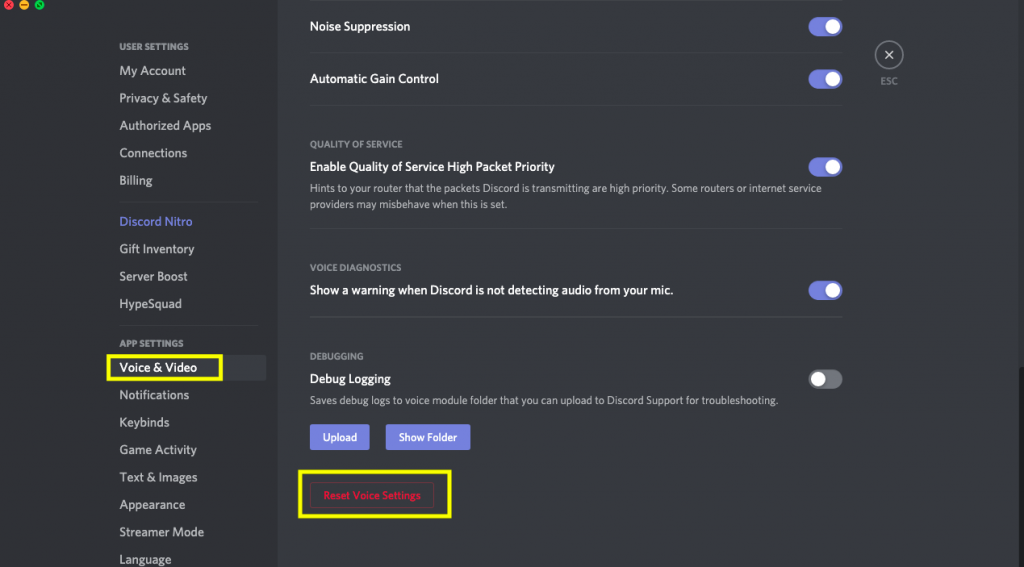
- Then click on the Voice & Video option located under the Apps Settings.
- Now, keep scrolling until you reach the bottom, and then hit the Reset Voice Settings button.
- Then press the Okay button in the pop-up to confirm the action.
- Now re-launch the Discord app and see if the issue with the mic is resolved.
Also Read: Discord Stream Stuck On Loading? Try These Fixes
Wrapping Up
Hope you were able to solve the Discord Mic not working in Windows 11 issue using the steps mentioned above. Which of the above hacks worked for you? Don’t forget to mention it in the comments below.



































