Tiny Tina’s Wonderlands is finally here. It is a really amazing shooter video game. However, many users have reported the issue of Wonderlands not launching or crashing at startup. So, in this article, we will learn how to fix just that.
Tiny Tina’s Wonderlands is now available on all the major platforms. The game is fantastic. It is a must-try game for all Borderlands fans. However, the users are reporting a few technical issues associated with the game’s launch on PC. Specifically, many players are reporting the problem of Wonderlands not launching or crashing or freezing at startup. So, in this piece, we have discussed some of the best ways to fix just that.
Fix Tiny Tina’s Wonderlands not launching or crashing at startup
- Check PC Requirements
- Latest Windows Build
- Update Graphics Drivers
- Reset Vault cache
- Verify the game files
- Utilize the Troubleshoot method
- Update DirectX
- Turn off Antivirus
- Update the Visual Studio of Microsoft
- Launch the game as an admin
- Launch the game from its launch path
- Update Windows
Now, let us discuss the various ways to fix Wonderlands not launching/crashing or black screen at startup issue in detail. Keep on reading because one of them is sure to fix your issue. In case none of the fixes work, do mention in the comment section so that we can resolve your issue more specifically.
Before trying any of the methods, make sure that no other program is running along with Tiny Tina’s Wonderlands. In short, close all the other programs such as chrome.
1. Check Minumum Requirements
The first thing to do is to check whether your PC meets the minimum system requirements for the game. Your PC failing to meet the minimum requirements may also be the reason behind the game not launching or crashing or turning black screen at startup.
In case your PC meets all the system requirements and you are still facing the issue, try the solutions given below.
Also Read: Elden Ring Not Launching On Your PC? Try These Fixes
2. Windows Build number 1909
Tiny Tina’s Wonderlands would not run on Windows 7 or 8.1. Besides the minimum OS requirement being Windows 10(64-bit), the game runs on a minimum build number of 1909. So, below is how you can check the Windows build number:
- Open the search bar.
- Search Winver in the search bar on the top.
- Tap the result that appears.
- About Windows window will appear on your screen.
- Here, you can check the Windows build you are running on.
Also Read: PUBG Not Launching After The Update? Try These Fixes.
3. Update Graphics Drivers
Outdated or older versions of the Graphics drivers can also cause the issue you are facing right now. So, it is essential to update the graphics Drivers.
Normally, Graphics Drivers are updated automatically with the Windows update. But sometimes, the user needs to manually update them to fix various issues. So, below is how to do it:
First, know which Graphics Driver you are using:
- Press Ctrl + Shift + Esc key combination.
- The Task Manager will be launched.
- Switch to the Processes tab.
- Here, the information related to the Graphic driver will appear.
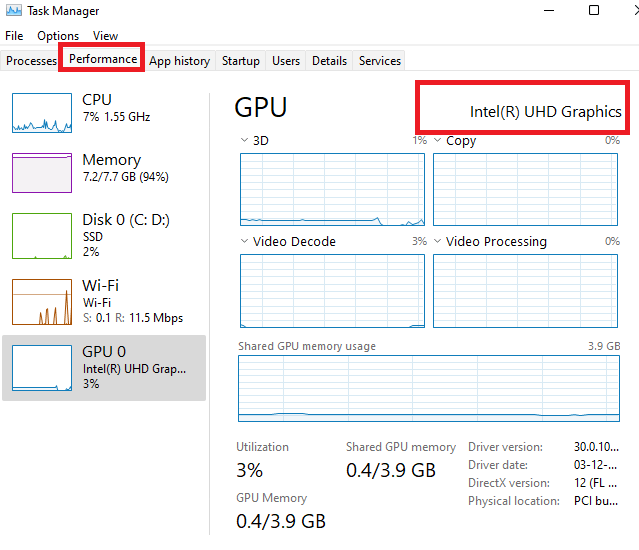
How to manually update Graphics Driver on Windows?
- Press Windows + X key combination.
- Tap Device Manager.
- Double-click on Display Adaptors.
- Right-click on the Graphics driver.
- Tap Update driver.
- Choose Search automatically for Drivers.
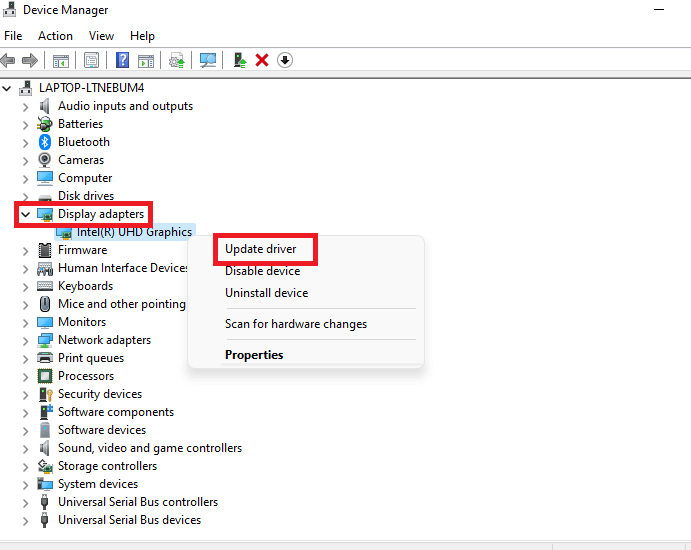
How to Update Nvidia Drivers?
In case you are using the Nvidia drivers, you can update it by following the steps mentioned below:
- Download the Nvidia GeForce experience app.
- Install it by following the on-screen instructions.
- Now, Launch the app.
- Switch to the Drivers tab.
- Tap the Download option to download and install the latest Nvidia Driver.
Otherwise, the latest Nvidia Graphics driver can also be downloaded from Nvidia’s official website.
Also Read: How To Update Drivers In Windows 11
AMD Drivers
If are using the AMD drivers, You can update the driver by performing a few simple steps given below:
- Download the AMD Radeon software on your PC.
- After the download, open the exe file to install the software.
- Upon successful installation, launch the software.
- A Download option will be there on the far-right if there are any updates available. You can simply download the latest AMD driver by clicking on it.
You can also download the latest AMD driver without having the app from AMD’s official website.
4. Reset Vault Cache
Another method to fix Tiny Tina’s Wonderlands not launching or crashing on PC is to reset the Vault cache. Below is how to do it:
1. Launch the Epic launcher on your PC.
2. Click on the profile icon on the top-right corner.
3. Tap Settings.
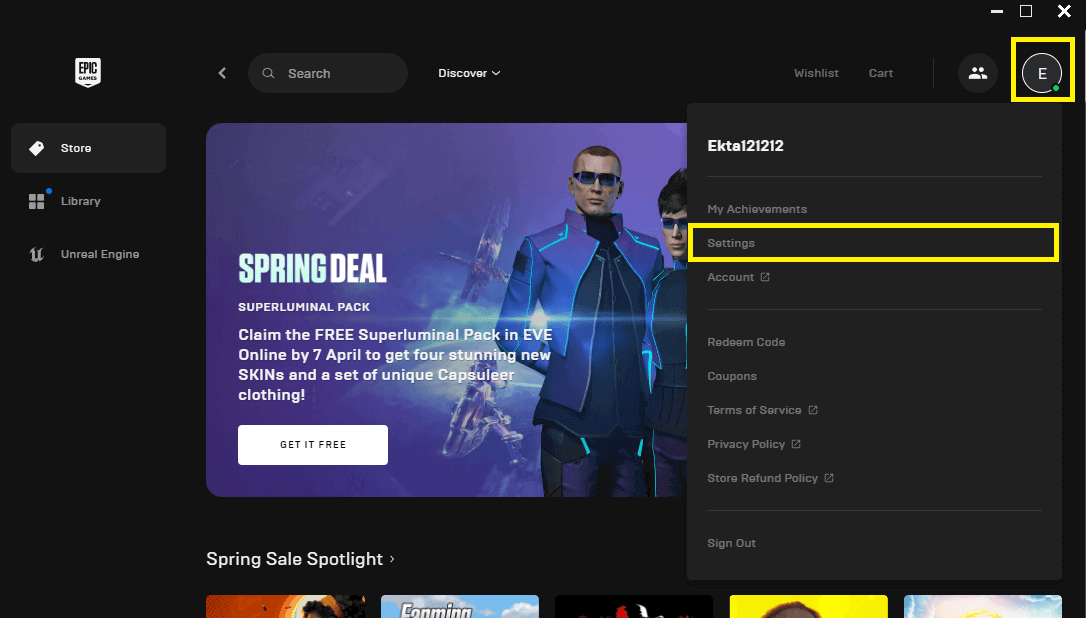
4. Scroll down and click on Edit vault cache location.
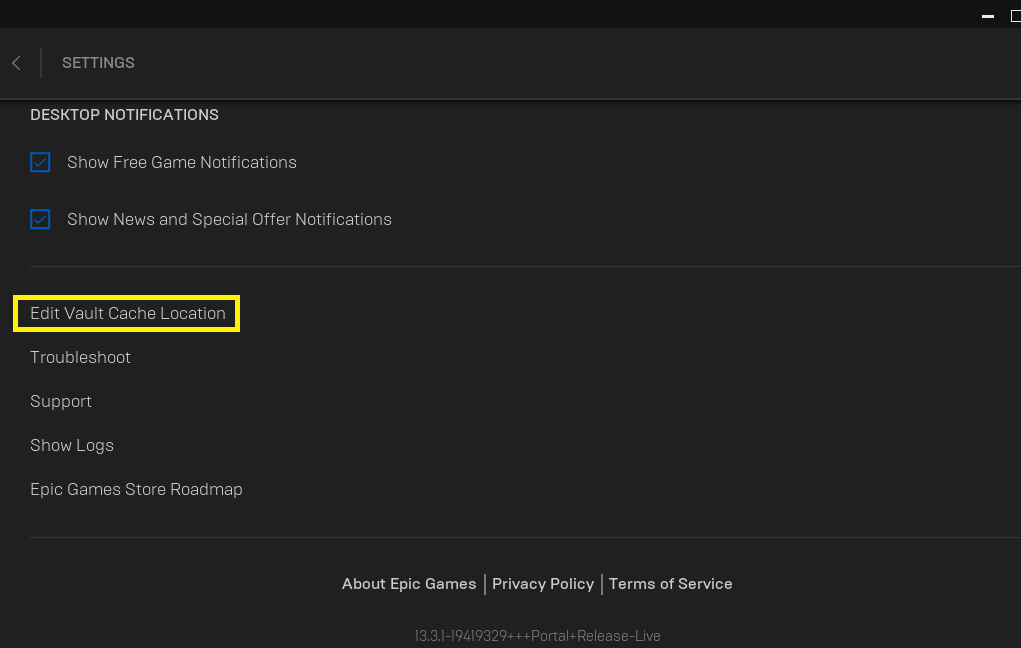
5..Now, tap the Reset option.
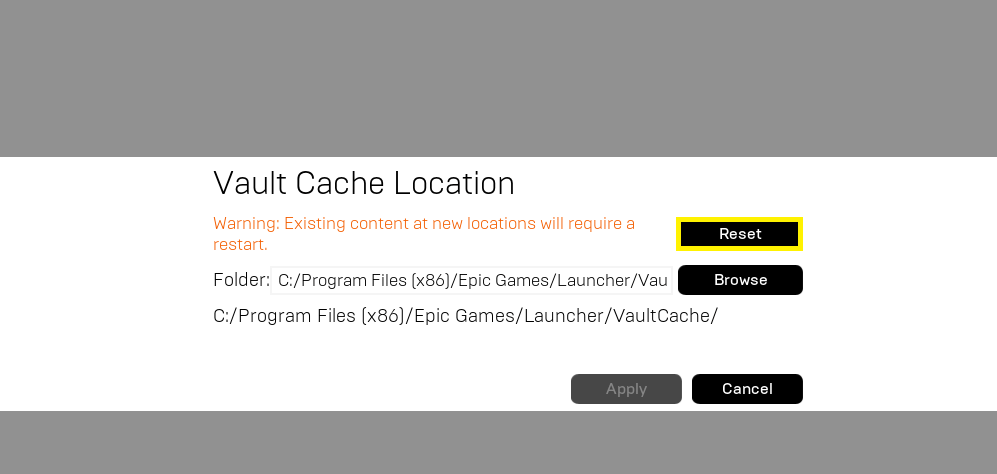
Now, re-launch the game to see if the problem has been fixed.
Also Read: Wardle: Wordle for MLB Fans!
5. Verify the game files
Another fix you can try is to verify Tiny Tina’s Wonderlands game files. Below is how to do it:
- Launch Epic games launcher on your PC.
- Go to the Library.
- Locate Tiny Tina’s Wonderlands and click on the three-dot icon below it.
- Now, tap the Verify option.
- This process may take time. So, wait until the process is completed.
After the completion of the verification, re-launch Tiny Tina’s Wonderlands to see if the issue has been fixed.
6. Utilize the troubleshoot feature of the Epic games launcher
The Epic launcher has a troubleshooting feature. It examines your system requirements as well as the status of your Epic server connectivity. This isn’t going to help much. But at the very least, give it a shot. Below is how to do it:
- Launch the Epic Games launcher on your PC.
- Tap your Profile icon on the top-right corner.
- Select Settings from the menu.
- Scroll down.
- Click on Troubleshoot option.
Also Read: How To Play Elden Ring With Friends- A Quick guide!
7. Update DirectX
Make sure you have the latest DirectX version on your PC.
DirectX is a set of APIs (Application Programming Interfaces) responsible for a wide range of multimedia programs, including gaming. Another option is to download and install the most recent DirectX version. The most recent version is DirectX 12.
[Only if your PC is running a DirectX version older than 12 will you need to do this step. If your PC already has DirectX 12 installed, you may skip this step. So, first and foremost, double-check which DirectX version you’re running.]
Usually, DirectX is automatically updated with Windows 11. However, if your PC is running on the version earlier than 12, try updating it manually by following the steps given below:
- Visit Microsoft’s official website.
- Scroll down.
- Tap the Download option.
- The exe file will be downloaded.
- Now, open the exe file and follow the on-screen instructions to install it.
If updating DirectX didn’t work, you can try the next solutions given below.
8. Turn off antivirus
Sometimes, the antivirus on your PC blocks the processes of a particular program or game. It may occur due to security reasons. In such a case, try adding the program to the antivirus exceptions. Below is how to do it:
1. Launch the Settings on your PC ( Press Windows + I Hotkey)
2. Now, click on Privacy & Security/Update & Security.
3. Next, click on Windows Security.
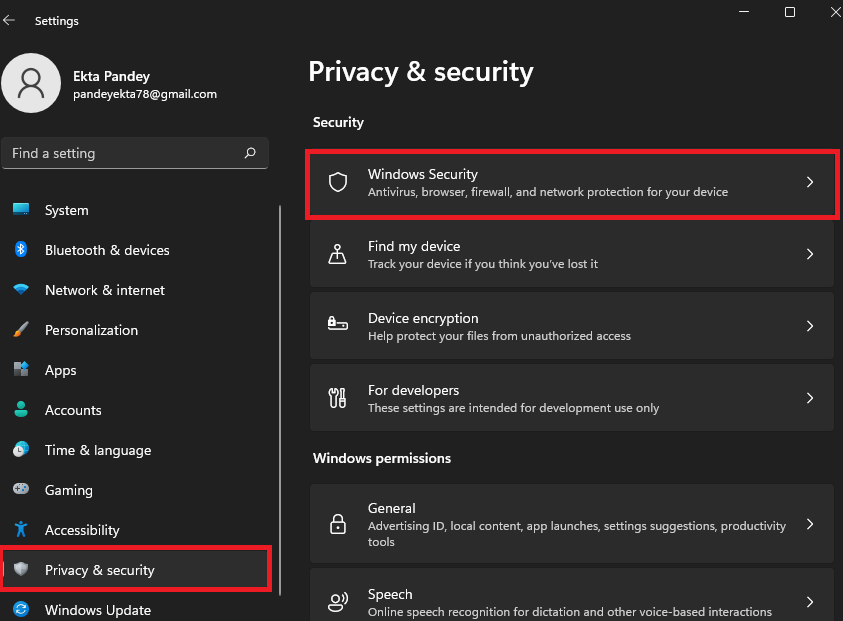
4. Now, tap Virus and threat protection.
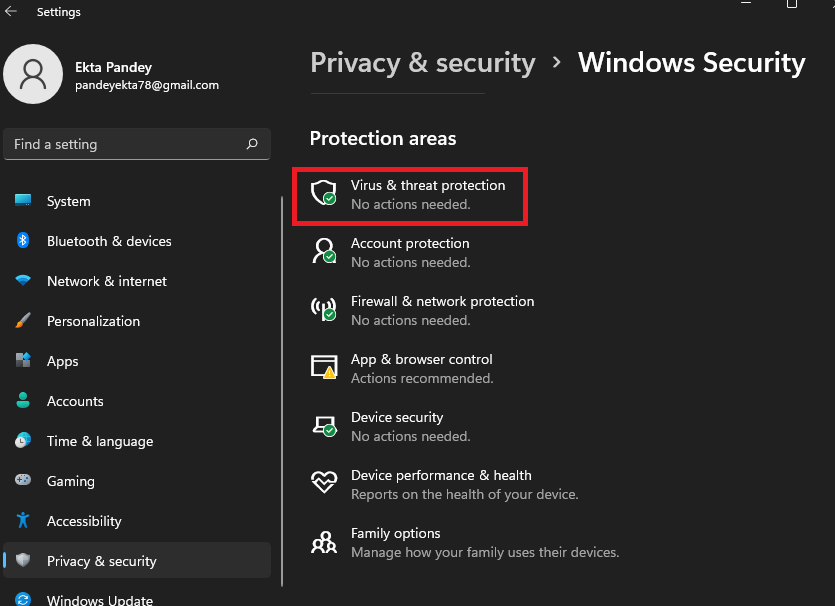
5. Tap Manage Settings under Virus & threat protection settings.
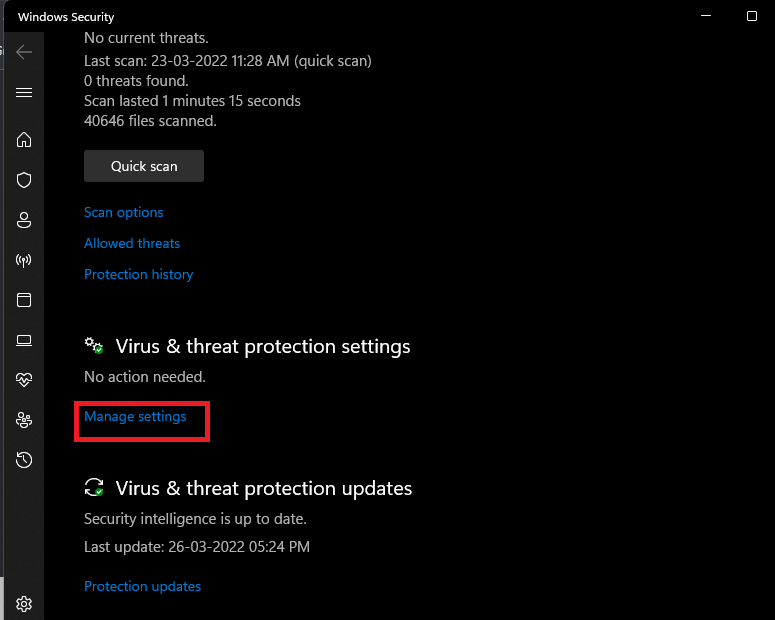
6. Click on Add or Remove exclusion under Exclusions as shown below in the screenshot.
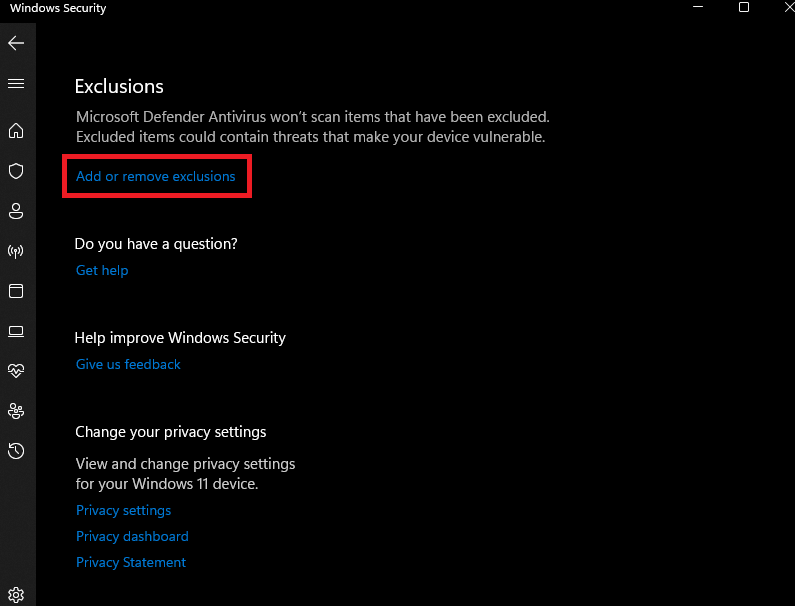
7. Tap Add an exclusion.

8. Choose File.
9. Now, navigate to the locations where you have installed Tiny Tina’s Wonderlands on your PC. Then, choose the wonderlands.exe file and add it to the exclusions.
10. Next, navigate to the location where you have installed Epic games launcher on your PC. Next, add the EpicGamesLauncher.exe file to the exclusions.
After that, restart your PC to see if the problem has been resolved now.
9. Update the visual studio of Microsoft
If you get errors such as “vcruntime140 1.dll missing” or “MSVCP140.dll not found” while running the game, you are lacking the latest version of Microsoft C++ Redistributable. So, it is suggested to download and install the latest version of the C++ Redistributable from the official website.
After that, reboot your PC and re-launch the game to see if the issue has been fixed.
10. Launch the game as an administrator
The game may be lacking the necessary permissions. It could be the reason behind Wonderlands not launching or crashing/ freezing on your PC. So, in such a case, try running the game as an administrator. Below is how to do it:
- Navigate to the location where you have installed Tiny Tina’s Wonderlands on your PC.
- Now, make a right-click on the wonderlands.exe file.
- Choose Properties from the context menu.
- Then, switch to the Compatibility tab.
5. Chech the box next to Run this program as an administrator.
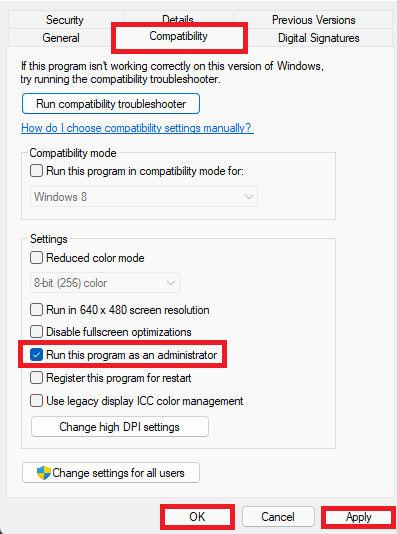
6. Tap Apply and then OK to save the changes.
In the same way, try running the Epic games launcher as an administrator.
11. Launch the game directly from its launch path
- Instead of launching the game from the Epic Games launcher, try launching it from the installation path itself.
- It will tell you if there’s a problem with the launcher or not.
- Simply go to the game’s installation directory and right. Right-click on the wonderlands.exe file to start the game.
12. Update Windows
Keeping the windows up to date is very essential if you want high game performance on your PC. Updating the OS not only improves its overall performance but also fixes various software bugs. Soo, it is recommended to update the Windows:
- Open the System Settings by pressing the Windows + I hotkey.
- Now, click on Windows Update.
- Then, tap Check for updates.
- If there are any pending updates, download and install them on your PC.
After doing this, re-launch the game to see if the problem has been fixed.
Signing off
So, that’s all for now. These are the top 12 fixes for the Wonderlands crashing, not launching or freezing issue on your PC. Go ahead and try these methods in no specific order if you want. In case you face any difficulties while performing the fixes, do let us know in the comment section. We would love to help you.
Most importantly, if none of the methods above fixed your issue, mention it in the comment area. We would try to fix it more specifically.































