It’s the old “drag and drop.” You can move things from one place to another in a virtual world by clicking on them. You’d expect Apple’s macOS to be perfect at this because it was one of the first to use a graphical interface.
However, for more than a decade, some macOS users have been in a weird situation where they can’t drag and drop on their Mac. Try these things to see if you can’t drag and drop things on your Mac.
Are you using the latest version of Mac OS?
Stop! It might be a good idea to think about the fact that many drag and drop Mac problems have been solved in newer versions of Mac OS. If you haven’t already, you might want to think about upgrading to the most recent version of macOS your computer can run. We haven’t included any fixes for versions like High Sierra here. At the time of writing, that’s macOS Monterey. Most people should move over to it, and it’s worth it.
Also Read:Is AirPlay Not Working On macOS Monterey? Try These Fixes
Why can’t I click and drag on Mac?
If a Mac’s drag and drop function doesn’t work, it could be because of bad settings or because the operating system, software, or firmware is not up to date. Mouse and trackpad preferences can also be hard to figure out because there are so many ways to change how an item is selected and moved on a Mac with its mouse cursor.
With Universal Control, why can’t I drag and drop files on my Mac ?
If you want to move things around, you can use a single keyboard and mouse with up to three Apple devices. This is called “drag and drop.” As soon as Universal Control is connected, you can use it to move a single mouse cursor from one screen to the other and even move files between connected devices with ease.
When drag and drop doesn’t work, how do you fix it?
Any time you’re trying to solve a problem, you should start by getting rid of the most obvious and easy to fix options first. Take these steps for Drag and Drop Issues
Make sure your mouse’s battery is charged.
If you have a Bluetooth mouse, make sure the batteries are charged. So, If they aren’t, charge them or buy new ones. If you use an external trackpad, make sure its battery isn’t running out of juice.
Also Read:How To Fix Kernel_task High CPU Usage On Mac?
Make sure your mouse or trackpad is connected.
If you use a trackpad or wireless mouse, check to see if it’s linked up. If it has Bluetooth, go to System Preferences > Bluetooth and reconnect it if you need to do so. There should be no loose wires with a USB mouse. In the event that you have a different mouse or trackpad, connect them and see if that helps.
Restart the Finder.
Finder sometimes has problems that make it look like something more serious is going on, but this is not always the case. You can start the Finder again to fix it.
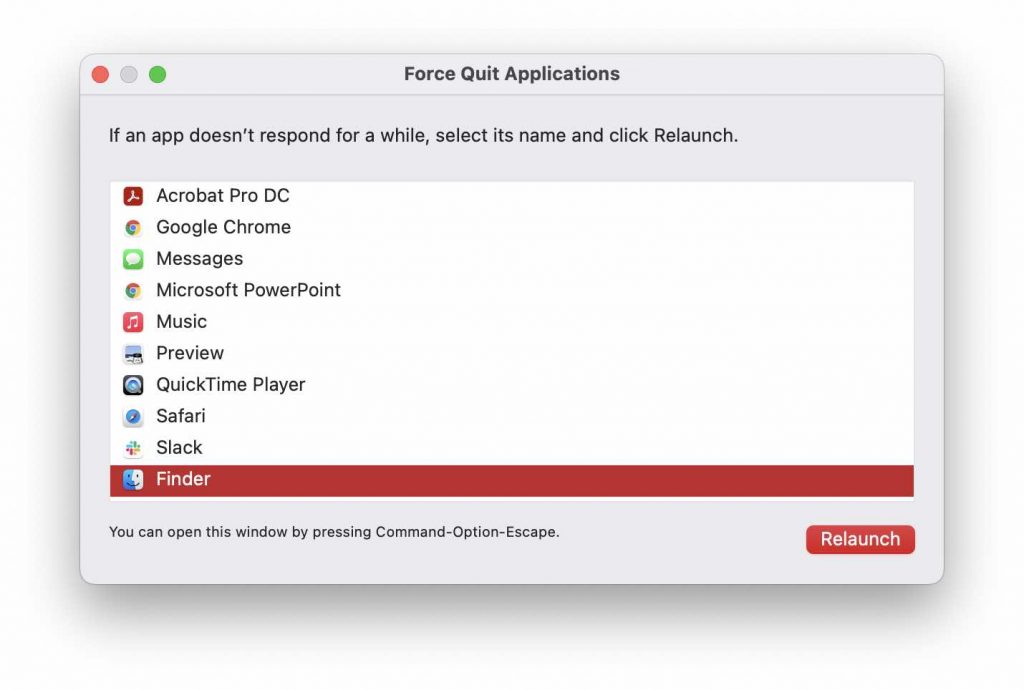
- Press Command-Option-Escape.
- Select Finder.
- Click Relaunch.
Also Read:iMessage Not Working After Upgrading To macOS Monterey
Check your mouse or trackpad settings
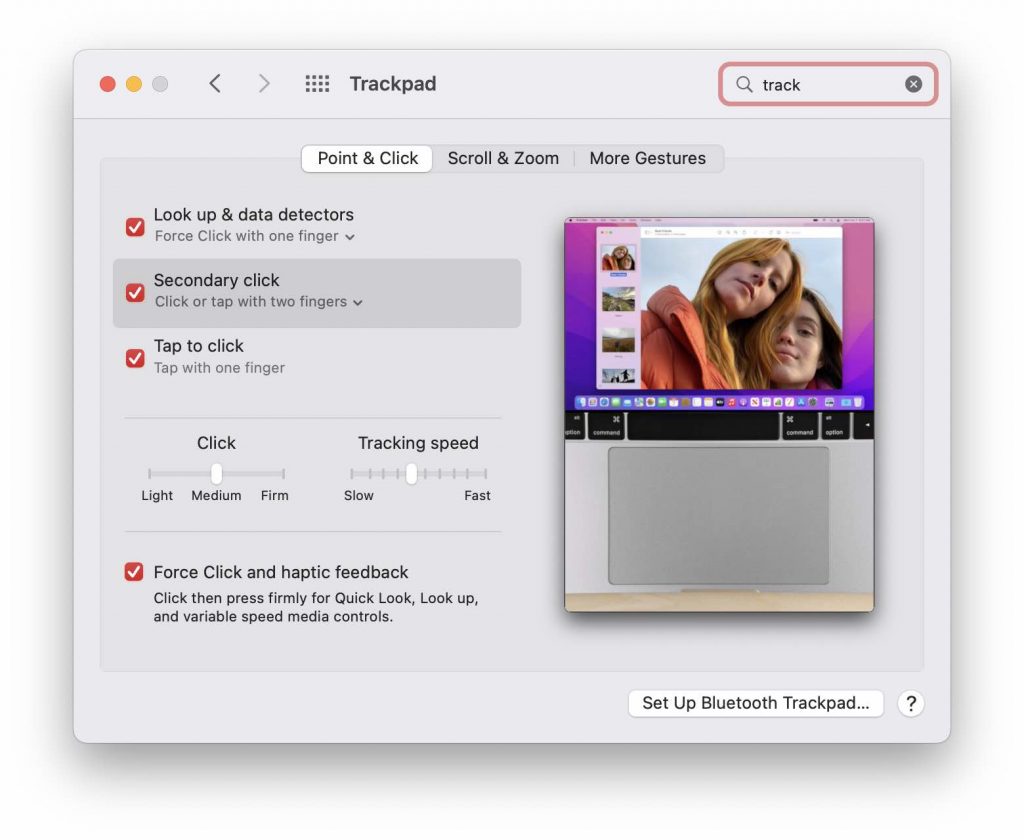
- Tap the Apple menu and select System Preferences.
- Choose Mouse or Trackpad depending on which you are using.
- See the settings to make sure they are as they should be.
Make sure your Mac OS is up to date
Make sure that you have the most recent update for the version of Mac OS you are using.
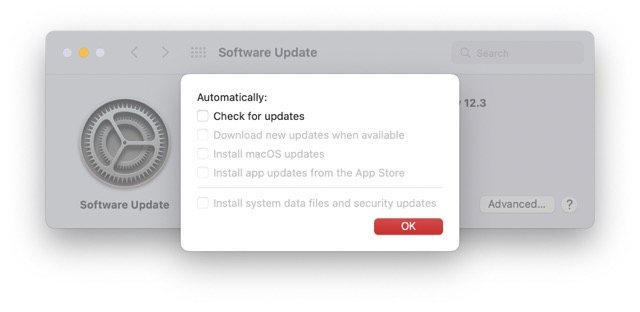
Choose About This Mac from the Apple menu. To do this, go to the “Software Update” button. If there is an update, you should install it.
Also read:Siri Not Working On MacBook-Fixed
To start in Safe mode, press the Start button.
When you start up your Mac in Safe mode, it doesn’t load some extensions or login items, so it doesn’t start up. There should be no problem with drag and drop in Safe mode, so if a bad extension or login item is to blame, it should work fine in that mode. When you start your Mac in Safe mode, the process is different for Intel-based Macs and Macs made by Apple Silicon.
Macs with Apple Silicon:
- Shut down your Mac.
- Now, Long Press the power button and hold it until you see options of startup
- Choose the disk your Mac boots initially from.
- Now, Hold down the Shift key, then tap Continue in Safe Mode.
- After that , Release the key “shift”.
- Now, Log in.
Intel Macs:
- First, Restart Mac while keep holding down the Shift key.
- Now, Release the Shift key when the login window appears
- Again , Log in. You may have to log in a second time.
- You see “Safe boot” in the top corner of the login window.
If drag and drop initiates in Safe mode, it’s probable that a system extension or login item caused the issue. The best way to find out which is to restart your Mac. Add-ons or login items could be to blame for not being able to drag and drop things. As a result, it’s much more likely to be an account for another service, rather than an add-on for the system.
It is the last thing you can do if none of the steps above work. To make sure your Mac is safe, use Time Machine. It’s then time to restart in Recovery mode and choose Reinstall macOS.
Also Read:How To Repair A Mac Disk With Disk Utility
The last words
Computer problems that are big can be less stressful than problems that are small, but it’s not always the case. It doesn’t matter what you think: Even if something major goes wrong, you can reinstall everything or just fix or replace the broken hardware. This kind of thing can take up hours of your time and leave you stumped.
You must be able to drag and drop things all over again now that these concrete steps have been taken.




































