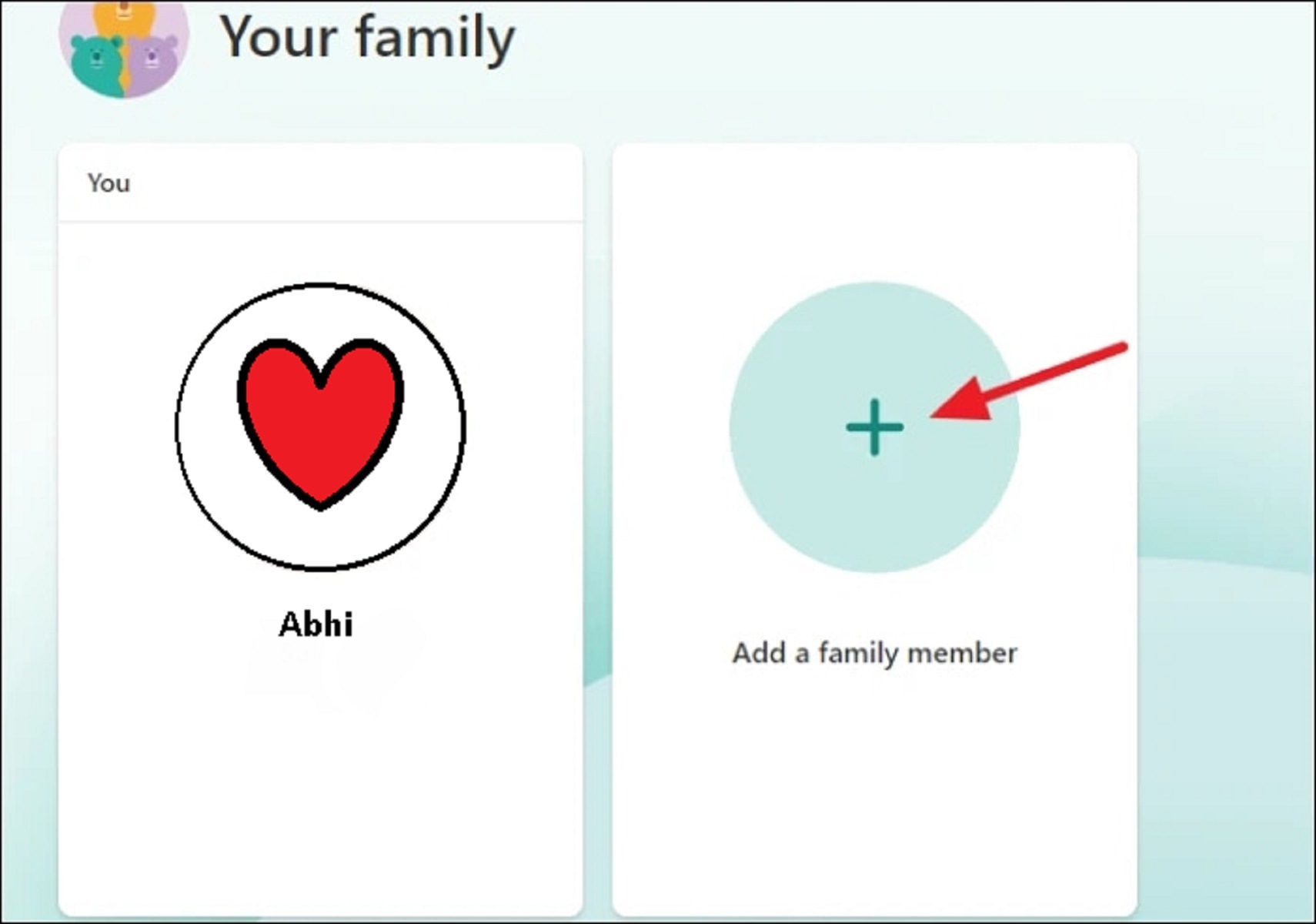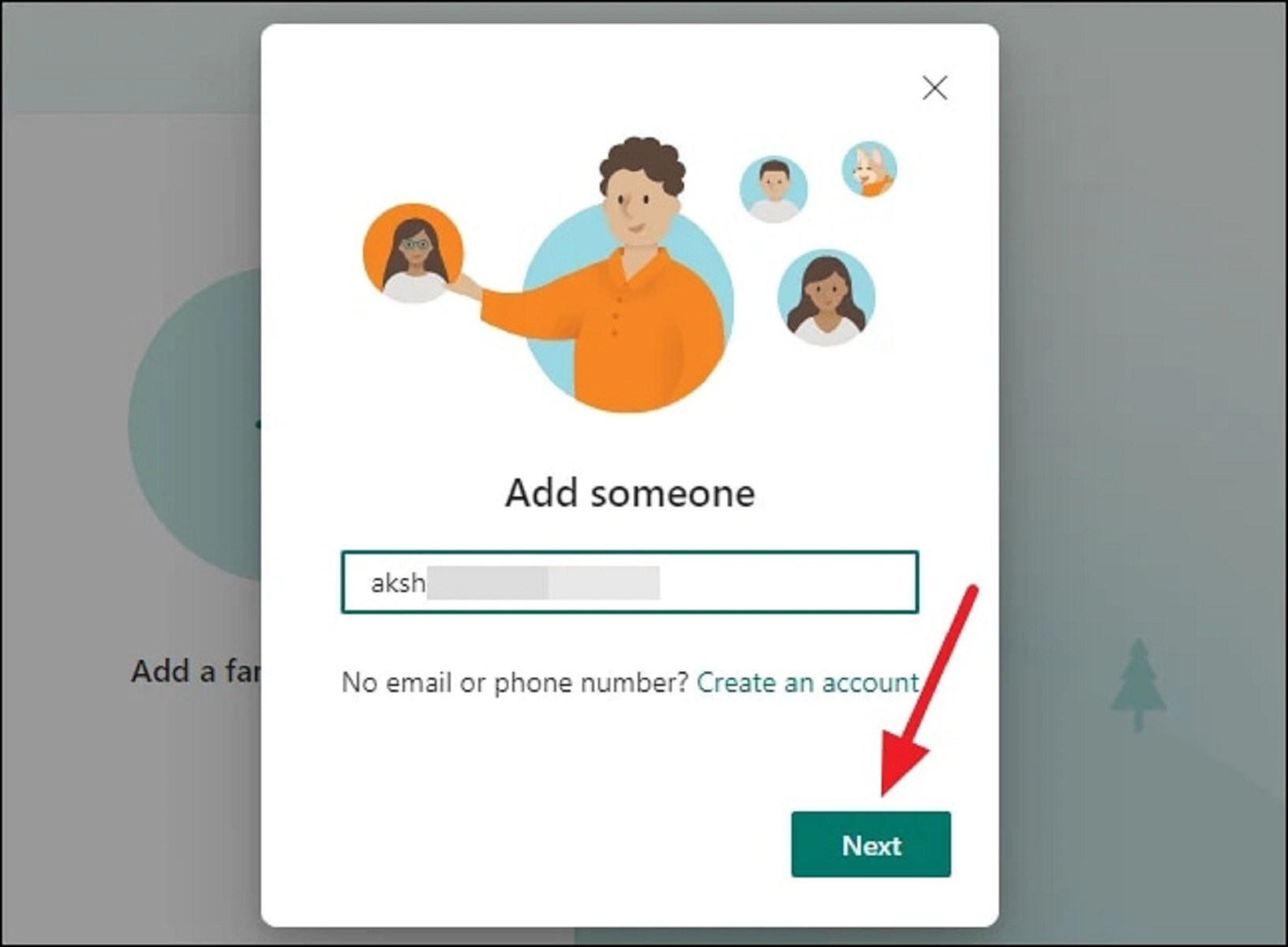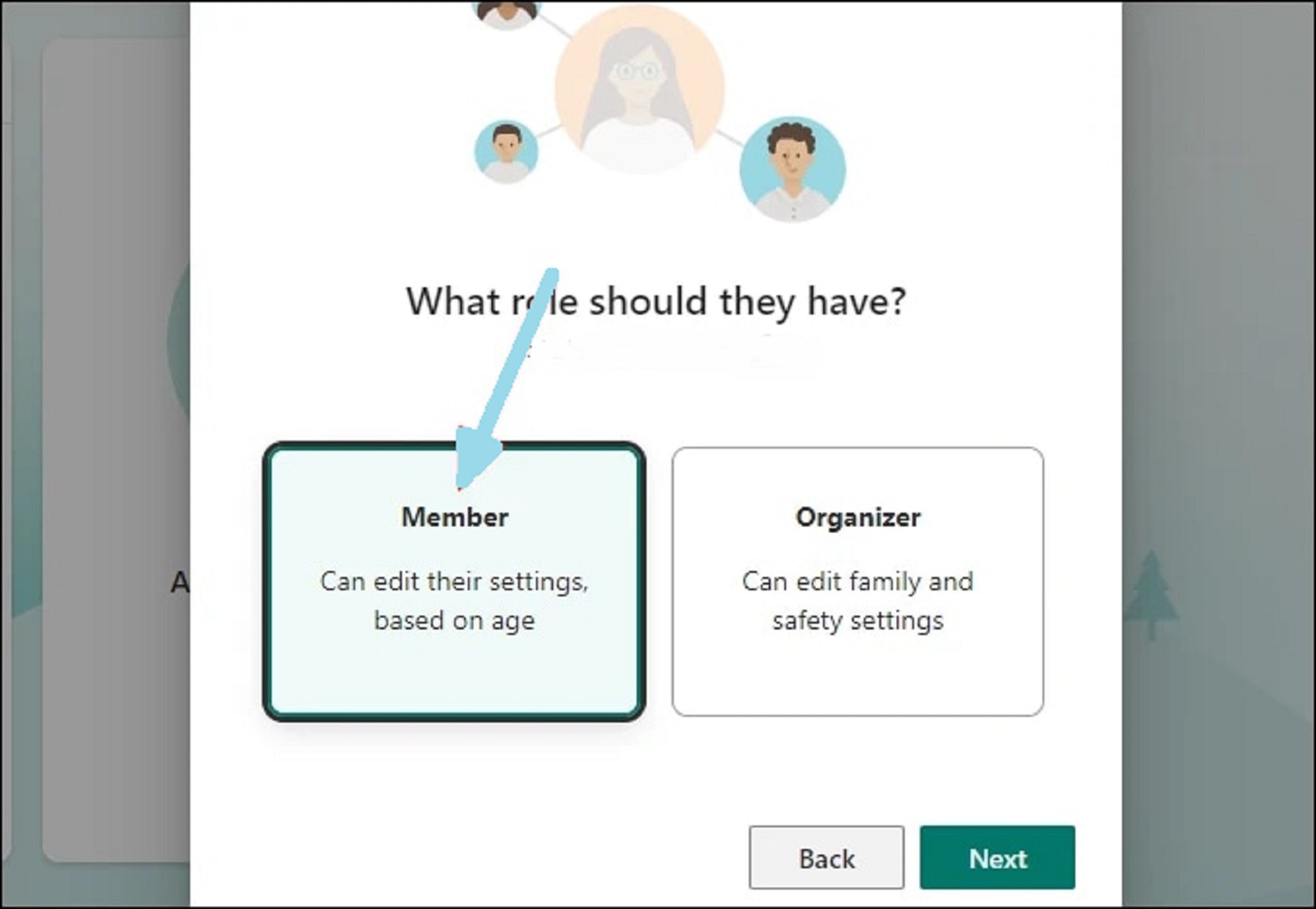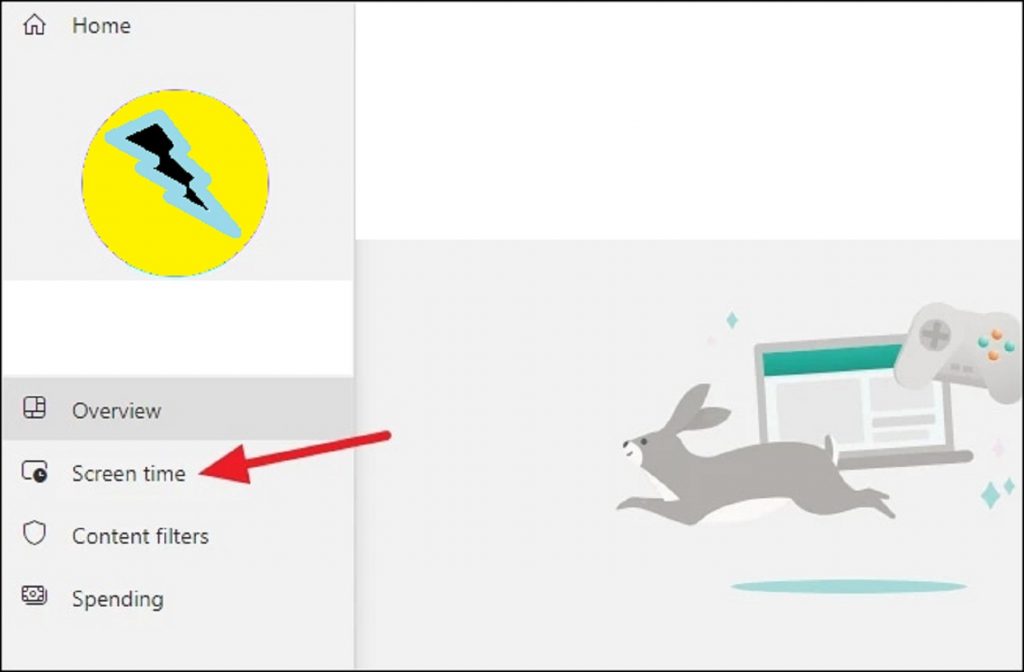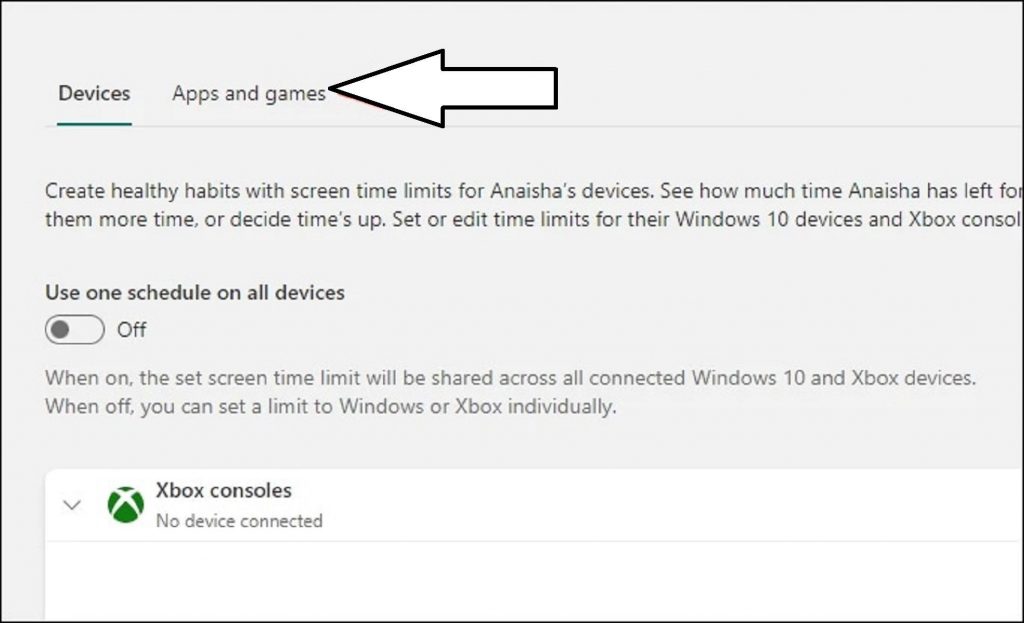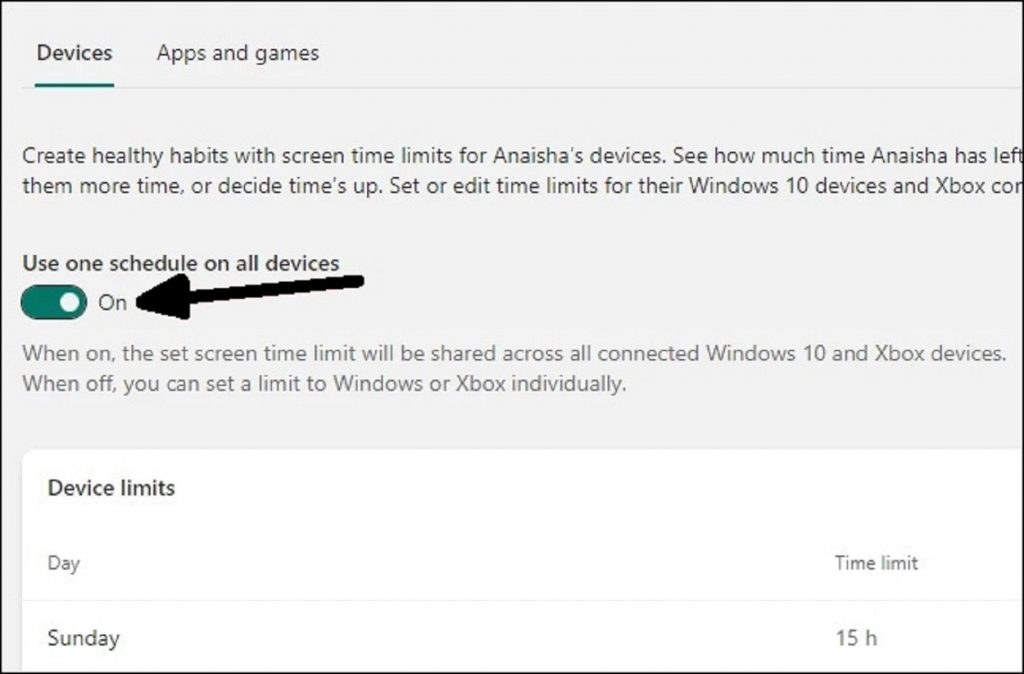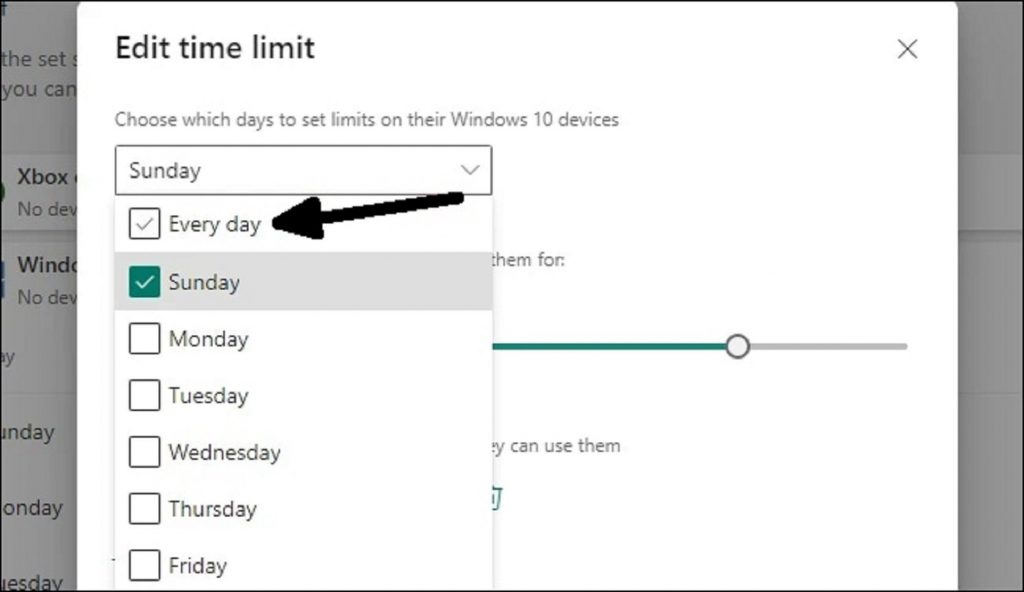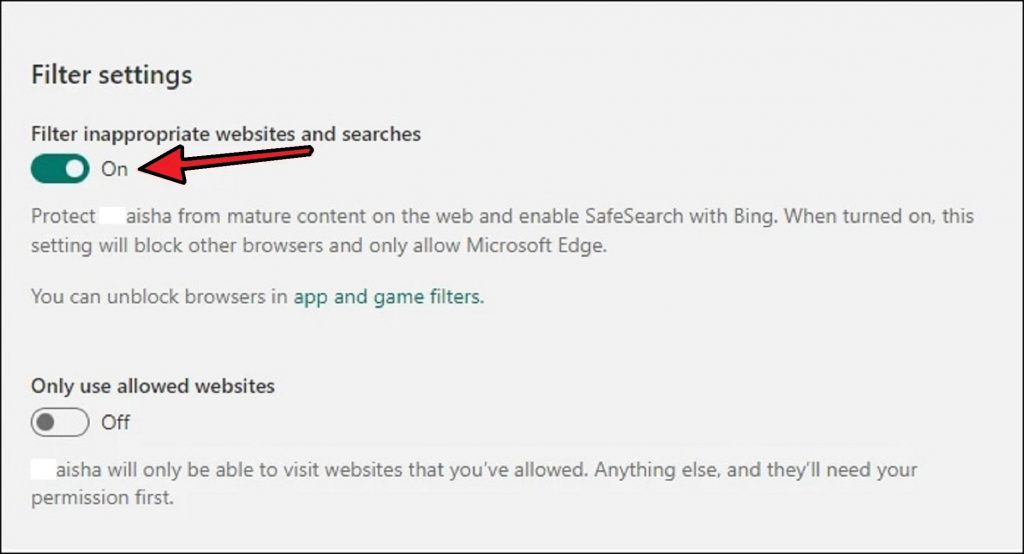Microsoft Family app creates a safe online space for your kids. Thinking of your kids navigating the online space completely unsupervised is a scary thought. That’s online protection or safety is much needed these days. Microsoft helps you to set up this safety circle with some of its apps.
Family app on windows 11 created by Microsoft helps to create a safe environment in an easy way.
Also Read: How To Change Microsoft Edge Kiosk Settings In Windows 11
Content
- Microsoft Family Safety app
- Features
- Downloading app
- Setting up app
- Managing your kid’s account
- Using Family app
Microsoft Family Safety app
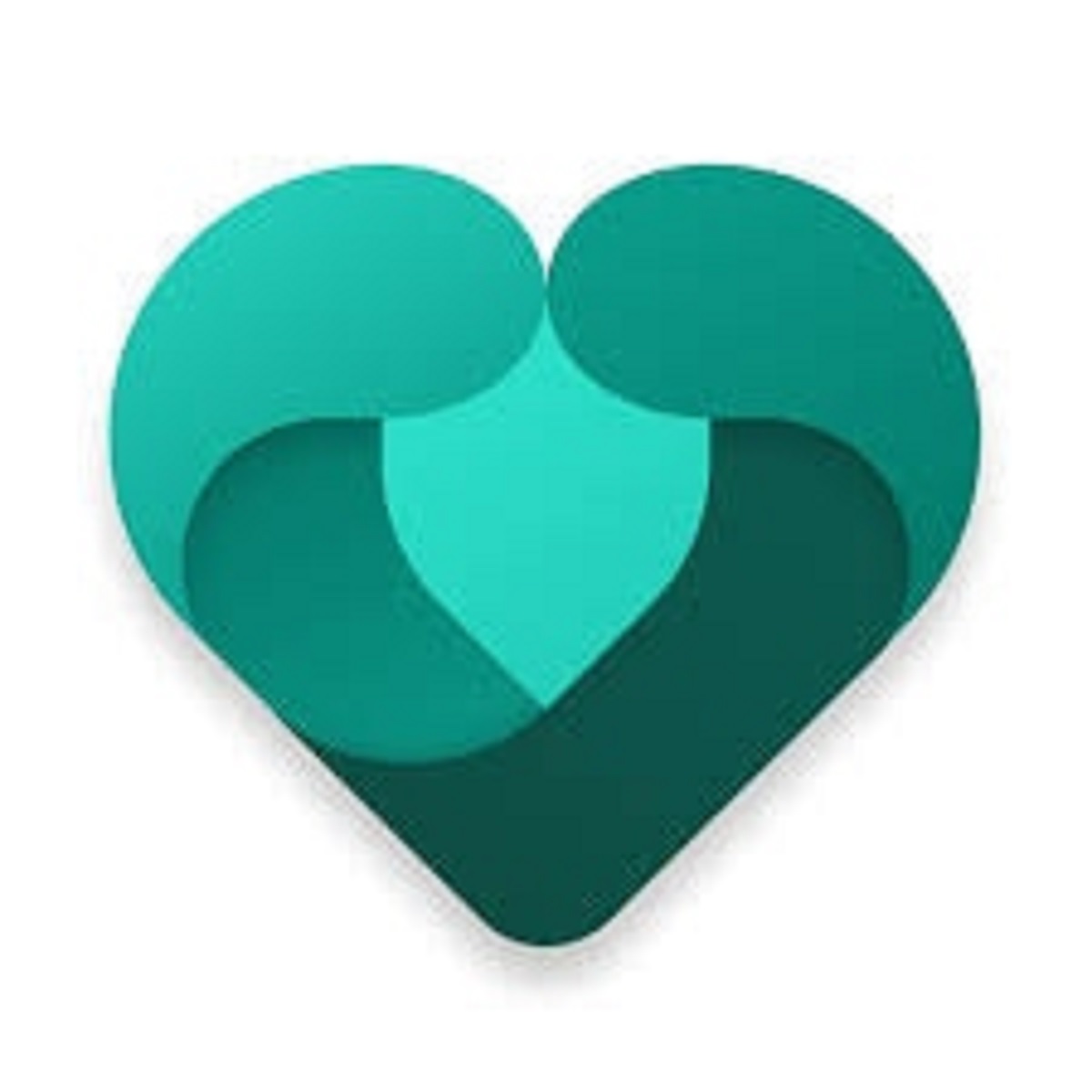
The Family App by Microsoft helps empower you and your family to create healthy habits. And protect the ones you love with digital and physical safety. Get peace of mind that your family is staying a little safer while giving your kids independence. It lets you set up parental controls for your kids, monitor their activity, and screen-time, track their locations, and many more.
Also Read: How To Enable And Use Kids Mode In Microsoft Edge
Features of Microsoft Family Safety App
There are various features offered by the Family app such as:
- Set Screen-time limits: You can develop healthy digital habits and ensure they take time for other important things in life by setting up screen-time limits for your kids. When Screen time runs out, you can also choose to extend it. Microsoft Family also provides activity summaries so you can keep track of how your kids use the device.
- Filter Content: Meanwhile, the web filtering aspects of the new app take advantage of Microsoft’s newer browser, Microsoft Edge, across Windows, Xbox, and Android. The app will allow parents to set search filters and block mature content. Other content controls will notify parents if the child tries to download a mature app from the Microsoft Store, as well.
- Track Location: Even when you’re away, you can always keep tabs on your loved ones through a real-time locate on maps. You can know they’re safe at all times. It’s also useful to offer an insight into the places they love the most. And with a premium subscription, you can also get alerts for their location.
- Family email, calendar, and OneNote: You can also email your family group to discuss events and catch up on events, add family events to a shared calendar and get reminders, and create grocery lists or share notes in a shared family notebook in OneNote.
- Spending: Parents also can control purchases by granting approval to kids’ requests, so there won’t be surprise bills later.
Also Read: How To Use Microsoft Word Read Aloud Feature
How to get Microsoft Family app on Windows 11
- Open Microsoft Store and search for Microsoft Family safety.
- click on install or get.
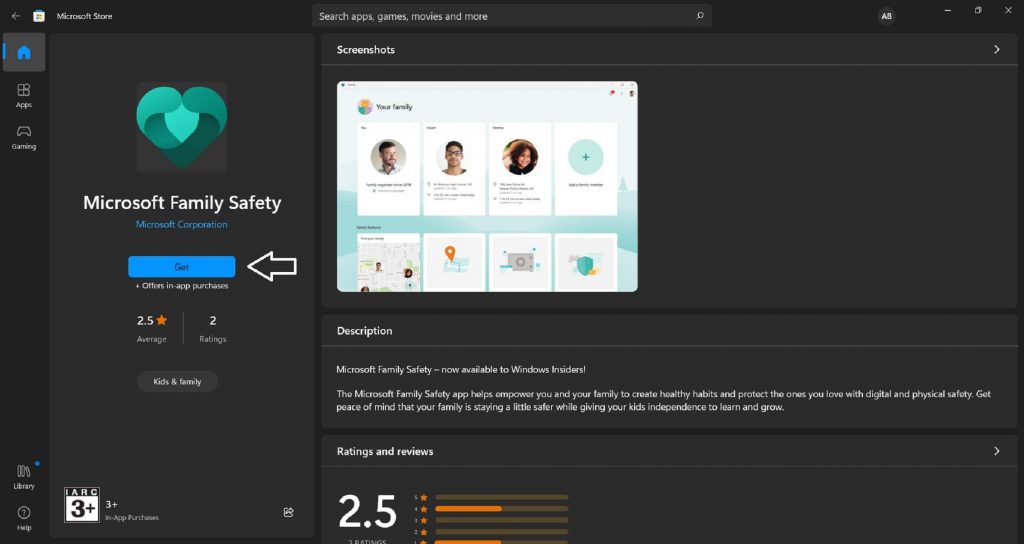
Setting up the Family app
You need a Microsoft account to use the Microsoft Family app. Both parents and children must have Microsoft accounts to set up as a family. Other family members you want to add must also have a Microsoft account.
Firstly, you have to sign in to your Microsoft account. If you’ve already signed in, then you’ll directly reach the home page. If you are creating a family group, you’ll be the administrator/organizer.
- Tap ‘Add a family member to add someone to the group.

- Enter their Microsoft Email address and tap ‘Next’

- Then, choose whether they’ll have the role of a member or an organizer. For your kids, select the former while you can select the latter for your spouse. Here, we’ll select ‘Member’ as we’ll set up a child account.

- You’ll see a CAPTCHA test. Complete it to invite the person. They’ll have to accept your invitation to join the family group.
Note: You can create more than one account, in case you have more than one child. Or you can have one single account and have them share it.
Also Read: Can’t Download Files In Microsoft Edge? Try These Fixes
Managing Your Kid’s account
Once you enter your kid’s account in the app, tap on their name to open details. You must add your kid’s devices. For this to work, your kid will have to stay logged into the Microsoft Safety app on their devices from the Microsoft Account.
Using Microsoft Family app
1. Set Up Screen Time
- Tap ‘Screen Time’ to set limits for your kid’s device. There are different options available for the screen time schedules.

- You can set screen time for individual apps and games from the ‘Apps & Games’ tab.

- To use one schedule for all devices, turn on the toggle for the same. When this is on, the total time allotted will be shared across all the devices.

- You can set the schedule for each day differently. Or, select ‘Everyday’ from the drop-down menu to set the same schedule for each day.

- Then, adjust the timer slider to set a time limit.
2. Use Content Filters
- Tap on ‘Content filters’ from the navigation menu on the left. Here, you’ll be able to see their search and activity.
- Turn on the toggle for ‘Filter inappropriate websites and searches’. When this feature is enabled, only Edge browser is allowed on your kid’s device for surfing. Edge’s Bing search engine automatically filters out mature content.

You can also add any websites you explicitly want to allow or block in the ‘Allowed websites’ and ‘Blocked websites’ sections.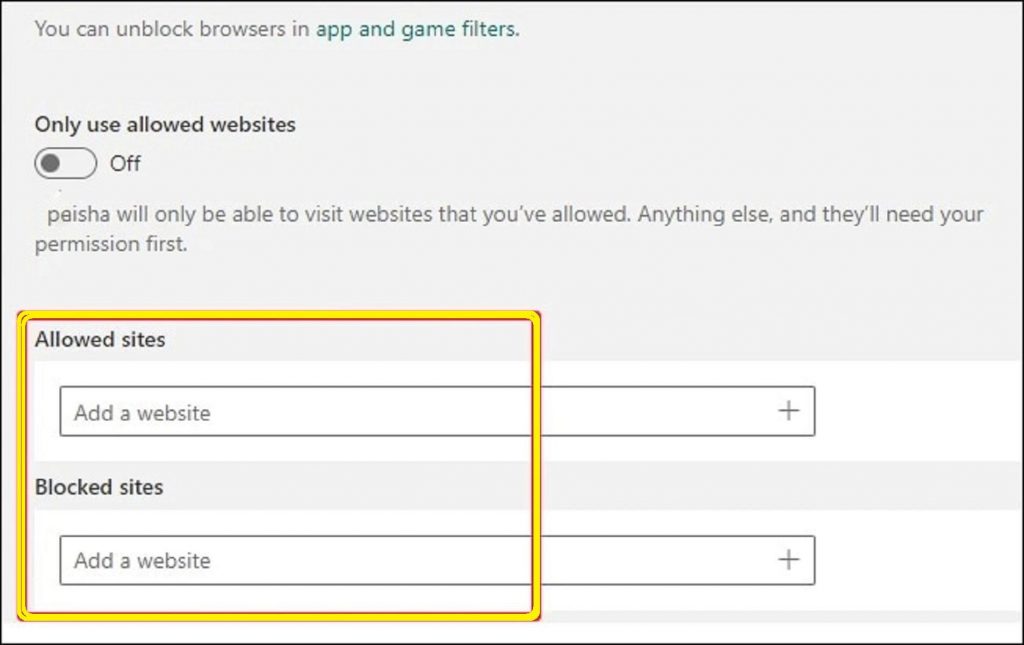
Conclusion
Microsoft Family is a great way to provide a digital safe space for your family. And the new app in Windows 11 will make the whole process even better. Hope you like this article. In case you face any problems regarding this article please let us know in the comments.