In this article, we will explain how to disable ads in Windows 11 File Explorer.
Microsoft has rolled out Windows 11 not a long time ago and it’s definitely a refreshing update after all the productive features we’ve received through it. Recently, Microsoft has rolled out a feature where users will be shown ads in File Explorer. Certainly, ads are not at all welcoming be it in file explorer or some other place in the operating system.
But what’s more problematic is that they don’t appear like ads at first sight. They are more sort of a deliberate promotional attempt to show off their products; to be frank, the ads are not as subtle as they want them to be.
Windows File Explorer is the file management system and Microsoft has also spared it. As said, these ads get outright annoying to the users just like the other ads they encounter at other places. If you are also annoyed by these ads and want to get rid of them as fast as you can, keep reading below.

Also Read: How To Clean Disk On Windows 11
In this article, we have explained different methods by which you can disable ads in Windows 11 File Explorer.
Disable Ads in File Explorer
In the latest builds, Microsoft has started testing ads in the file explorer window. Users have reported seeing ads for Microsoft Editor or PowerPoint templates, under the address bar.
While as you know, clicking the ‘x’ icon on the top right is one method of closing the ads. However, if you want, you can also disable these ads so that they cannot disrupt you in the future.
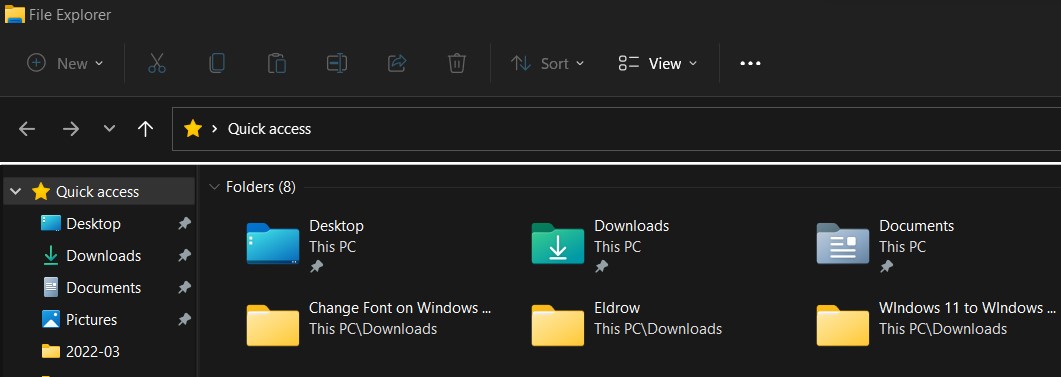
Here’s what to do:
- Launch the File Explorer using the Windows+E shortcut key. Now click the three-dot menu on the right to see mere options in the toolbar.
- From the list of options listed here, choose Options.
- Doing so will reveal a pop-up for folder options. Now, switch to the View tab in the window.
- Go to Advanced settings and keep scrolling until you see the ‘Show sync provider notifications.
- Uncheck these options and press the Apply button.
- Finally, hit the OK button.
If you have not encountered them already, apart from File Explorer, Windows 11 also shows ads at other places too. Keep reading below to know how to disable them too.
Also Read: How To Set Up A Kiosk In Windows 11
Disable Notification Pop-ups for Ads
Depending on your PC models and the apps installed, you can also encounter unnecessary ads in notification pop-ups from time to time. Here’s how to know whether your PC supports this and how to disable them:
- Go to Windows Settings using the Windows+I shortcut key. You can also click on the gear icon directly from the pinned apps in the start menu.
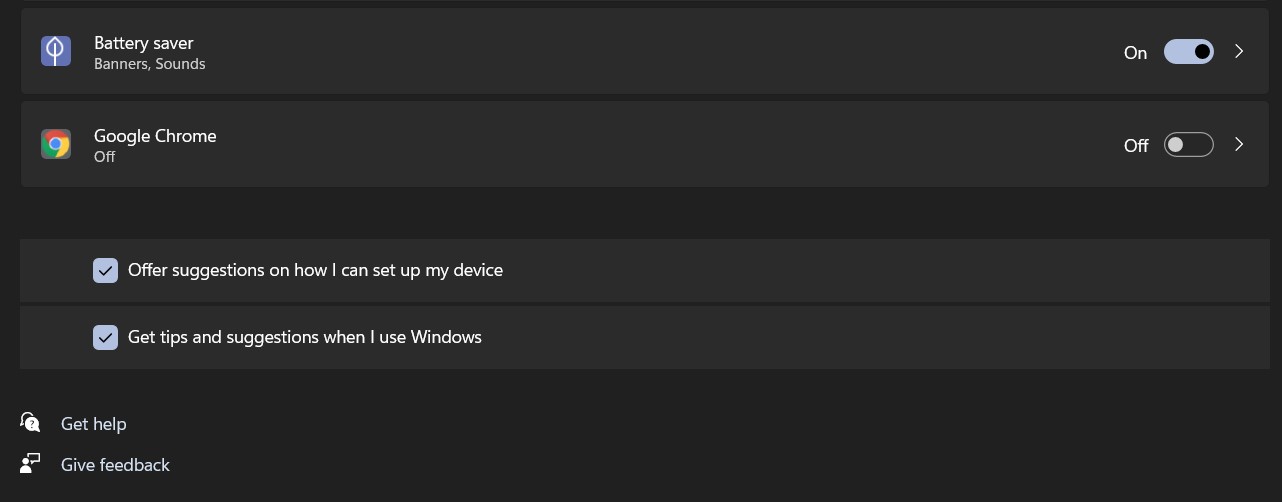
- Click on the notifications option from the left pane and then look for the Notifications and ‘other senders’ option and click on it.
- Here you will find a list of options. Look for any option with the word Promotion or Promo (e.g.: Partner Promo or Dropbox Promotions).
- Keep turning off the toggle for each of them.
Note: These options might be different for you so you should go through the list thoroughly.
- Now keep scrolling and expand the additional settings.
- Uncheck the option for ‘Get tips and suggestions when using Windows’ and ‘Suggest ways to get the most out of Windows and finish setting up this device’. This will help keep unnecessary notifications at bay.
Also Read: [Fixed] Activation Error 0xc004c060 In Windows 11
Disable Ads on Lock Screen
If you keep seeing tips and tricks or some other sort of ads on the lock screen, these can be disabled too. Here’s how:
- Use the Windows+I shortcut key to open the settings app.
- Next, click on the personalization tab in the left pane.
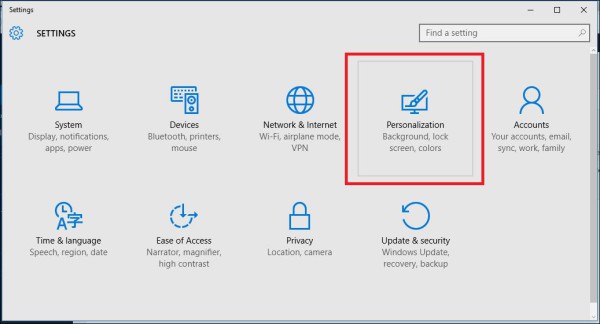
- In the personalization section, you will find several options. Choose ‘Lock Screen’.
- In the new window that opens, expand the Picture or Slideshow you’ve selected and you will find a ‘Get fun facts, tips, tricks, and more on your lock screen’ option. Uncheck it.
Note: If you’ve enabled the ‘Windows spotlight’ feature, you won’t find the above option on your Window.
Also Read: 10 Best Tips And Tricks For Windows 11
Disable Suggestions in Settings
You will also see suggestions which are also a form of ads right in the Windows settings. These suggestions can vary from useful settings or apps that you might love to try out.
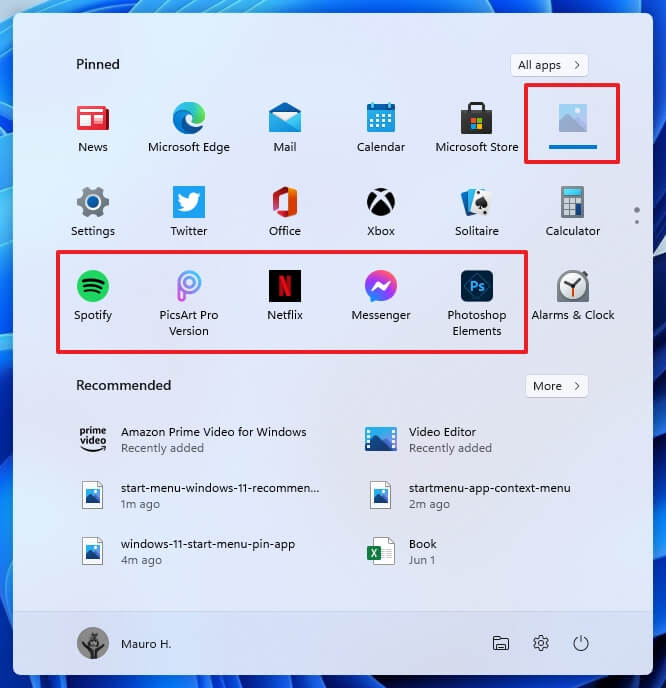
However, you can always disable these suggestions. Here’s how:
- Go to the Settings app and choose the ‘Privacy & Security option from the left navigation pane.
- Next, click on the General option and then disable the toggle for ‘Show me suggested content in the Settings app’.
Also Read: How To Use PowerToys In Windows 11?
Conclusion
That’s all! Now you know how to disable several ads in Windows 11. So go ahead and keep your Windows 11 experience ad-free!

































