If you are getting the ” Steam was unable to sync your files” error message on your screen, don’t worry! We’ve got you covered. In this article, we will be discussing the best way to fix this error.
Steam is an amazing gaming platform. It allows the users to download and play their favorite PC games without any difficulty. Usually, the Steam client runs smoothly on PC. However, the experience with Steam is not always pleasant. In short, Steam is not completely free of bugs and errors. In this piece, we will specifically, discuss the issue of ” Steam was unable to sync your files”. Keep on reading as one of the ways mentioned here is sure to fix your problem.
Also Read: How To Fix The Steam Compatibility Mode Error
How to fix Steam was unable to sync your files error?
- Check the Steam server status
- Remove Steam Userdata folder
- Verify integrity of files
- Repair Steam Library folder
- Turn off Firewall
- Disable antivirus for Steam
- Refreshing the Steam files
Now, let us discuss the 8 best ways to fix the ” Steam was unable to sync your files error” one by one. Keep on reading because one of them is sure to fix your issue.
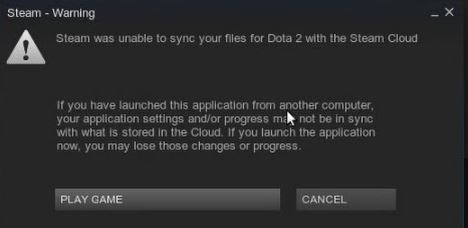
1. Check Steam Server status
The first and foremost thing you should try is to check if the Steam server is down. A major reason behind the issue you are facing right now is a down server. When the Steam server is not OK due to whatever reason, it is immediately updated on the official server status website of the gaming client.
In case the server status is set to currently down, you will have to wait until it is OK again. However, if there is no problem with the server, you may want to try the solutions mentioned below to fix your issue.
Also Read: Fix Steam Running Slow/ Lagging Games Issue 2022
2. Delete Steam Userdata folder
The userdata folder of Steam contains information related to your account as well as other cloud sync-related data. Corrupted userdata files may also be the reason behind the issue you are facing right now. So, you should try deleting the userdata folder by following the steps mentioned below:
- First of all, launch Task Manager by pressing the Ctrl + Shift + Esc hotkey.
- Now, end all tasks ad processes related to steam by clicking on them and then tapping End Task( at the bottom-right corner).
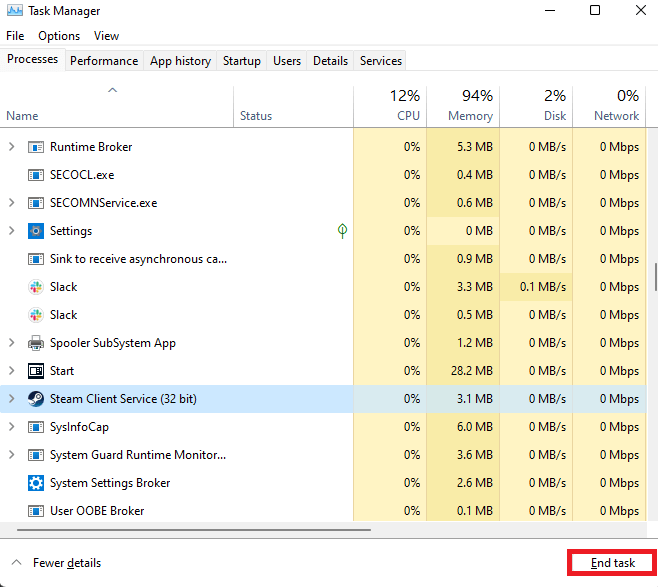
3. Now, Open the Files explorer by pressing the Windows + E key combination. Else, just tap the Folder icon on the taskbar.
4. Now, navigate to the following path ( the location of the Steam folder may vary). You just need to access the Userdata folder in the Steam folder.
“C:\Program Files (x86)\Steam\userdata”
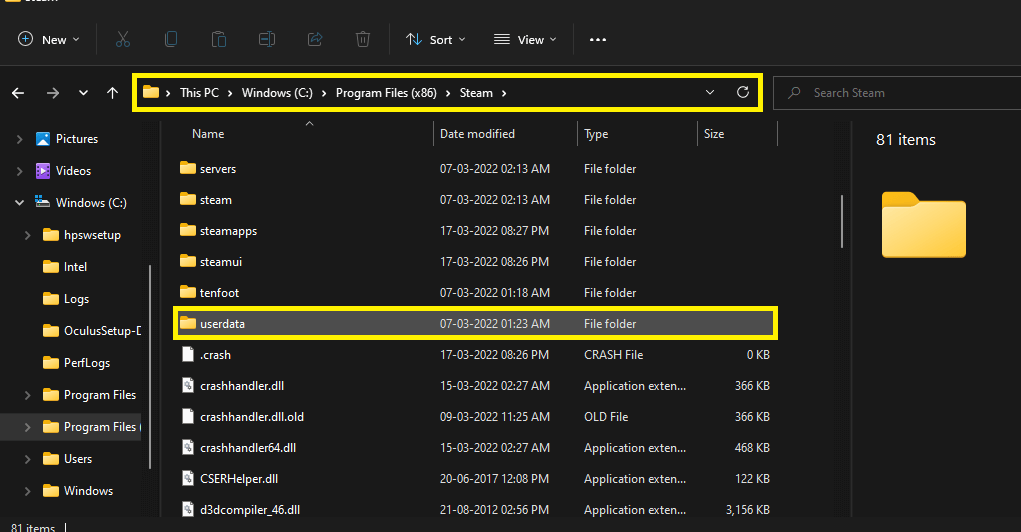
5. Now, delete the Userdata folder by right-clicking on it.
6. Then, relaunch Steam on your PC to see if the issue has been fixed.
In case the problem persists, kindly try the other solutions given below.
Also Read: How To Play Steam Games On The Oculus Quest 2
3. Verify the integrity of files
Another great way to fix the Steam cloud sync error is to verify the integrity of files. Many times, corrupted or missing game files can also lead to various issues. Verifying the integrity of files fixes any corrupted or missing game files. So, below is how to do it:
- Launch Steam on your PC.
- Go to the Library tab.
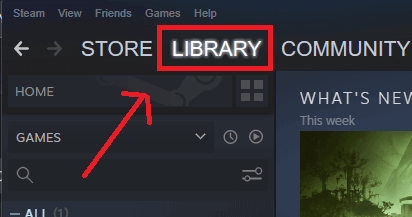
3. Now, right-click on the problematic game( on the left-side) and select Properties from the context menu.
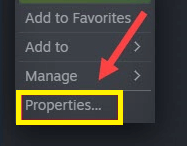
4. Then, under the Local Files tab, tap Verify integrity of files option.
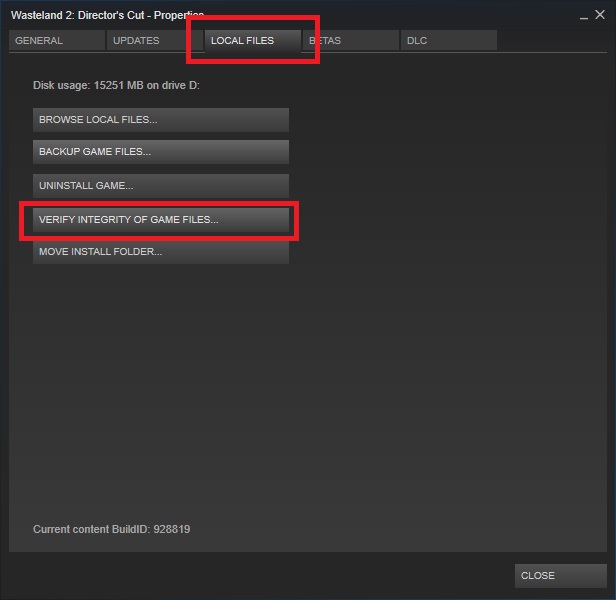
5. Wait for a few minutes until the process is completed.
After the verification is completed successfully, relaunch the Steam game client to see if the error has been fixed. In case it is still troubling you, try the next solutions given below.
Also Read: How To Play Steam Games On The Oculus Quest 2
4. Repair System Library Folder
Another method you can try to fix the ” Steam was unable to sync your files” error is to repair the System Library folder. So, below is how to do it:
- Launch the Steam client on your PC.
- Then, tap Steam on the top-left corner and select Settings from the resultant menu bar.
- Then, switch to the Downloads tab by clicking on this option on the left side.
- Now, click on the System Library Folder.
- Next, choose the System Libary Folder and right-click on it.
- Then, choose Repair Library Folder option from the context menu.
Now, Steam will repair all the library folders. After the process is completed, relaunch the Steam client to see if the steam cloud sync error has been fixed. In case the issue persists, kindly move on to the next solutions given below.
Also Read: How To Play Steam Games On Android TV
5. Turn off Firewall
A firewall is a Microsoft Windows tool that screens and blocks hazardous programs from entering your system via the internet. A software conflict between Windows and Steam may also be the reason behind the errors you are facing right now. Firewall could be interfering with Steam’s normal operations. Sometimes, Steam downloads or updates a game in the background. Now, in such cases, Windows Firewall may block Steam processes. So, try turning off the Firewall in such a case:
- Firstly, search Windows Defender Firewall in the Windows search bar( by clicking on the search icon on the taskbar).
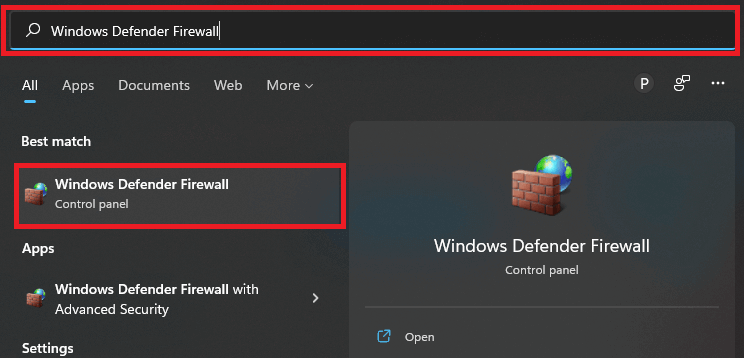
2. Now, click on the Turn Windows Defender Firewall on or off option on the left side as shown below in the screenshot.
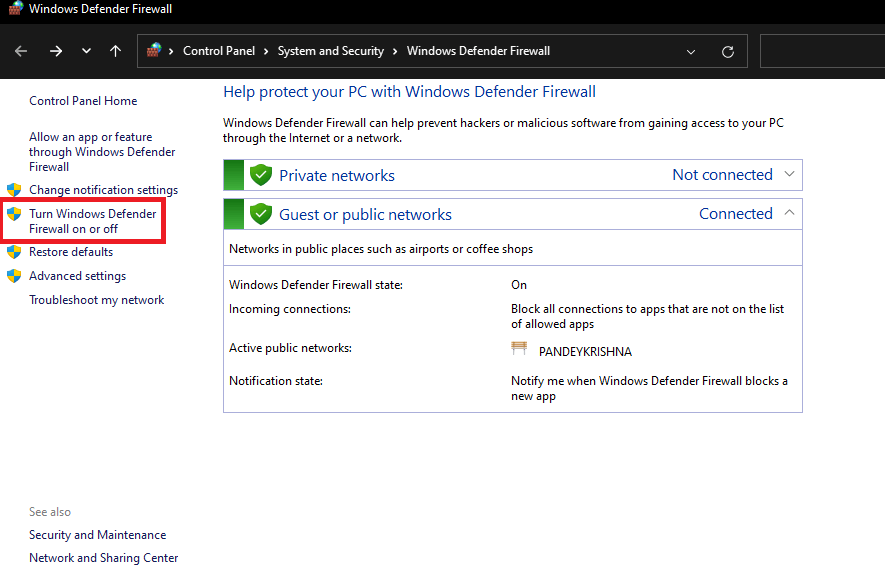
3. Then, select the Turn off the Windows Defender Firewall option for both the private and public network settings.
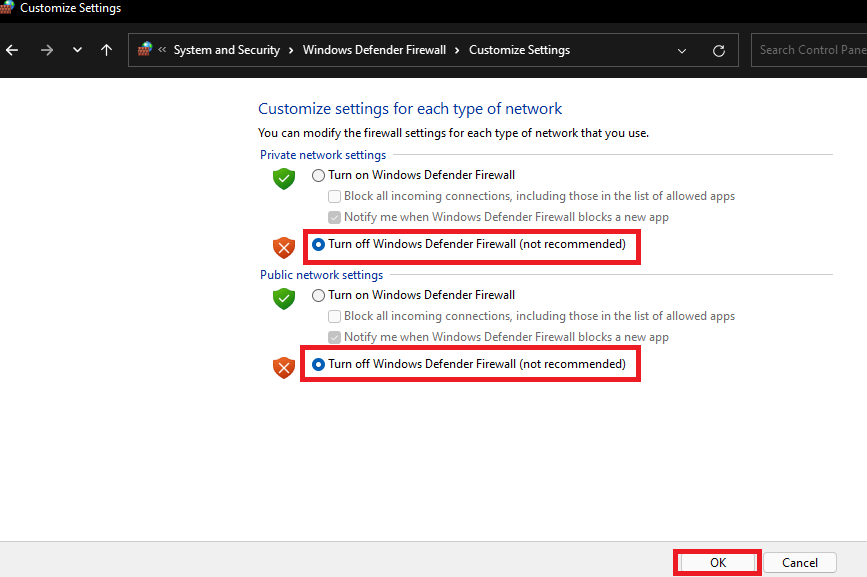
After that, just click on the OK button at the bottom. Next, just restart Steam on your PC to see if the issue has been fixed.
Note: It is not recommended to keep the Windows Firewall disabled permanently. So, it is advised to turn the Firewall on again once the Steam cloud sync error has been disappeared.
Also Read: Unable To Join Multiplayer Game Session On steam? Try These Fixes
6. Disable antivirus for Steam
Your antivirus may be blocking the processes of Steam. In such a case, try turning the antivirus protection off. However, if you don’t want to disable antivirus for all the programs, try adding the Steam application to the exception list.
Just go to the exception settings of the antivirus and add Steam to the exception list.
- Additionally, in case you are using Avast antivirus, just go to the Home.
- Next, tap Settings.
- Now choose General from the list.
- Further, tap the Exclusions option and choose Steam.
7. Refreshing the Steam files
Another solution to try is to refresh the Steam files. All you need to do is to:
- Launch Task Manager ( Ctrl + Shift + Esc) and end all the Steam-related processes.
- Now, open the Files Explorer by pressing Windows + E hotkey.
- Choose Windows ( C:) or the Local Disc ( C:).
- Now, double-click Program Files( x86)
- Then, click on the Steam folder.
- Now, delete all the files except Steam.exe, Userdata, and Steamapps folders.
Now, re-launch Steam as an admin to see if the problem has been fixed now. [ To launch Steam as an admin, just Search Steam in the search bar and tap the Run as administrator option on the right side.]
Steam Cloud Sync error fixed!
So, these are the 7 best fixes for the Steam cloud sync error. Go ahead and try these methods in no specific order. However, if you face any problems while performing any of the fixes mentioned in this article, do let us know in the comment section. We would love to help you.


































Deleting the userdata folder fixed it for me, thanks.