In an era where cybersecurity is paramount, passwordless sign-in has emerged as a secure and convenient alternative to traditional password-based authentication. Windows 11, Microsoft’s latest operating system, offers robust support for passwordless sign-in methods, enhancing both security and user experience. Whether you want to enable this feature to streamline your login process or disable it for any reason, this comprehensive tutorial will guide you through the steps to enable or disable passwordless sign-in for Microsoft Accounts in Windows 11.
Table of Contents
- Understanding Passwordless Sign-in
- Benefits of Passwordless Sign-in
- Prerequisites for Passwordless Sign-in
- How to Enable Passwordless Sign-in in Windows 11
- How to Disable Passwordless Sign-in in Windows 11
- Troubleshooting Common Issues
- Best Practices for Secure Passwordless Sign-in
- Conclusion
- Frequently Asked Questions (FAQs)
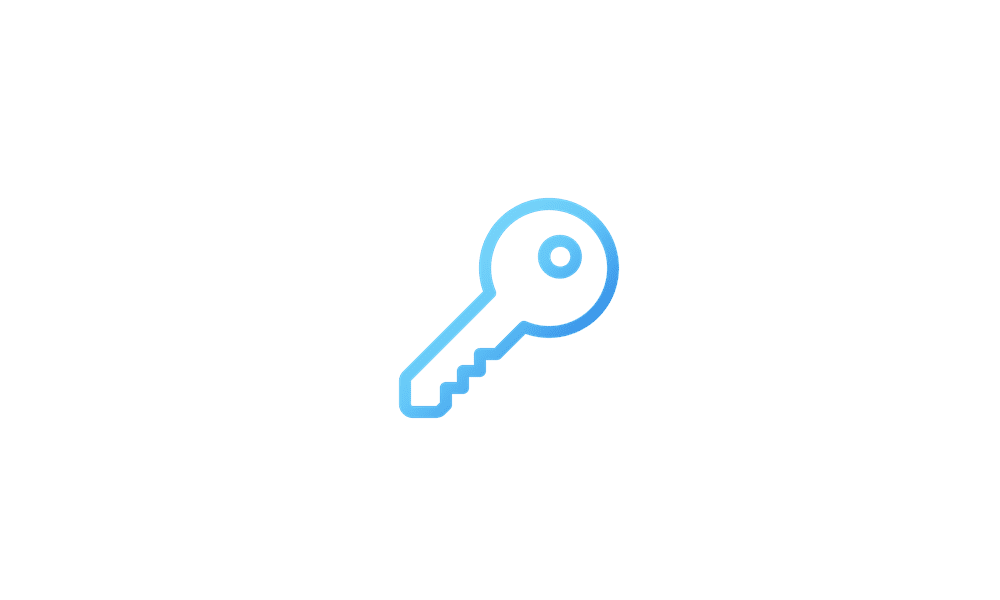
Understanding Passwordless Sign-in
Passwordless sign-in refers to authentication methods that eliminate the need for traditional passwords. Instead, these methods rely on more secure and user-friendly alternatives such as biometrics (fingerprint or facial recognition), security keys, or mobile authentication apps. By adopting passwordless authentication, users can reduce the risk of password-related security breaches while enjoying a more streamlined login experience.
Also Read- Bypass Windows 11 System Requirements- A Complete Guide
Benefits of Passwordless Sign-in
- Enhanced Security: Reduces the risk of phishing, credential theft, and brute-force attacks associated with traditional passwords.
- Convenience: Speeds up the login process by eliminating the need to remember and enter complex passwords.
- User Experience: Provides a seamless and user-friendly authentication experience, especially with biometric methods.
- Reduced IT Support Costs: Minimizes password reset requests, lowering the burden on IT support teams.
Prerequisites for Passwordless Sign-in
Before enabling passwordless sign-in, ensure that your system meets the following requirements:
- Windows 11: Ensure your device is running the latest version of Windows 11.
- Microsoft Account: You must be signed in with a Microsoft Account, not a local account.
- Compatible Hardware: For biometric methods, your device should have the necessary hardware (e.g., fingerprint scanner or infrared camera).
- Internet Connection: A stable internet connection is required to set up and use passwordless methods.
Also Read- How To Check NVMe SSD Disk Drive Temperature In Windows 11
How to Enable Passwordless Sign-in in Windows 11
Enabling passwordless sign-in in Windows 11 involves setting up one of the available authentication methods. Follow the steps below to enable passwordless sign-in:
Step 1: Open Settings
- Click on the Start button or press the Win + I keys to open the Settings app.
- In the Settings window, click on Accounts from the left-hand sidebar.
Step 2: Navigate to Accounts
- Under the Accounts section, select Sign-in options. This section manages all your sign-in methods and security settings.
Step 3: Access Sign-in Options
- In the Sign-in options menu, you will see various authentication methods such as Windows Hello Face, Windows Hello Fingerprint, PIN (Windows Hello PIN), Security Key, and Microsoft Authenticator app.
Step 4: Set Up a Passwordless Method
Choose one of the following passwordless methods to set up:
Using Windows Hello
Windows Hello offers biometric authentication methods such as facial recognition and fingerprint scanning.
- Windows Hello Face:
- Click on Windows Hello Face and then click Set up.
- Follow the on-screen instructions to position your face within the camera frame.
- Complete the setup by following the prompts to enhance recognition accuracy.
- Windows Hello Fingerprint:
- Click on Windows Hello Fingerprint and then click Set up.
- Follow the on-screen instructions to scan your fingerprint using the built-in fingerprint reader.
- Register multiple fingerprints if needed for different users or fingers.
Using a Security Key
Security keys are physical devices that provide an additional layer of security.
- Click on Security Key and then click Manage.
- Insert your security key into a USB port or connect it via NFC/Bluetooth, depending on the key type.
- Follow the on-screen instructions to register the security key with your Microsoft Account.
Using Microsoft Authenticator App
The Microsoft Authenticator app can provide passwordless sign-in via your mobile device.
- Click on Microsoft Authenticator app and then click Manage.
- Download and install the Microsoft Authenticator app from the App Store or Google Play Store.
- Open the app on your mobile device and follow the instructions to link it to your Microsoft Account.
- Once linked, you can use the app to approve sign-in requests without entering a password.
Also Read- How To Enable Or Disable Administrator Protection For Admin Approval Mode In Windows 11
How to Disable Passwordless Sign-in in Windows 11
If you decide to revert to traditional password-based sign-in methods or disable a specific passwordless method, follow these steps:
Step 1: Open Settings
- Click on the Start button or press the Win + I keys to open the Settings app.
- In the Settings window, click on Accounts from the left-hand sidebar.
Step 2: Navigate to Accounts
- Under the Accounts section, select Sign-in options.
Step 3: Access Sign-in Options
- In the Sign-in options menu, locate the passwordless method you wish to disable, such as Windows Hello Face, Windows Hello Fingerprint, Security Key, or Microsoft Authenticator app.
Step 4: Remove Passwordless Methods
Choose the method you want to disable and follow these steps:
Disabling Windows Hello Face or Fingerprint
- Click on Windows Hello Face or Windows Hello Fingerprint.
- Click Remove to delete the biometric data from your device.
- Confirm the action when prompted.
Disabling a Security Key
- Click on Security Key and then click Manage.
- Remove the registered security key by following the on-screen instructions.
Disabling Microsoft Authenticator App
- Click on Microsoft Authenticator app and then click Manage.
- Unlink the authenticator app by following the prompts in the app and on your PC.
Reverting to a Password
After removing all passwordless methods, ensure you have a strong password set up:
- In the Sign-in options menu, click on Password.
- Click Add if you don’t have a password set or Change to update your existing password.
- Follow the on-screen instructions to create or update your password.
Troubleshooting Common Issues
While enabling or disabling passwordless sign-in is generally straightforward, you might encounter some issues. Here are common problems and their solutions:
- Biometric Devices Not Recognized:
- Ensure your device’s drivers are up-to-date.
- Check if the biometric hardware (e.g., fingerprint scanner) is functioning correctly.
- Restart your computer and try setting up Windows Hello again.
- Security Key Not Detected:
- Verify that the security key is compatible with Windows 11.
- Try using a different USB port or re-pairing the device.
- Ensure the security key firmware is updated.
- Microsoft Authenticator App Issues:
- Confirm that the app is updated to the latest version.
- Reinstall the app and re-link it to your Microsoft Account.
- Check your internet connection on the mobile device.
Best Practices for Secure Passwordless Sign-in
To maximize the security and efficiency of passwordless sign-in, adhere to the following best practices:
- Use Biometric Authentication: Where possible, opt for biometric methods like fingerprint or facial recognition for enhanced security and convenience.
- Keep Devices Updated: Regularly update your Windows 11 system and authentication devices to ensure you have the latest security patches and features.
- Backup Authentication Methods: Set up multiple sign-in methods to ensure you can access your account even if one method fails.
- Enable Two-Factor Authentication (2FA): Complement passwordless sign-in with 2FA for an added layer of security.
- Secure Your Mobile Device: If using the Microsoft Authenticator app, ensure your mobile device is protected with a strong passcode or biometric lock.
Conclusion
Passwordless sign-in in Windows 11 offers a secure, efficient, and user-friendly alternative to traditional password-based authentication. By enabling methods such as Windows Hello, security keys, or the Microsoft Authenticator app, you can enhance your account security and streamline your login process. Conversely, if you prefer traditional sign-in methods, disabling passwordless options is equally simple.
Adopting passwordless sign-in not only bolsters your security posture but also improves your overall user experience. Follow the steps outlined in this tutorial to enable or disable passwordless sign-in for your Microsoft Account in Windows 11, and enjoy a more secure and convenient computing environment.
Stay Secure: For more tips on optimizing your Windows 11 experience and enhancing system security, visit HawkPing.com.
Frequently Asked Questions (FAQs)
1. What are the main benefits of passwordless sign-in?
Passwordless sign-in enhances security by reducing the risk of phishing and credential theft. It also offers greater convenience and a streamlined login process through methods like biometrics and security keys.
2. Can I use passwordless sign-in on multiple devices?
Yes, passwordless sign-in methods like the Microsoft Authenticator app and security keys can be used across multiple devices, providing flexibility and consistency in your authentication process.
3. Is passwordless sign-in as secure as traditional passwords?
When implemented correctly, passwordless sign-in methods are generally more secure than traditional passwords. They eliminate the risks associated with weak or reused passwords and leverage advanced authentication technologies.
4. What should I do if I lose access to my passwordless sign-in method?
Ensure you have multiple sign-in methods set up. If you lose access to one method, you can use another to regain access to your account. It’s also advisable to have recovery options configured, such as backup email addresses or phone numbers.
5. Does enabling passwordless sign-in affect my existing Microsoft Account?
Enabling passwordless sign-in enhances the security of your Microsoft Account without negatively affecting its functionality. You can still use traditional sign-in methods alongside passwordless options for added flexibility.
































