Managing administrative privileges is crucial for maintaining the security and functionality of your Windows 11 system. One of the key features that control these privileges is Administrator Protection for Admin Approval Mode. This feature, part of User Account Control (UAC), helps prevent unauthorized changes to your computer by requiring approval before performing tasks that need administrative rights. Whether you’re looking to enhance your system’s security or streamline your workflow, knowing how to enable or disable Administrator Protection for Admin Approval Mode is essential. This comprehensive tutorial will guide you through the process, ensuring you understand the implications of each action.
Table of Contents
- Understanding Admin Approval Mode and Administrator Protection
- Why Manage Administrator Protection?
- How to Enable Administrator Protection for Admin Approval Mode
- How to Disable Administrator Protection for Admin Approval Mode
- Potential Implications of Changing These Settings
- Best Practices for Managing Admin Approval Mode
- Conclusion
Understanding Admin Approval Mode and Administrator Protection
Admin Approval Mode is a component of Windows’ User Account Control (UAC) that ensures even users with administrative privileges operate with standard user rights by default. When a task requiring administrative access is initiated, Admin Approval Mode prompts the user to confirm or provide credentials, thereby preventing unauthorized or accidental system changes.
Administrator Protection enhances this mechanism by adding an extra layer of security. It ensures that administrative tasks are explicitly authorized, safeguarding your system against malicious software and unintended modifications.
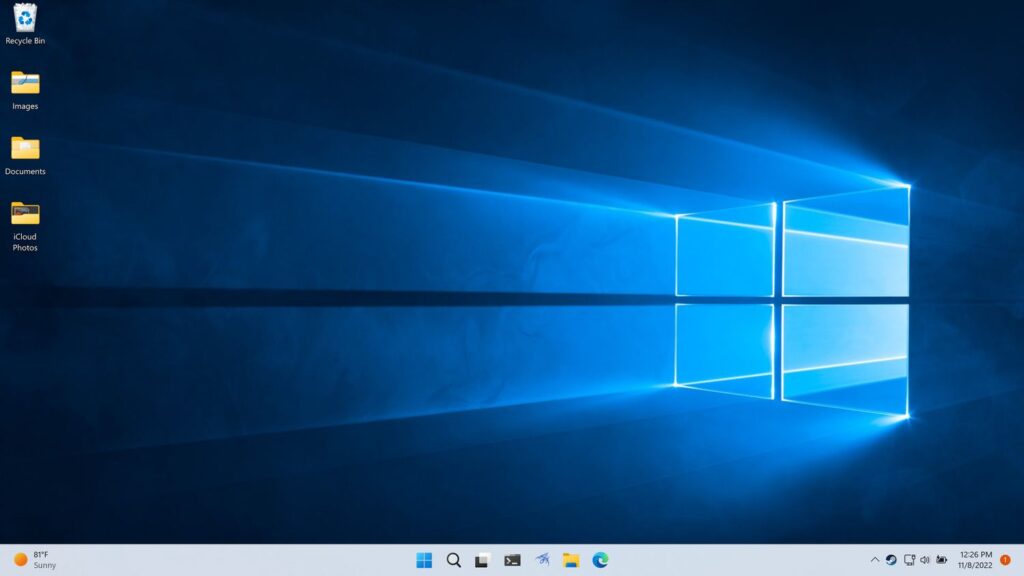
Why Manage Administrator Protection?
Managing Administrator Protection for Admin Approval Mode in Windows 11 is vital for several reasons:
- Enhanced Security: Prevents unauthorized changes and reduces the risk of malware compromising your system.
- User Control: Allows administrators to decide when and how to grant elevated permissions.
- System Stability: Minimizes the chances of accidental system changes that could lead to instability or crashes.
- Compliance: Helps in adhering to organizational policies and regulatory requirements regarding system security.
Also Read- How To Change Game Installation Options In Microsoft Store And Xbox App on Windows 11
How to Enable Administrator Protection for Admin Approval Mode
Enabling Administrator Protection ensures that Admin Approval Mode functions correctly, providing the necessary security for your system. Follow these steps to enable it in Windows 11:
Step 1: Open Local Security Policy
- Press
Win + Rto open the Run dialog box. - Type
secpol.mscand pressEnter. This opens the Local Security Policy window.Note: If you receive an error stating thatsecpol.mscis not found, it might be because you’re using a Windows 11 Home edition. In such cases, you can use the Registry Editor method outlined below.
Step 2: Navigate to Security Options
- In the Local Security Policy window, expand Local Policies.
- Click on Security Options.
Step 3: Locate Admin Approval Mode Settings
- Scroll down to find the policy named “User Account Control: Run all administrators in Admin Approval Mode”.
- Double-click on this policy to open its properties.
Step 4: Enable Admin Approval Mode
- In the properties window, select the Enabled option.
- Click Apply, then OK to save the changes.
Step 5: Restart Your Computer
For the changes to take effect, restart your computer. After rebooting, Admin Approval Mode will be active, and Administrator Protection will enforce UAC prompts for administrative tasks.
Also Read- How To Enable Or Disable Fullscreen Optimizations For Games In Windows 11
How to Disable Administrator Protection for Admin Approval Mode
Disabling Administrator Protection can streamline workflows by reducing UAC prompts but may expose your system to security risks. Proceed with caution and only if you fully understand the implications.
Step 1: Open Local Security Policy
- Press
Win + Rto open the Run dialog box. - Type
secpol.mscand pressEnterto open the Local Security Policy window.
Step 2: Navigate to Security Options
- In the Local Security Policy window, expand Local Policies.
- Click on Security Options.
Step 3: Locate Admin Approval Mode Settings
- Scroll down to find the policy named “User Account Control: Run all administrators in Admin Approval Mode”.
- Double-click on this policy to open its properties.
Step 4: Disable Admin Approval Mode
- In the properties window, select the Disabled option.
- Click Apply, then OK to save the changes.
Step 5: Restart Your Computer
Restart your computer to apply the changes. After rebooting, Admin Approval Mode will be disabled, and administrators will operate with full privileges without UAC prompts.
Also Read- How To Share Files To Android Mobile Device From Windows 11 PC
Potential Implications of Changing These Settings
- Enabling Administrator Protection:
- Pros: Enhanced security, reduced risk of malware and unauthorized changes, adherence to best security practices.
- Cons: Increased number of UAC prompts, which might interrupt workflows for administrators.
- Disabling Administrator Protection:
- Pros: Streamlined workflow with fewer interruptions, quicker access to administrative functions.
- Cons: Higher security risks, increased vulnerability to malware, potential for accidental system changes.
Best Practices for Managing Admin Approval Mode
- Assess Your Needs: Determine whether the security benefits of Admin Approval Mode outweigh the convenience of fewer UAC prompts for your specific use case.
- Use Strong Passwords: Ensure that all administrator accounts have strong, unique passwords to prevent unauthorized access.
- Regular Updates: Keep your Windows 11 system updated to protect against vulnerabilities.
- Limit Administrative Accounts: Use standard user accounts for daily activities and reserve administrative accounts for tasks that truly require elevated privileges.
- Backup Your System: Regularly back up your system to prevent data loss in case of accidental changes or security breaches.
Conclusion
Managing Administrator Protection for Admin Approval Mode in Windows 11 is a critical aspect of maintaining both security and efficiency on your system. By enabling Admin Approval Mode, you can significantly enhance your system’s defense against unauthorized changes and potential threats. Conversely, disabling it can provide a more seamless administrative experience but at the cost of reduced security. Understanding how to navigate these settings empowers you to make informed decisions that best suit your personal or organizational needs.
Whether you choose to enable or disable Administrator Protection, always prioritize best practices to ensure your Windows 11 environment remains secure and stable.



































