If you are been a Windows user for a long, then I don’t have to explain the importance of Activating the copy of Windows 11. While Activating Windows 11 is a straightforward task, many Windows 11 users are encountering the activation error code 0xc004c060 in Windows 11.
While this error code may seem problematic, you should know that this error code was also triggered on the previous Windows versions. So if you are someone who is already afflicted by this error code or thinking or purchasing the licensed Windows 11 version, you need to go through this comprehensive guide.
But before we begin the marathon of troubleshooting hacks, it is essential to know the main reason why you are getting the Windows 11 activation error 0xc004c060 on your Windows 11 PC.
Also Read: How To Change Microsoft Edge Kiosk Settings In Windows 11

Reasons for Windows 11 activation error 0xc004c060?
There is a greater chance of encountering the Windows 11 activation error 0xc004c060 if you are using a pirated copy of windows 11. Secondly, if the license key is invalid or, you got it from the unofficial source, you are likely to get the activation error 0xc004c060.
So if you are sure that you are using an operating copy of Microsoft Windows 11, you will have to purchase genuine windows to get rid of the error.
However, if you have a genuine copy of windows and still getting the activation error 0xc004c060 in Windows 11, try the troubleshooting hacks mentioned below.
Also Read: How To Clean Install Windows 11
Update Windows
- Go to Windows 11 settings using the Windows+I shortcut key.
- Now choose the Windows Update option from the left pane.
- Next, click on the Check For Updates button located on the right pane of the Settings window.
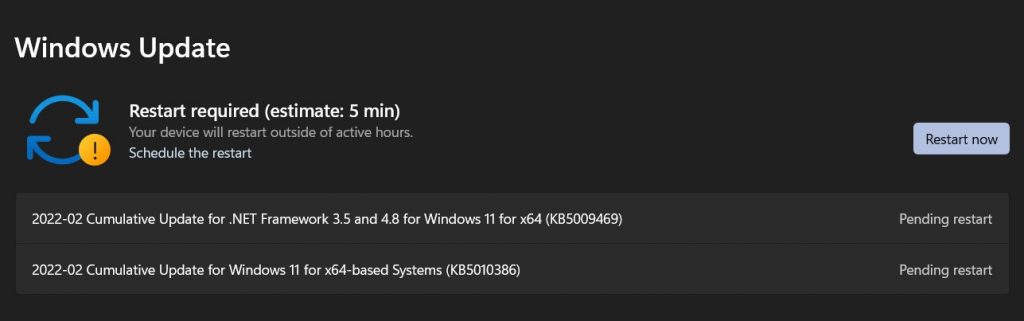
- Now Windows will scan for the available updates and if you find one, click on the Download and Install button visible here.
Run Windows Troubleshooter
- Once again launch the Settings in Windows 11 using the Windows+I Shortcut.
- Next, go to System settings from the left pane and choose the Activation tab from the left sidebar of System settings.
- Next, click on the Activation State button.
- If Windows 11 is not activated, a troubleshooter will be visible in this section.
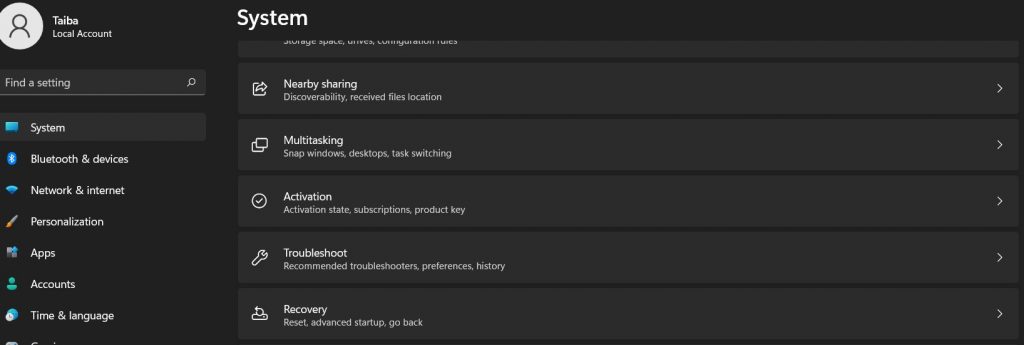
- Press the Run button present next to it and then all you need to do is to follow the step-by-step process.
- Once the troubleshooter finishes operating, reboot your PC to apply the changes.
Also Read: 4 Ways To Find Your IP Address On Windows 11 PC
Enable Software Protection Service
If the above two methods did not work, the next thing to do is to enable Windows 11 services. If you are not sure how here is what you need to do:
- Bring up the Run dialog box using the Windows+R shortcut key.
- Now type services.msc in the command line and hit the enter key.
- Doing so will take you to the Windows 11 services window.
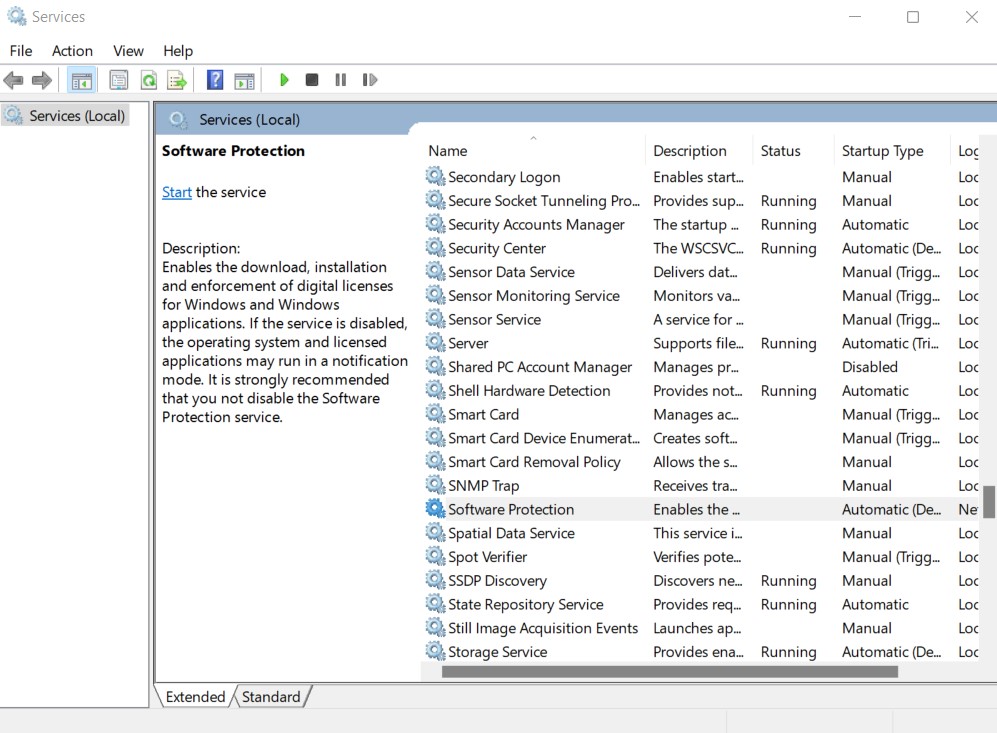
- Now search for Software Protection Service here and choose the Properties option from the context menu.
- Here, if the service is marked as Disabled, press the Start button that you will find under Status.
- Finally, press the Ok button to apply the changes.
Run SFC scan and DISM tool
If you are still encountering the error, its time to run SFC Scan and DSIM tool. So let’s proceed to do it:
- Go to the Search Menu of Windows 11 using the Windows + S hotkey.
- Now type Windows Terminal in the search bar and then choose the Run As Administrator option from the right pane.
- Choose the Yes option from the User Access Control panel that appears on the screen.
- Now use the Ctrl + Shift + 2 shortcut key to open Command Prompt.
- When there, copy-paste the following command and press the enter key to summon the DSIM tool.
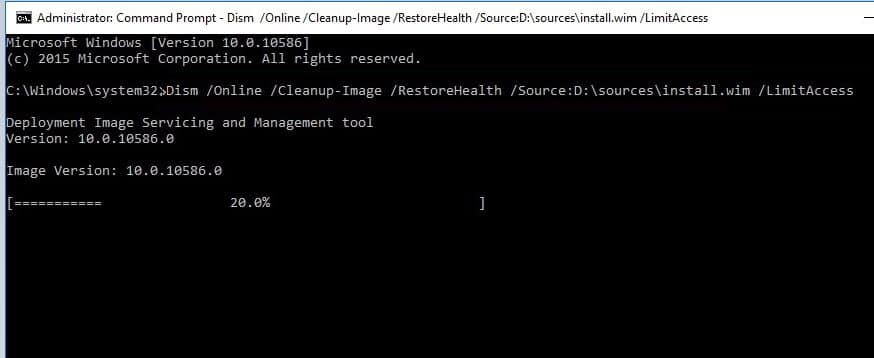
DISM.exe /online /cleanup-image /scanhealth
DISM.exe /online /cleanup-image /restorehealth
DISM.exe /online /cleanup-image /startcomponentcleanup
- When the DSIM tool finishes running successfully, copy-paste the following command to run SFC scan on your Windows 11 PC.
sfc /scannow
Also Read: How To Use PowerToys In Windows 11?
Activate Windows 11 via Command Prompt
If none, of the methods mentioned here, worked for you, you can try activating Windows 11 via the Command Prompt window. This is more like a workaround and has a high success rate. So let’s try activating Windows 11 via Command Prompt:
- Bring Up the quick access menu in Windows 11 using the Windows+X shortcut key and then choose Windows Terminal from the list of options.
- Now choose Command Prompt from the two options that appear after tapping the down arrow.
- When in Command Prompt, type the following command without making a mistake and press the Enter key to execute it.
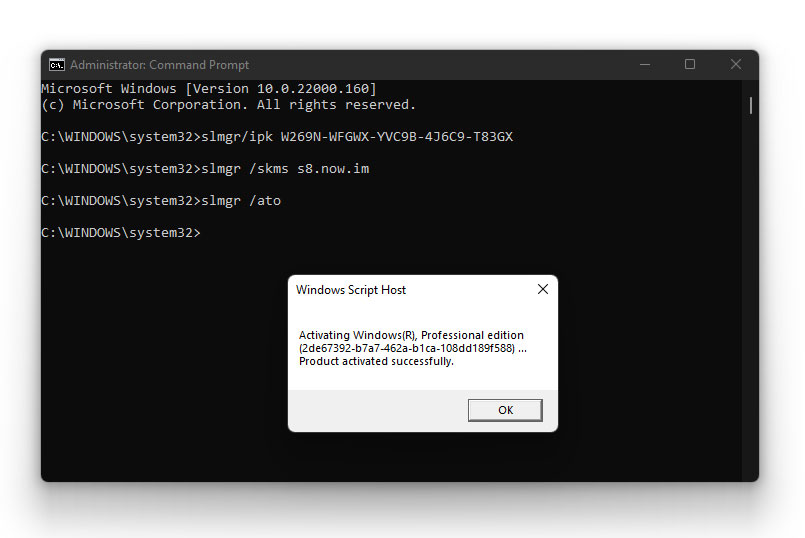
slmgr.vbs /ato
- If the command is executed successfully, a pop-up will appear on the screen alerting you about the same.
- In case the command fails, use this command to remove the current product key.
slmgr.vbs /upk
- Next, type the command given here to provide the product key.
slmgr.vbs /ipk XXXXX – XXXXX – XXXXX – XXXXX – XXXXX
Note: Replace the X given here with the actual product key.
Also Read: How To Factory Reset Windows 11 PC
Wrapping Up
That’s pretty much it! Hope the activation error code 0xc004c060 in Windows 11 is fixed now. If you know of some other workaround that can enable Windows 11 without activation error code 0xc004c060, don’t forget to mention it in the comments below.

































