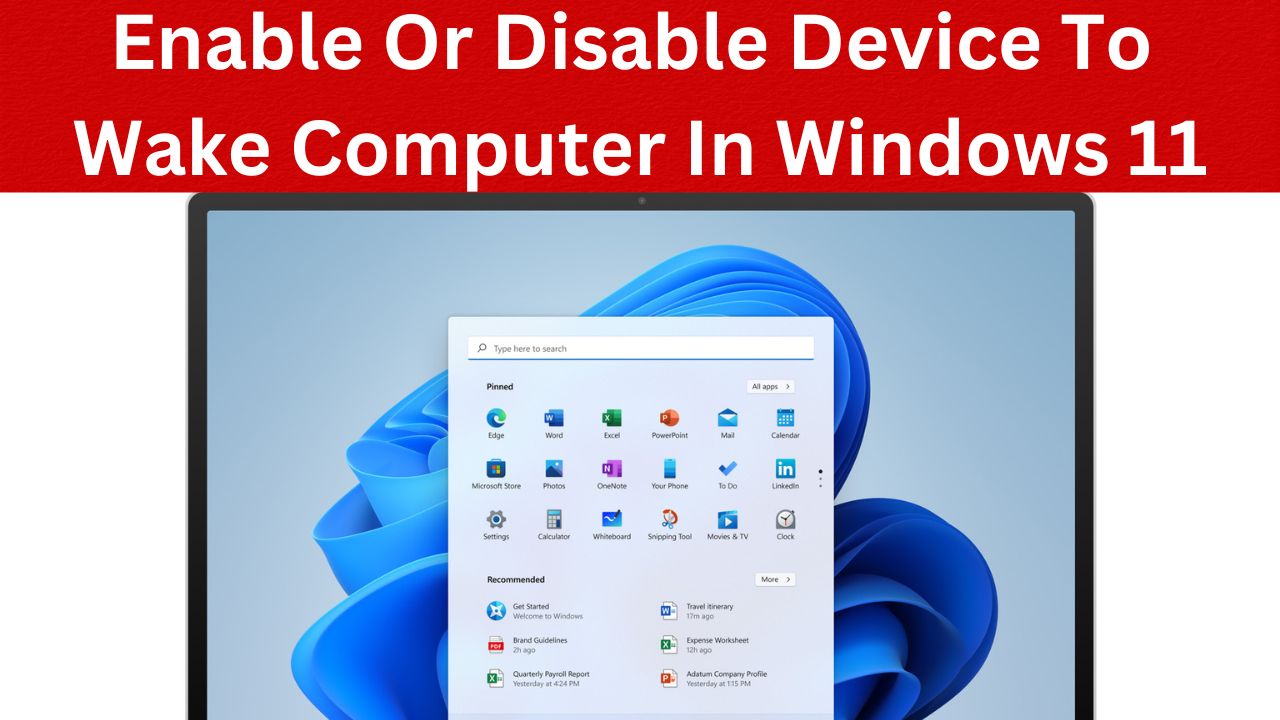In Windows 11, the ability to allow certain devices to wake your computer from sleep mode can be incredibly convenient. Whether it’s a mouse, keyboard, or other peripherals, waking your PC without needing to press the power button can save time. However, there are situations where you may want to disable this feature—especially if an accidental nudge on your mouse or keyboard keeps waking your computer unexpectedly.
In this tutorial, we’ll walk through the steps to enable or disable devices from waking your computer in Windows 11, so you can tailor this functionality to your needs.
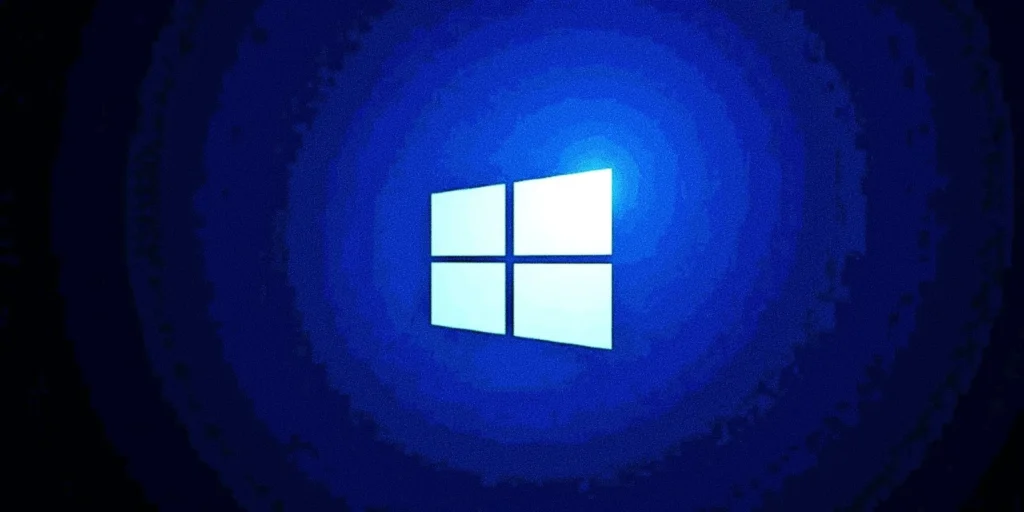
Why Enable or Disable Device Wake Functionality?
Allowing certain devices to wake your computer can be useful, particularly if your PC is in sleep mode, and you want quick access without pressing the power button. Devices like keyboards and mice are most commonly used to wake a PC.
However, you might want to disable this feature to avoid:
- Accidental wake-ups: Sometimes, your PC may wake up unintentionally if your mouse is moved slightly.
- Power-saving purposes: Disabling wake functionality can help preserve energy, especially if you’re trying to ensure your computer stays in sleep mode.
Step-by-Step Guide to Enable or Disable Device Wake in Windows 11
1. Access Device Manager
The first step is to open the Device Manager to control which devices are allowed to wake your computer.
- Right-click on the Start button or press Windows + X to open the Power User Menu.
- From the list, select Device Manager.
This will open the Device Manager, which allows you to manage your computer’s hardware and their settings.
2. Select the Device to Modify Wake Settings
Now, you’ll choose the device for which you want to modify wake permissions (such as a keyboard or mouse).
- In the Device Manager, locate and expand the appropriate device category:
- For a keyboard, expand Keyboards.
- For a mouse, expand Mice and other pointing devices.
- For network devices that can wake the computer via LAN, expand Network adapters.
- Right-click on the device (e.g., your mouse or keyboard) and select Properties.
3. Modify Power Management Settings
After selecting the device, it’s time to enable or disable its ability to wake the computer.
- In the Properties window, navigate to the Power Management tab.
- You’ll see the option “Allow this device to wake the computer.”
- To enable waking: Check this box.
- To disable waking: Uncheck this box.
- After selecting your preference, click OK to save the changes.
If you disabled this setting for the selected device, it will no longer wake the computer from sleep. If enabled, it will have the power to wake the PC again.
How To Backup And Restore Device Drivers In Windows 11: A Step-By-Step Guide
Enable or Disable Wake Functionality for Network Adapters (Wake on LAN)
If you want to manage Wake on LAN functionality (which allows network activity to wake your computer), you can do so by adjusting the settings for your network adapter.
1. Open Device Manager
As before, right-click on the Start button and select Device Manager.
2. Find Your Network Adapter
In the Device Manager, expand the Network adapters category.
3. Access Power Management Settings
- Right-click on your active network adapter (e.g., Ethernet or Wi-Fi) and choose Properties.
- In the Properties window, go to the Power Management tab.
- You’ll see two key options:
- Allow this device to wake the computer: Enable or disable this to control whether network activity can wake the computer.
- Only allow a magic packet to wake the computer: For security, you can enable this option to ensure that only a specific, authorized “magic packet” can wake your PC over the network.
4. Save Your Changes
Once you’ve adjusted these settings, click OK to apply them.
Also Read- Enable Or Disable Block Files Downloaded From Internet In Windows 11
Verify Which Devices Can Wake Your Computer
If you want to check which devices currently have permission to wake your computer, you can do so via the Command Prompt.
1. Open Command Prompt as Administrator
- Press Windows + S, type Command Prompt, and select Run as administrator.
2. Enter the Command
Type the following command and press Enter:
bashCopy codepowercfg -devicequery wake_armed
This will display a list of devices that are allowed to wake your computer. If your device is listed here, it has permission to wake the PC.
Also Read- 4 Easy Ways To Disable Ads In Windows 11: A Step-By-Step Tutorial
Bonus: Disable Wake Timers in Windows 11
In addition to devices, wake timers can wake your computer automatically at set times (e.g., for scheduled updates). If you want to ensure your PC stays asleep, disabling wake timers can help.
1. Open Power Options
- Right-click the Start button and select Power Options.
- In the Power & sleep settings window, scroll down and click Additional power settings.
2. Change Advanced Power Settings
- In the Power Options window, click Change plan settings next to your active power plan.
- Click Change advanced power settings.
3. Disable Wake Timers
- In the Advanced Power Options window, expand Sleep, then expand Allow wake timers.
- Set this option to Disable for both On battery and Plugged in (if using a laptop).
Click Apply and OK to save your settings.
Also Read- How To Share Files To Android Mobile Device From Windows 11 PC
Conclusion
Managing how your Windows 11 PC wakes up from sleep is essential for maintaining control over your device’s power consumption and avoiding accidental wake-ups. By using the methods outlined in this tutorial, you can easily enable or disable device wake functionality for your keyboard, mouse, network adapters, and more. Whether you want to quickly wake your PC with a simple tap or prevent unintended wake-ups, Windows 11 provides the tools you need to fine-tune this behavior.
These simple adjustments can help you save energy, avoid disruptions, and streamline your PC experience.