Windows 11 brings a host of new features designed to enhance user experience, including an improved display and power management system. One of the most convenient features for users who watch videos on their laptops or desktops is the ability to auto-adjust video brightness based on lighting conditions. This feature ensures that your screen adjusts dynamically to match the ambient lighting, providing a more comfortable viewing experience.
In this article, we’ll guide you through the steps to enable or disable auto-adjust video brightness in Windows 11, explain the benefits of this feature, and provide troubleshooting tips for common issues.
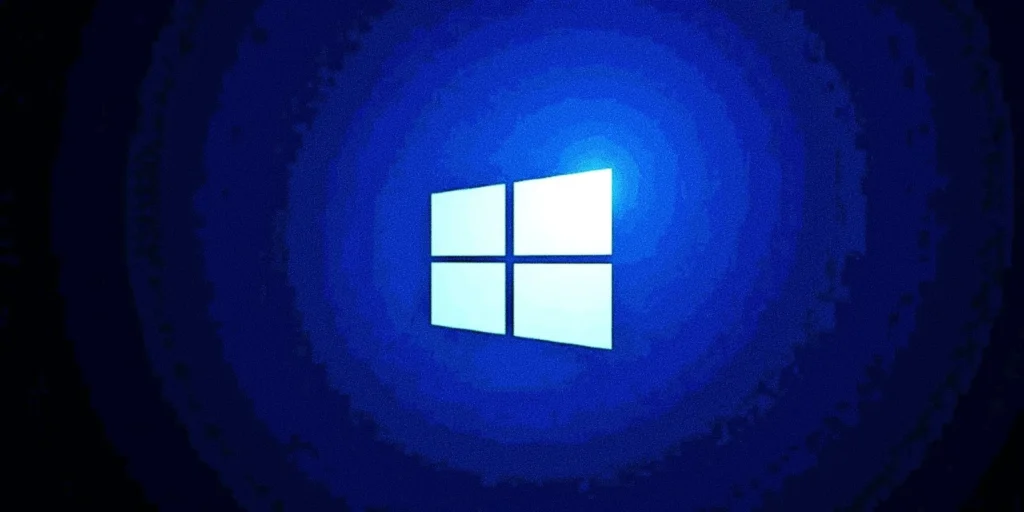
What is Auto Adjust Video Brightness Based on Lighting?
The auto-adjust video brightness feature in Windows 11 allows the system to automatically change the brightness of the videos you’re watching according to the ambient lighting. This ensures that the video brightness is comfortable and does not strain your eyes in varying light conditions. For example, if you are in a dimly lit room, the brightness of the video will decrease, and in a bright room, the brightness will increase accordingly.
This feature leverages the light sensors built into many modern laptops and devices to detect surrounding light levels. Not only does it provide a better viewing experience, but it can also help save battery life by optimizing screen brightness.
Also Read- 4 Easy Ways To Disable Ads In Windows 11: A Step-By-Step Tutorial
Why Use Auto Adjust Video Brightness?
- Eye Comfort: Watching videos in extreme brightness or low lighting can strain your eyes. Automatically adjusting brightness based on lighting conditions can provide a more comfortable and healthier viewing experience.
- Improved Battery Life: Lowering the screen brightness in dark environments can reduce power consumption, which is particularly beneficial when using a laptop on battery power.
- Convenience: Instead of manually adjusting the brightness every time lighting conditions change, this feature automatically takes care of it for you.
Also Read- Enable Or Disable Block Files Downloaded From Internet In Windows 11
How to Enable Auto Adjust Video Brightness in Windows 11
Enabling auto-adjust video brightness based on lighting conditions in Windows 11 is straightforward. Follow the steps below:
Step 1: Open Windows Settings
- Press the Windows + I keys on your keyboard to open the Settings app. Alternatively, you can click on the Start Menu and select Settings from the menu.
Step 2: Navigate to Display Settings
- Once the Settings window opens, click on System from the left-hand menu.
- In the System menu, select Display from the options on the right.
Step 3: Enable Auto-Brightness Adjustment
- Scroll down to the Brightness & color section under the Display settings.
- Look for an option labeled Change brightness automatically when lighting changes or Automatically adjust contrast for videos based on lighting.
- Toggle the switch to the On position to enable the feature.
This will allow your Windows 11 device to automatically adjust the brightness of videos based on the ambient lighting around you.
Also Read- How To Backup And Restore Device Drivers In Windows 11: A Step-By-Step Guide
How to Disable Auto Adjust Video Brightness in Windows 11
If you prefer to manually control the brightness of your videos or find that the auto-brightness feature isn’t working as expected, you can easily disable it. Here’s how:
Step 1: Open Windows Settings
- Press the Windows + I keys to open the Settings app, or open it through the Start Menu.
Step 2: Navigate to Display Settings
- Go to System from the left-hand panel.
- Click on Display in the options list on the right side.
Step 3: Disable Auto-Brightness Adjustment
- In the Brightness & color section, find the option labeled Change brightness automatically when lighting changes or Automatically adjust contrast for videos based on lighting.
- Toggle the switch to Off to disable the feature.
Once disabled, you will have to manually adjust the brightness when you want to change it based on your viewing preferences or lighting conditions.
Troubleshooting Auto Adjust Video Brightness Issues
If the auto-adjust brightness feature is not working as expected, or you experience issues with video brightness, here are some troubleshooting tips:
1. Ensure Your Device Has a Light Sensor
Not all devices have built-in light sensors that enable automatic brightness adjustments. Most modern laptops, especially those designed for multimedia use, come with this feature, but some older or budget models may not. You can check if your device has a light sensor by:
- Visiting the manufacturer’s website for specifications.
- Checking the Device Manager in Windows for a sensor driver.
2. Update Graphics and Display Drivers
Outdated or corrupted display drivers can prevent the auto-brightness feature from functioning properly. To ensure your system is running the latest drivers:
- Press Windows + X and select Device Manager.
- Expand the Display Adapters section.
- Right-click on your graphics driver and select Update driver.
Alternatively, you can visit the graphics card manufacturer’s website (e.g., NVIDIA, AMD, or Intel) to download and install the latest drivers.
3. Update Windows 11
If you’ve recently upgraded to Windows 11, you might encounter some bugs or issues. Ensure that your Windows 11 installation is up to date:
- Open Settings.
- Go to Windows Update in the left menu.
- Click Check for updates and install any available updates.
4. Check Power Settings
If you’re using a laptop, the auto-brightness feature might be disabled when you’re on battery power to save energy. To ensure the feature works under all conditions:
- Open Settings.
- Navigate to System > Power & Battery.
- Scroll down and make sure the option to adjust brightness automatically is enabled for both battery and plugged-in modes.
Conclusion
The auto-adjust video brightness feature in Windows 11 is a fantastic tool for improving your viewing experience and ensuring eye comfort. Whether you want to enable it for convenience and energy savings or disable it for manual control, Windows 11 makes it easy to customize your preferences. By following the steps in this guide, you can easily enable or disable this feature and troubleshoot any issues that arise.
Gifting your eyes the comfort they need when watching videos in different lighting conditions has never been easier with Windows 11’s smart brightness adjustment feature.



















![Samsung’s Innovation Sparks Progress in Science and Industry: Quantum Dots How Samsung’s Engineering Feat Became a Catalyst for Scientific and Industry Advancement [Interview on Real Quantum Dots Part 2.]](https://www.hawkdive.com/media/samsung-tvs-and-displays-samsung-quantum-dots-technology-qled-tvs-quantum-dots-experts-interview-par-218x150.jpeg)













