Transferring files between your Windows 11 PC and Android mobile device can be crucial for sharing important documents, photos, videos, and more. Fortunately, Windows 11 provides several seamless methods to share files with Android devices, making it easy to transfer content in just a few clicks.
In this guide, we’ll walk you through the most efficient ways to share files from your Windows 11 PC to an Android phone, including Bluetooth, Wi-Fi, USB, and cloud-based methods.
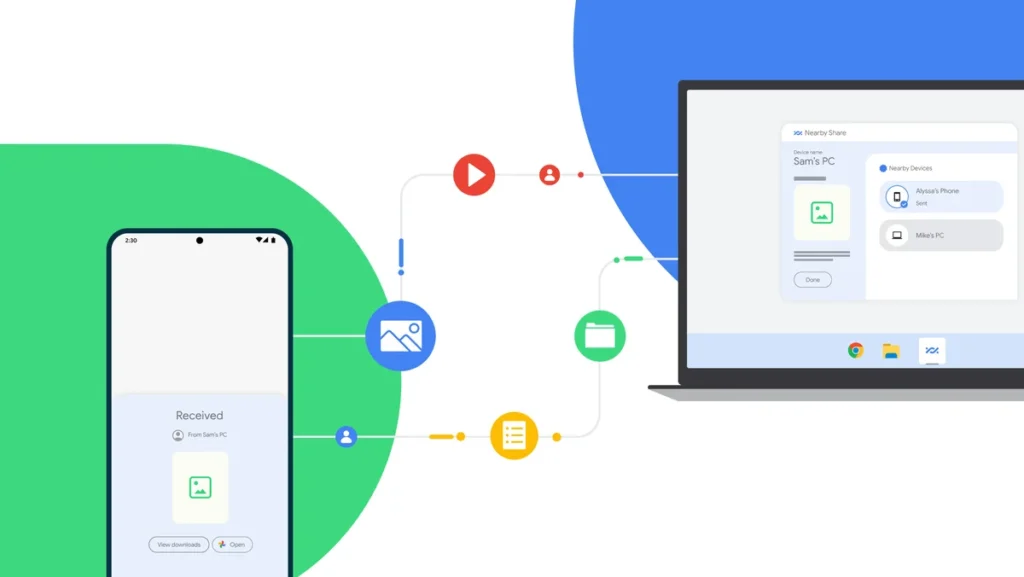
1. Sharing Files via Bluetooth
Bluetooth is a wireless solution for sharing files without the need for cables. Here’s how you can use it:
Step-by-Step Instructions:
- Enable Bluetooth on Your Android Device:
- Swipe down from the top of your Android device to access the Quick Settings menu and tap the Bluetooth icon to turn it on.
- Enable Bluetooth on Windows 11:
- On your Windows 11 PC, go to Settings by pressing
Windows + I. - Navigate to Bluetooth & devices and toggle Bluetooth On.
- On your Windows 11 PC, go to Settings by pressing
- Pair the Devices:
- In Windows, click Add Device under the Bluetooth settings. Select Bluetooth and your Android device should appear in the list of available devices.
- On your Android phone, confirm the pairing request by tapping Pair.
- Send Files:
- Right-click the file you want to send from your Windows PC and select Send to > Bluetooth Device.
- Choose your Android phone from the list of available devices and click Next.
- Accept the file on your Android phone to complete the transfer.
Also Read- 4 Easy Ways To Disable Ads In Windows 11: A Step-By-Step Tutorial
2. Using USB Cable for Fast Transfers
For fast, reliable file transfers, using a USB cable is one of the easiest methods. Here’s how to do it:
Step-by-Step Instructions:
- Connect Your Phone to the PC:
- Use a USB cable to connect your Android phone to your Windows 11 PC.
- Select File Transfer Mode:
- On your Android device, a notification should pop up asking you to select the USB mode. Choose File Transfer or MTP (Media Transfer Protocol).
- Access Your Phone’s Storage on Windows 11:
- Open File Explorer (
Windows + E) on your PC and look for your Android phone under This PC. - Double-click the phone’s icon to access internal storage or SD card storage.
- Open File Explorer (
- Drag and Drop Files:
- Navigate through the folders on your Android device and drag and drop files from your PC into the desired folder on your phone.
- Once the files are transferred, safely eject the phone from Windows before unplugging the cable.
Also Read- Enable Or Disable Block Files Downloaded From Internet In Windows 11
3. Sharing Files via Wi-Fi with File Sharing Apps
If you prefer a wireless method without using Bluetooth, several apps enable file sharing via Wi-Fi. One of the most popular options is Google’s Nearby Share or third-party apps like AirDroid and ShareMe.
Using Nearby Share:
- Enable Nearby Share:
- On your Android device, go to Settings > Google > Devices & Sharing > Nearby Share and toggle it on.
- Install Nearby Share on Your PC:
- Download and install Nearby Share for Windows from Google’s official website.
- Send Files:
- Open the Nearby Share app on your PC and select the file you want to transfer.
- On your Android device, tap to accept the incoming file.
Using AirDroid or ShareMe:
- Install the App:
- Download AirDroid or ShareMe from the Google Play Store on your Android device.
- Connect Both Devices to the Same Wi-Fi Network:
- Make sure both your Windows 11 PC and Android phone are connected to the same Wi-Fi network.
- Send Files:
- Open the app and follow the on-screen instructions to connect to your PC. Once connected, you can transfer files wirelessly by dragging and dropping them into the app’s interface.
Also Read- How To Add Take Ownership To Context Menu In Windows 10/11
4. Using Cloud Storage Services
Cloud storage services like Google Drive, Dropbox, and OneDrive are excellent for sharing files between your Windows 11 PC and Android phone, especially if you need access to those files from multiple devices.
Step-by-Step Instructions:
- Upload Files to Cloud Storage:
- On your Windows 11 PC, open the browser and log in to your Google Drive, Dropbox, or OneDrive account.
- Upload the files you want to share by clicking Upload and selecting the files from your PC.
- Access Files from Android:
- On your Android device, open the corresponding cloud storage app (Google Drive, Dropbox, or OneDrive).
- Sign in to your account and download the uploaded files onto your Android phone.
This method is particularly useful if you want to store and access files on the go without physically connecting your phone to the PC.
5. Sharing Files via Email
Although email isn’t the most efficient method for large files, it works well for smaller documents or images. Here’s how:
Step-by-Step Instructions:
- Compose an Email:
- On your Windows 11 PC, open your preferred email client (Gmail, Outlook, etc.).
- Attach the file you want to share to the email.
- Send the Email:
- Send the email to your own email address or the address you have configured on your Android device.
- Download from Your Android Device:
- Open the email on your Android device and download the attachment.
Conclusion
Sharing files between a Windows 11 PC and an Android device is simple with multiple options available to suit your needs. Whether you prefer using Bluetooth, a USB cable, Wi-Fi apps, cloud storage, or even email, each method has its advantages. Choose the one that best fits your situation, and you’ll be able to transfer files quickly and efficiently.

































