In Windows 11, it’s crucial to have a backup of your device drivers to ensure that all hardware components—such as your graphics card, network adapter, or printer—function properly after system updates, crashes, or fresh installations. Backing up and restoring drivers can save you from downloading drivers again manually, which can sometimes be time-consuming.
In this tutorial, we’ll walk through the steps to backup and restore device drivers in Windows 11 using both built-in utilities and third-party tools.
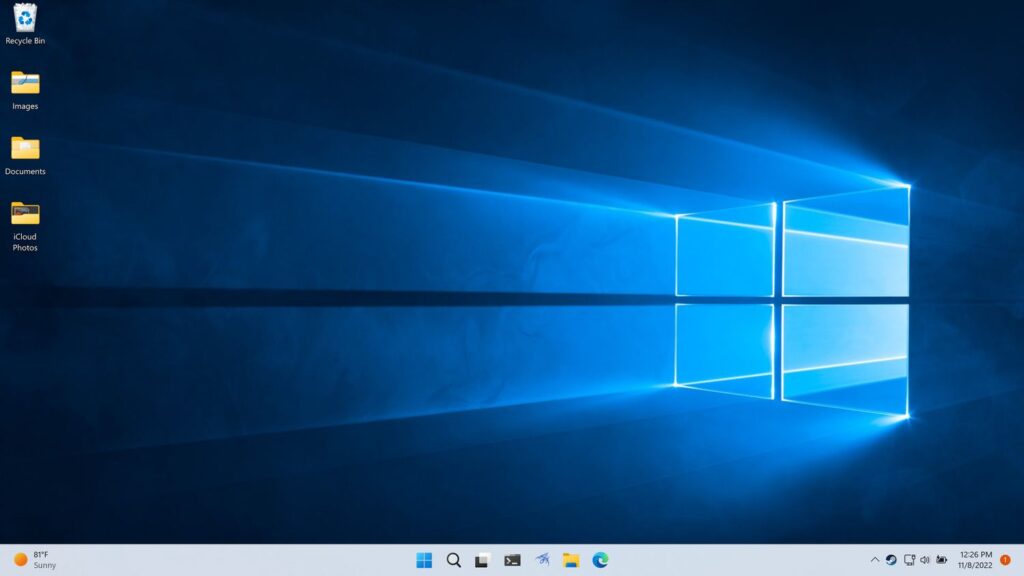
Why Backup Drivers?
Backing up drivers ensures that:
- Compatibility is maintained: The same versions of the drivers that worked before can be reinstalled.
- Time-saving: You won’t need to download drivers again after reinstallation or system updates.
- Avoid Internet dependency: If your network adapter drivers are missing, you may not have internet access to download them.
Step 1: Backup Device Drivers Using Command Prompt
The built-in Command Prompt tool in Windows 11 allows you to backup your device drivers easily.
1.1 Open Command Prompt as Administrator
- Press Windows Key + S to open the search bar.
- Type cmd.
- Right-click on Command Prompt and select Run as administrator.
1.2 Backup Device Drivers
- In the Command Prompt window, type the following command and press Enter:bashCopy code
dism /online /export-driver /destination:D:\DriverBackupReplaceD:\DriverBackupwith the path where you want to store the backup. For example, you can create a folder on your desktop or any other drive. - After executing the command, Windows will back up all the drivers to the specified folder. The drivers are stored in their respective subfolders.
1.3 Verify Backup
- Go to the folder where you saved the backup.
- You should see subfolders for each driver that was backed up.
Step 2: Restore Device Drivers
Once you have backed up your drivers, restoring them after a fresh install or system crash is straightforward.
2.1 Use Device Manager to Restore Drivers
- Press Windows Key + X and select Device Manager.
- Right-click on the device for which you want to restore the driver and select Update driver.
- Choose Browse my computer for drivers.
- Navigate to the folder where you backed up your drivers.
- Select the folder and click Next. Windows will search for the appropriate driver and install it.
Repeat this process for each device you need to restore.
Also Read- How To Create Check For Updates shortcut In Windows 11
Step 3: Backup and Restore Drivers Using PowerShell
Windows PowerShell is another powerful tool that you can use for backing up and restoring device drivers.
3.1 Backup Drivers Using PowerShell
- Press Windows Key + S, type PowerShell, and run it as Administrator.
- Run the following command to backup your drivers:bashCopy code
Export-WindowsDriver -Online -Destination D:\DriverBackupReplaceD:\DriverBackupwith your desired backup location.
3.2 Restore Drivers Using PowerShell
You cannot directly restore drivers using PowerShell, but you can use the Device Manager method described in Step 2 to restore drivers from your backup.
Step 4: Using Third-Party Tools to Backup and Restore Drivers
If you prefer a more user-friendly interface, several third-party tools can automate the backup and restore process. Some of the most popular include:
- DriverBackup!
- Double Driver
- DriverMax
4.1 Backup Using DriverBackup!
- Download and install DriverBackup! from its official website.
- Open the tool and click Start Backup.
- Select the drivers you want to backup.
- Choose a destination folder and click Start Backup.
4.2 Restore Using DriverBackup!
- Open DriverBackup! and click Restore.
- Browse to the backup folder you created earlier.
- Select the drivers and click Restore to reinstall them.
Also Read- How To Search In Windows 11 File Explorer- A Detailed Guide
Step 5: Reinstall Drivers Manually from the Manufacturer
If you prefer to manually download drivers from the manufacturer’s website (e.g., NVIDIA, Intel, Dell), you can:
- Go to the manufacturer’s official website.
- Download the latest version of the driver for your specific hardware.
- Install the driver by running the executable file.
While this method ensures that you have the latest version, using a backup is faster and ensures compatibility with older devices.
Also Read- How To Search For Keys, Values, And Data Inside Registry Editor In Windows 11
Conclusion
Backing up and restoring device drivers in Windows 11 is an essential process for ensuring your system functions correctly after a fresh install or hardware changes. Whether you use Command Prompt, PowerShell, or third-party tools, these methods will help you save time and avoid potential driver-related issues. Regularly backing up drivers, especially before major system updates or reinstalls, is a good practice that will safeguard your PC’s performance.
With this step-by-step guide, you’re now equipped to handle driver management efficiently on Windows 11.
































