Google Docs is a well-known tool that many people use to make newsletters, articles, and other things. It has a lot of features that make it easier to do things. Google Docs has a lot of great features, but we’re going to focus on the “Bullet Points” feature. They are an important part of how the content is organised.
There are a lot of ways that bullet points can make a document more detailed and specific, but also make it easier to read. Whenever possible, one should use them in documents like presentation eBooks, brochures, or any other kind of paper. To make them even more powerful, you can change their colour or design.
Also Read: How To Turn On Gmail Read Receipts
Google Docs: How to Use Bullet Points
Bullet point lists can be useful in a presentation when you need to show a lot of information at once in a way that is easy to understand and quick to read. Bullet point lists don’t always put ideas in order of importance or value.
Lists of bullet points can be useful for these kinds of things:
- Some of the things you need to make food.
- Side effects of taking medicine.
- Compatible or not-compatible hardware is shown.
- A grocery list.
- The main points from a speech.
- A list of things like this one.
This list might be more useful in these situations:
- A set of steps or instructions.
- A scale of importance or value.
- The way you talk about a specific order of events.
- Give it a try and make your point in a clear and crisp way.
Also read: How To Compare Your Documents In Google Docs
In Google Docs, how to add bullet points
Let’s see how to add Bullet points to Google Docs.
In Computers, you can do things
Make sure you follow the steps below to add bullet points
- Google docs will open.
- Make sure you’re on the page or line where you want to add bullets before you start.
- In the toolbar, click on the Format button, then click on the Format button.
- There are a lot of bullets and numbers that you can click on.
- Choose your list type to add bullet points.
- Press “Enter” after you finish each bullet point to make a series of bullet points.
On Android and iOS,
Make sure you follow the steps below to add bullet points to your Android and iOS phones.
- When you open your document in Google Docs, you can write on it.
- You can choose the part where you want to add bullet points.
- Tap the Edit button.
- Format is on the Toolbar. You can tap on it to change the font size.
- Select a list type to add bullets to your text in your paper.
Also read:Google Classroom- A Complete Guide
How Do I Add Special Characters to Bullets in a Text?
Basic Symbols and Icons
Select the bullets in your list to make them stand out. If you don’t already have a list, click on the Bulleted List icon in the toolbar to make one, or you can make one now. When you’re done, click the bullet point.
To get more bullets, right-click and choose “More Bullets.”
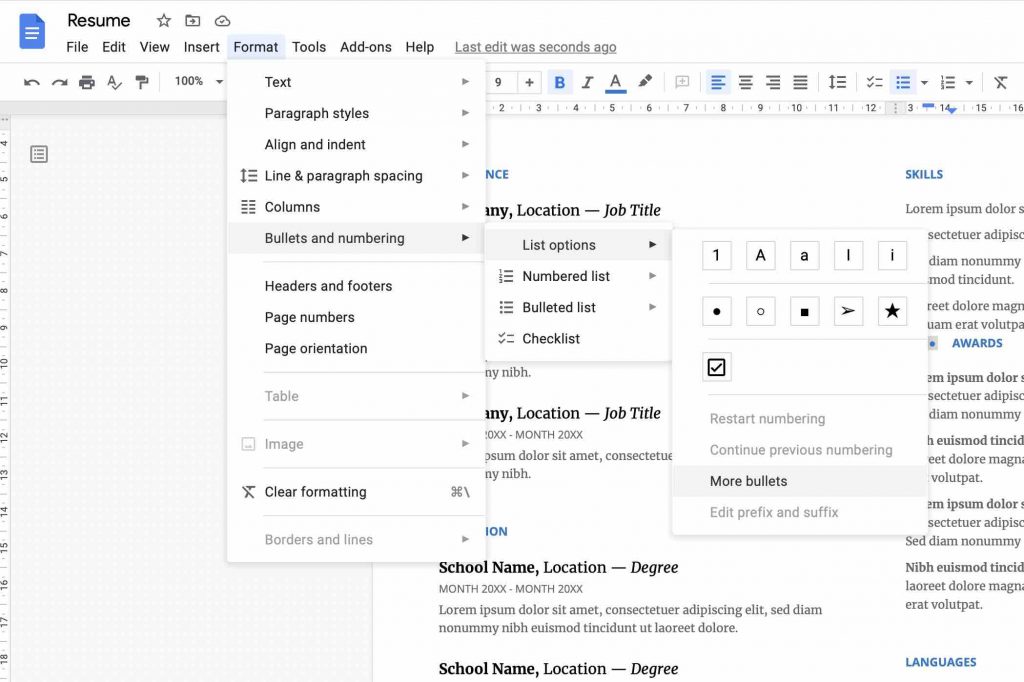
As soon as the Insert Special Characters window opens, it’s time to look for your own custom bullet symbols! Search by keyword on the right side if you have a specific thing in mind and want to look up that word. You can also make a symbol if you want to make pictures for your bullet points.
Otherwise, you can use the drop-down lists at the top to look for the symbols you want to use. For simple icons, leave the first drop-down box set to Symbol, and then use the second drop-down box to choose a category from the list. The choices are many: arrows and game pieces, as well as geometric shapes and musical, technical, and other types of shapes.
It’s easy to choose the symbol or icon that you want to use when you find one. Change the bullet in your list right away.
By default, the list uses standard bullets for subitems in multilevel lists, but you can change this setting.
Even if you choose symbols or icons for your subitems the same way, you can do the same thing.
Also read:How To Convert Google Doc Into PDF
There are also Emojis and other symbols like that.
You can also choose from emojis, punctuation, and different scripts, as well as the basic symbols that are there. These symbols are shown in the drop-down menu, so choose one of them. Then choose a category from the second drop-down list, too.
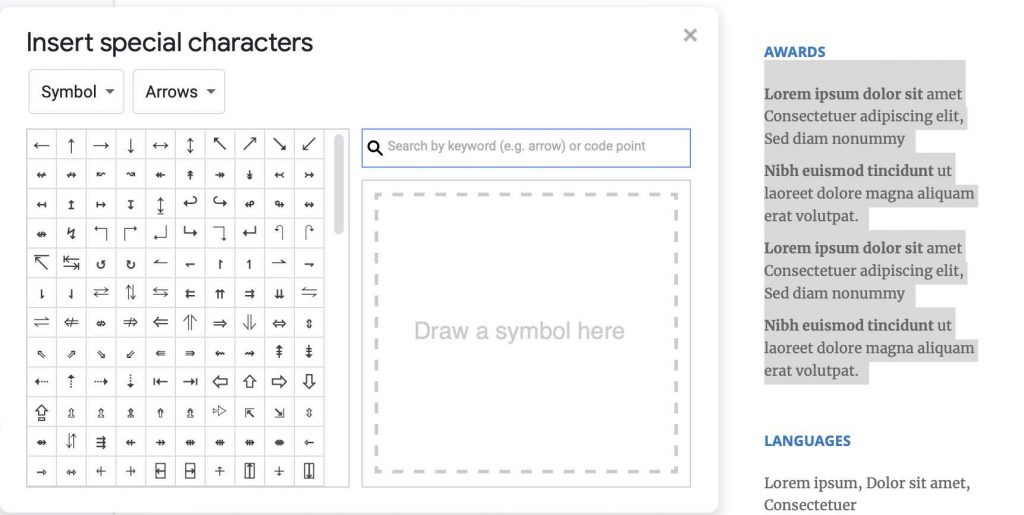
Recent Characters
If you make a lot of lists in your document and want to use the same symbols for each one, they show up in a Recent Characters section. This makes it easy to use the ones you’ve chosen again.
Right-click on the bullets in your list and choose “More Bullets,” then you can add more to your list. “Recent Characters” is the first drop-down list in the Insert Special Characters window. Click on it.
To use one again, just click on it. You’ll then see the ones you’ve already used in your document.
Conclusion
You use numbered lists when you want to add information that follows a certain order or pattern, like a step-by-step guide, how to do something, a recipe, or how to make a drink. It is used in any series that doesn’t have a set order. The information in this blog is real and has been checked by us.
Aside from the reader, the writer also benefits from bullets. He or she has a better way to give detailed and well-formatted information about his or her topic through bullet points.
Our goal is that you know enough about bullet points in Google Docs by now. You should use bullet points because they help you arrange and format your content the right way.
Finally, this makes the document easier to read and helps the reader focus on important information. However, you must be careful when you use the two different types of bullet points: numbered list and bulleted list. They can make your documents look a lot more professional if you use them the right way, though.






































