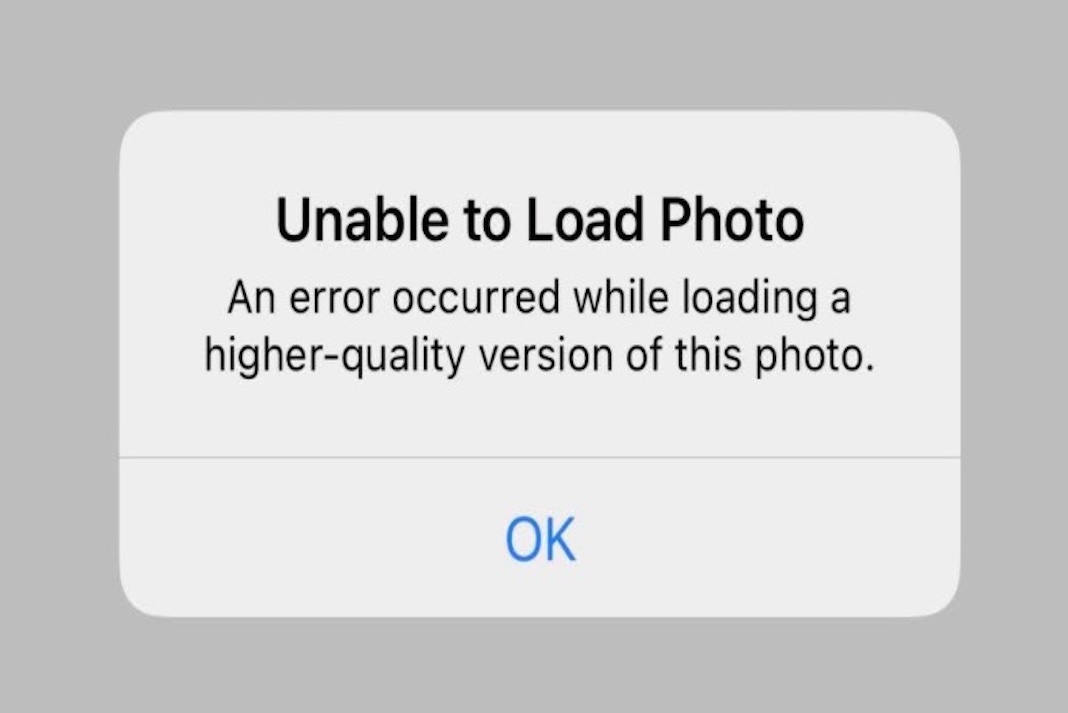Load photo error on iPhone faced by several iOS users has said that their devices don’t work well when they try to load photos or videos of high-resolution. You may get this error message on your iOS device for a few different reasons.
Most of the time, if you see this error message when you’re browsing the web, it’s because your internet connection isn’t fast enough. This error message could also come up if there isn’t enough storage space or if storage optimization features aren’t working well enough.
It can be frustrating if you are someone who takes and looks at a lot of photos and videos on your iPhone. This error message can make things even worse.
Because we want to help, we’ve made a guide to help you fix the error message on your iOS device that says “Unable to Load Photo or Video– An error happened while loading a better quality version of this photo or video.”
Let’s start now!
Also Read:How To Fix The Face Id Is Disabled In iPhone 13 Error
It’s time to stop optimizing your space.
This is the common reason why people get the “Unable to Load Photo or Video” error message, and it has to do with iOS’s ability to save space. ICloud automatically controls the size of your photos and videos, which could make your media look worse.
You can try disabling Storage Optimization if you get the “Unable to load a picture or video” error message.
Here’s what you need to do:
1. The first thing you have to do is open the Settings app on your phone. Then, go to the Photos tab.
2.Under Photos, look for Optimize iPhone Storage and turn it off, then go back to Photos.
3.Finally, choose Download and Keep Originals.
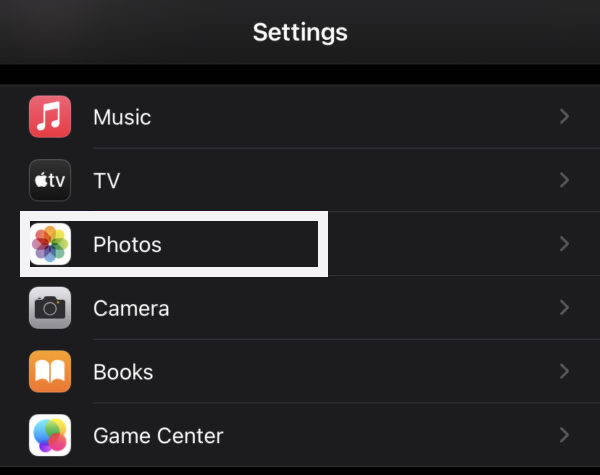
4.Check to see if the “Unable to Load Photo or Video” error message still comes up after you’ve done this.
Also read:6 Ways To Fix Camera Lag On iPhone 13
Free up your space.
You should delete a few photos and videos from your iPhone if it’s running low on space. If you still need a little breathing room, you could also get rid of some of your old apps.
It’s a good idea to check to see if your device still has enough space.
1.The first thing you need to do is open the Settings app on your phone. Then, go to General.
2. From the General tab, click on iPhone Storage, and then click on the iPhone Storage button.
3.When you look at your screen, you will see how much space is left in the upper right corner.
4. If you have a lot of files on your computer, it may take a while to figure out how big each category is. In the event that your storage is full, you can delete some files to free up space for the photos and videos you want to download back to your phone or tablet.
Also Read: How To Hide Photos On iOS 15?
It’s possible to get to your files from iCloud
It’s best to go to iCloud’s official website and look at your photos and videos from there. To save the photos and videos you took, you can move them to your computer. Then, you can move them to your iPhone after.
Take the steps below to get to your iCloud through a web browser:
1. Start by going to iCloud’s official website with any browser.
2.Log in to the account and click on the Photos tab. Then, look at your photos.
3. Choose the media files you want to save on your computer now. Then, click the Save button.
4. Transfer the photos and videos to your iPhone using Airdrop or your favorite file transfer app.
Finally, try viewing the media files on your iOS device again to see if the error message still shows up on your screen,
Make sure your iOS is up-to-date.
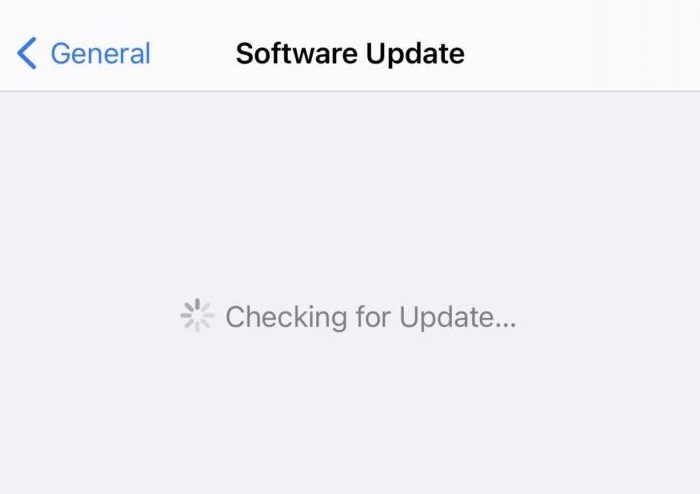
Your iPhone’s current iOS version may have a problem with how you can see photos and videos. To make sure this isn’t the case, we suggest updating your phone and seeing if the problem goes away.
Here’s how you can see if iOS has changed:
1.The first thing to do is go to Settings. Then look for General.
2.Take a look at your software updates in the General tab.
3.Finally, if there is an update, tap Download and Install.
4.Take a look at your gallery again to see if the problem has been fixed.
Turn on “Unlimited Cellular Data.”
If you use cell data to connect to the internet, you’ll need to give the Photos app full access to the internet in order to avoid problems with downloading. However, keep in mind that this will use more bandwidth, which could cost you more if you have a cell phone plan.
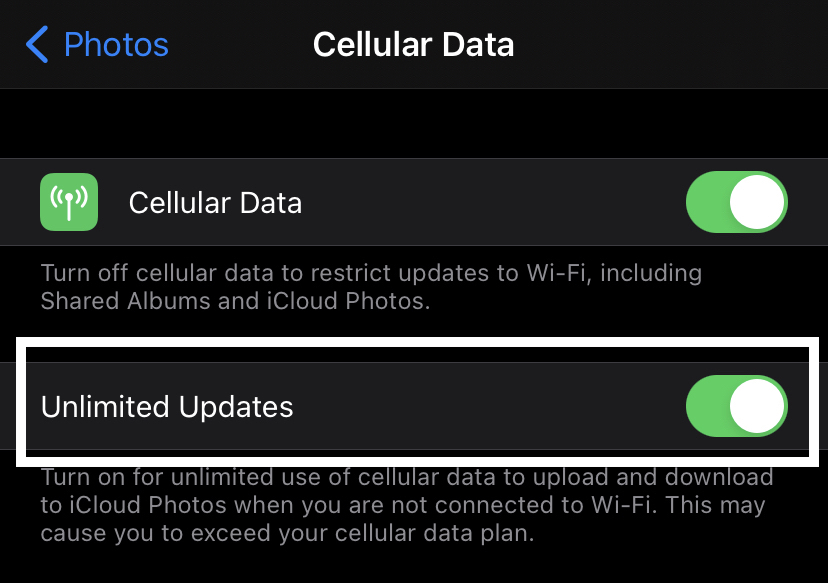
Here are the steps you must follow to make this feature available on your iPhone:
1.The first thing you have to do is open the Settings app on your phone. Look for Photos.
2.There is a cell phone data button under the photos.
3. Finally, turn on “Unlimited Updates.” This will automatically upload and download your iCloud photos even if you aren’t connected to Wi-Fi, so you can always see them.
Also read:How To Use Discord On iPhone – An Ultimate Guide!
It’s time to restart your device.
Restart your device if the solutions above didn’t work. This will let your system reload its resources so that it can work again. This will make sure that any problems or glitches that your computer has right now will be fixed when it restarts.
Check the steps below to restart your iPhone or iPad.
1.Press and hold the Volume and Power buttons until the “Slide to Turn Off” screen comes up. Then, slide your finger to turn off your phone.
2.Then, move the slider to the right until your screen turns off, then let go of it.
3.Finally, wait a minute and turn your device back on by pressing the Power button until the Apple logo appears on the display
After you restart your device, go back to the Photos app and see if the “Unable to Load Photo or Video” error message still shows up on your iOS device after you restart it.
You might not be able to load a picture or a video because your iOS device’s operating system has had problems. A lot of the time, this happens when an update doesn’t work, or other apps get in conflict with your system files.
Contact Apple Support.
If you keep getting the “Unable to Load Photo or Video” error message on your iOS device, we suggest that you call Apple. They should be able to help.
Get in touch with Apple’s customer service to let them know what’s wrong with your device. There may be time when it’s best for you to bring your iPhone to a service centre near you.
Check with the store’s staff before you bring your device in for repairs because COVID-19 might make some stores close down for a while.
Conclusion
This is the end of our guide on how to fix the “Unable to Load Photo or Video” error message on your iOS phone. “An error happened while loading a higher quality version of this photo on iPhone.” The fixes above may have helped. Because if not, you’re most likely dealing with a problem that you can’t control.