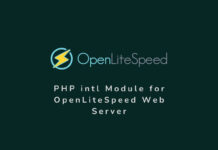Upgrading phpMyAdmin on your Linux web hosting server is an essential task for maintaining the security and efficiency of your database management. phpMyAdmin, a popular web-based tool for handling MySQL and MariaDB databases, often releases updates that include new features, security enhancements, and bug fixes. In this article, we’ll guide you through the steps to safely upgrade phpMyAdmin on a Linux server, ensuring you take advantage of the latest improvements without disrupting your current setup.

Step 1: Backup Your Current phpMyAdmin
Before making any changes, it’s crucial to back up your existing phpMyAdmin installation. This ensures that you can revert to your previous configuration if the upgrade process encounters issues.
sudo cp -r /usr/share/phpmyadmin /usr/share/phpmyadmin_backupStep 2: Check Current Version
Before proceeding with an upgrade, it’s helpful to know which version of phpMyAdmin you are currently running. This information can help you determine if an upgrade is necessary and what new features or changes you can expect.
grep 'Version' /usr/share/phpmyadmin/READMEStep 3: Download the Latest phpMyAdmin
Visit the official phpMyAdmin download page to find the latest version. Download it directly to your server using wget or curl. For example:
wget https://files.phpmyadmin.net/phpMyAdmin/5.2.1/phpMyAdmin-5.2.1-all-languages.tar.gzStep 4: Extract the Downloaded File
Once the download is complete, extract the archive to a new directory. It’s generally a good practice to perform the extraction in a temporary location before moving it to the final directory.
tar xzf phpMyAdmin-5.2.1-all-languages.tar.gzStep 5: Move phpMyAdmin to Web Directory
After extracting the files, move the phpMyAdmin directory to your web server’s document root or another directory from where it can be served by your web server.
sudo mv phpMyAdmin-5.2.1-all-languages /usr/share/phpmyadminStep 6: Configure phpMyAdmin
Copy your previous configuration file to the new phpMyAdmin directory. This file contains your server settings and any customizations you have made.
sudo cp /usr/share/phpmyadmin_backup/config.inc.php /usr/share/phpmyadmin/config.inc.phpStep 7: Adjust Permissions
Ensure the phpMyAdmin directory and its files have the correct permissions, allowing your web server to access and serve the files.
sudo chown -R www-data:www-data /usr/share/phpmyadmin
sudo chmod -R 755 /usr/share/phpmyadminStep 8: Restart Web Server
To apply changes and make the new phpMyAdmin available, restart your web server. The command to restart depends on which web server you are using. For Apache:
sudo systemctl restart apache2For Nginx:
sudo systemctl restart nginx
Step 9: Verify the Upgrade
After restarting your web server, access phpMyAdmin through your web browser to check if the new version is running correctly. Look for any error messages and ensure that all functionalities are working as expected.
Conclusion
Upgrading phpMyAdmin is a straightforward process that can significantly enhance your database management capabilities. By following these steps, you can ensure that your phpMyAdmin installation remains up-to-date, secure, and fully functional. Remember to check the phpMyAdmin website regularly for updates and read the release notes for any version-specific changes or requirements.
Need Assistance?
If you encounter difficulties during the upgrade process or if you’re not comfortable performing these steps on your own, our team is here to help! Contact us for professional assistance with upgrading your phpMyAdmin installation. We offer support at a nominal charge, ensuring your database management tools are up-to-date and functioning optimally. Reach out today to schedule your service!