Wireless networks have names and passwords. When you connect to one, Windows saves these things so you can easily get them the next time your computer is in range of one. If you have trouble connecting to a Wi-Fi network you’ve used in the past, you can Delete Wi-Fi Network in Windows 11 to figure out what’s wrong. It also helps when you have a lot of Wi-Fi networks and your device connects to the wrong one by itself. If you want to forget Wi-Fi networks in Windows 11, here are four ways to do it:
1. Wi-Fi networks are shown in the system tray, and you can remove them from the list by clicking on them.
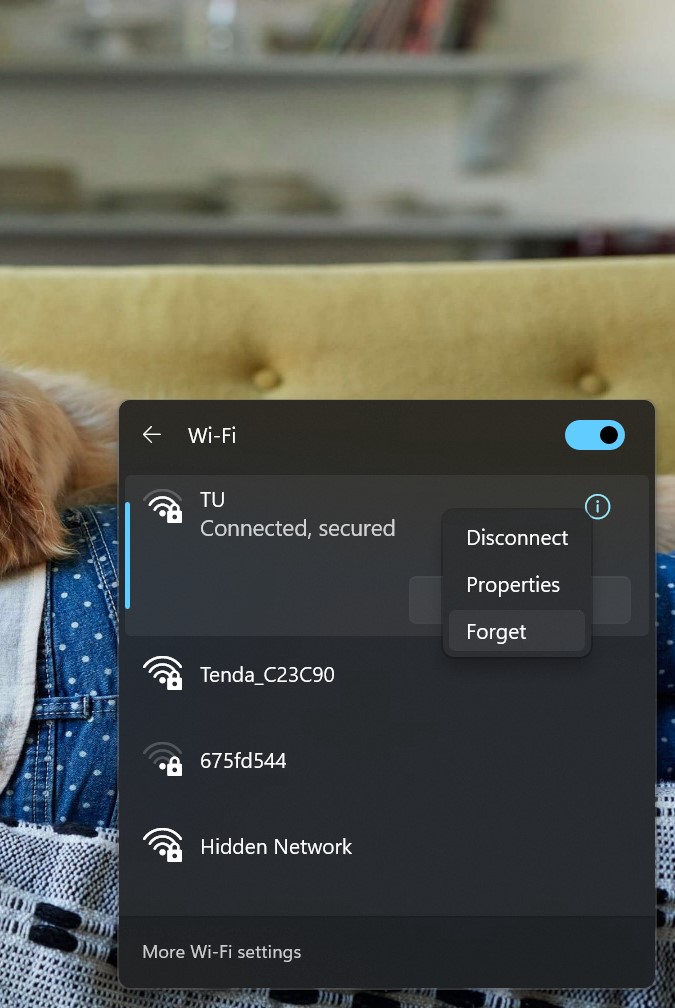
Windows 11 can forget a Wi-Fi network in two ways. The easiest way is to be in the range of the network you want to forget. So make sure your Wi-Fi adapter is turned on and you are in the range of the network you want to forget or delete. Then, press Win+A on your keyboard to open Quick Settings, and look for the network you want to delete. You can also click or tap on any of the Wi-Fi, volume, or battery icons in the lower right corner of the screen to get to them. If this doesn’t work, you can also click on “Manage Wi-Fi connections,” which is next to the Wi-Fi icon.
Look for to Delete Wi-Fi Network in Windows 11 in the list and then click on it. Then, right-click or hold down on it. Here, you should choose “Forget.”
Also Read: How To Run Troubleshooters In Windows 11
2. How do you Delete Wi-Fi Network in Windows 11 from the Settings app.
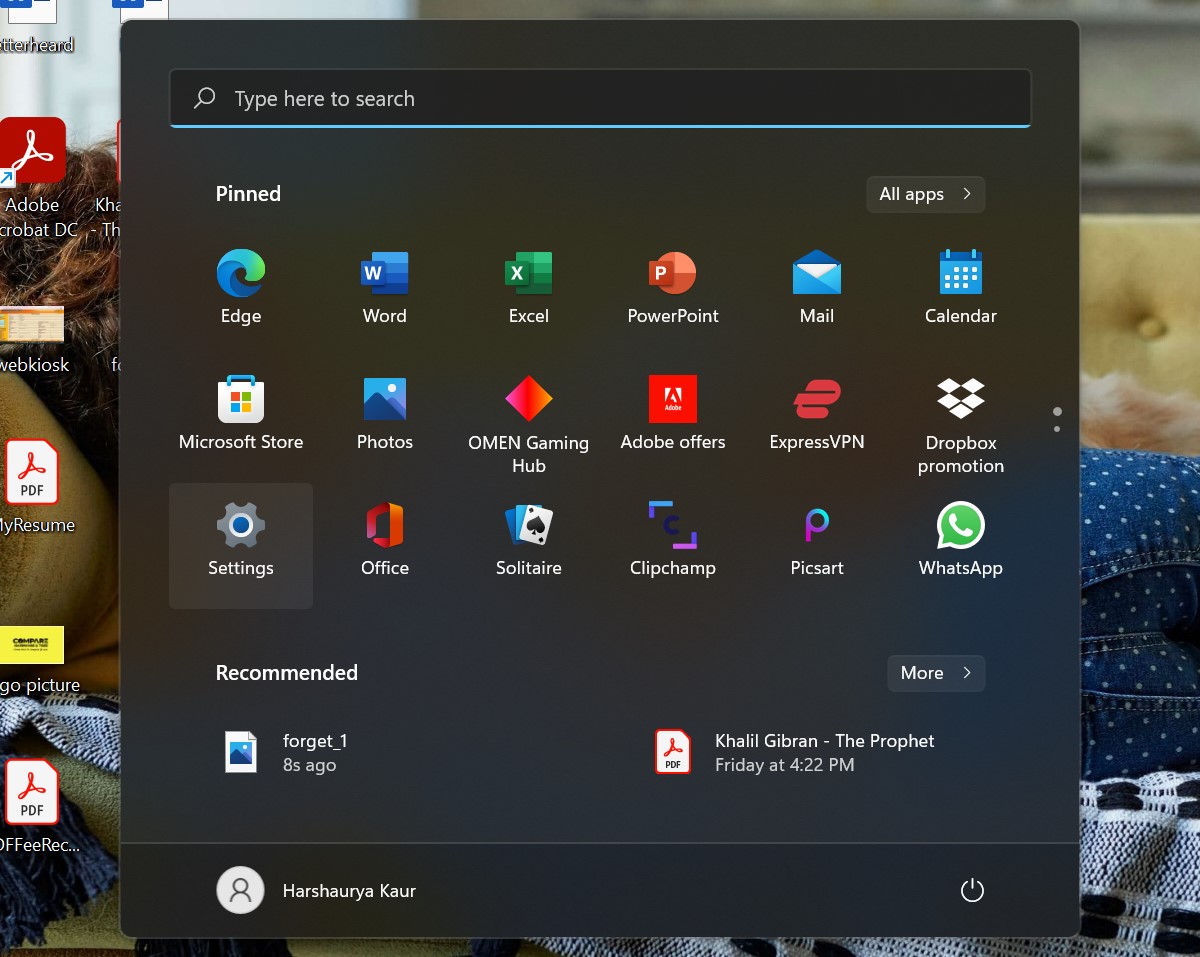
It doesn’t matter if the network you want to get rid of is in range or not. You can get rid of it from the Settings app. To start, go to Settings. One way to do this is to go to the Start Menu and choose Settings.
Search left pane, then click or tap Wi-Fi in the right pane. Don’t touch the switch.
Now, click on “Manage known networks,” and then you’re done.on your operating system this is a list of all the networks (or since the last time you deleted items from the list).
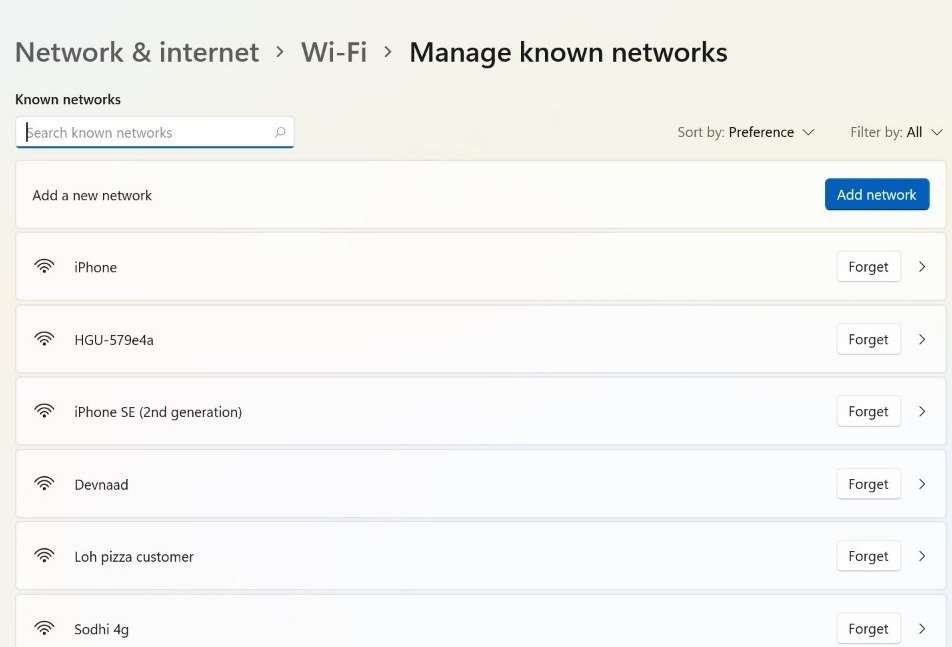
You can look for the network you want to forget by scrolling or by typing a part of its name in the search area or field. There is a button that says Sort by in the upper right corner that you can click on or touch to change the order of things. There are also a lot of filters you can use to make your search even faster. Simply click on Filter by in the upper right corner to see all of the filters.
After you find the network, click or tap on the Forget button to remove it from your list. This takes it off the list of all the known networks (but it will still be available in the Wi-Fi network list once you are in range). This is how you Delete Wi-Fi Network in Windows 11.
Also Read: How To Fix Inaccessible Boot Device Error In Windows 11
3. Using CMD or PowerShell to Delete Wi-Fi Network in Windows 11.
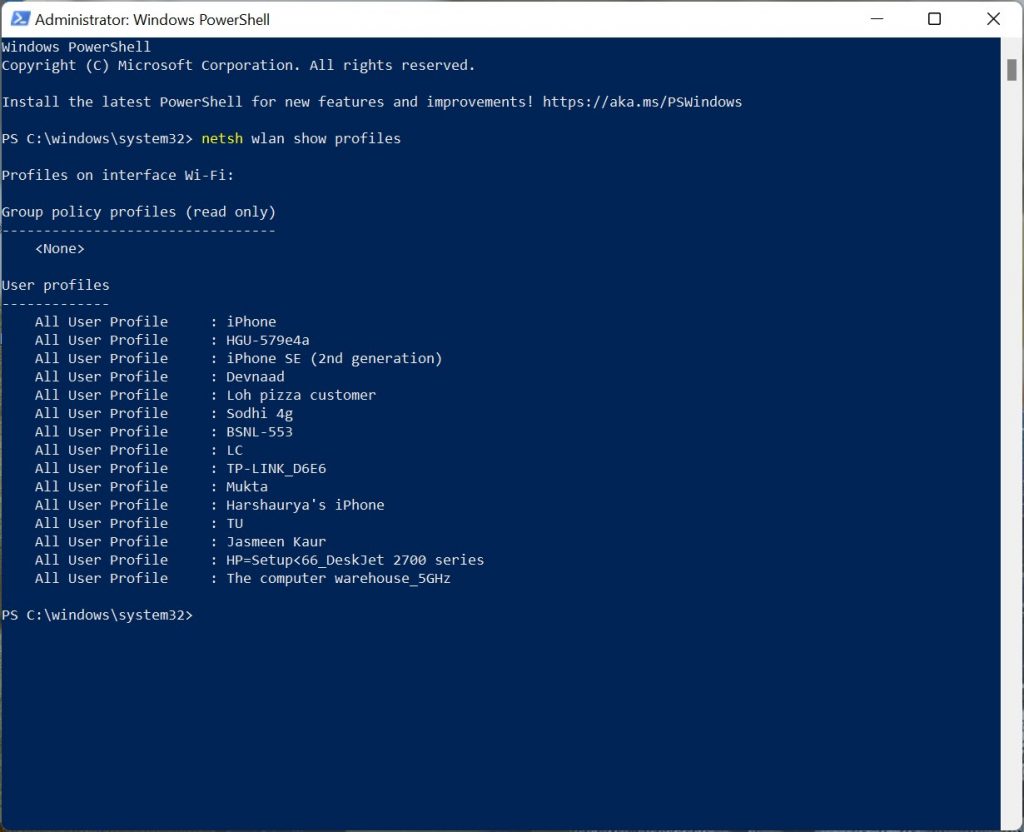
This method works for all Wi-Fi networks, even if the network you want to delete isn’t in your range at the time. It’s important to run Command Prompt or PowerShell as an administrator to get the job done. One way to run them is to open the search window and type “cmd” or “powershell” in the search field.Click or tap on “Run as administrator” in the right pane of the screen.
In the next step, type in or copy and paste the command: netsh wlan show profiles. It’s time to type “Enter.” You can use this command to see all the networks you’ve used since you installed the operating system (or since the last time you deleted a Wi-Fi network).
As soon as you figure out which WiFi network you want to forget, type in the command below, replacing PROFILE NAME with the name of that network.
netsh wlan delete profile name=”PROFILE NAME”.
After you type or enter the command, press Enter on your keyboard. After the command is done, a confirmation message shows up.
Also Read: How To Remove Ads From Windows 11
4. When you don’t want to connect to any Wi-Fi networks in Windows 11, you can use CMD or PowerShell.
If you want to delete all the Wi-Fi profiles you’ve saved for privacy or security reasons, you can do it all at once. You don’t have to go through each one in the list. So make sure that you have the correct login information for the WiFi network you’re connected to before you try this method. This method deletes all Wi-Fi network passwords and disconnects you from the WiFi network you’re connecting with, so make sure you have the login information.
Command Prompt or PowerShell can be used to open a shell. Type in the command: netsh wlan delete profile name=* i=*, then press Enter. Then, press or tap the Enter key on your keyboard.
After the command is run, the programme shows all the items that have been deleted, and you are no longer connected to the Wi-Fi.sts all deleted items, and you are disconnected from the Wi-Fi network.
Final Comments
The main reason people clear networks on Windows 11 is to fix network problems on Windows 11. Also that you can’t connect to the network you want to use on your computer. Make sure you don’t use any networks that you don’t want to use. Or make sure that the network you’re trying to join is not on your list of networks you don’t use.
People sometimes Delete Wi-Fi networks in Windows 11 because they don’t want the device to connect to the internet. This is known as “forgetting”. For example, a parent might want to give their child a laptop for homework. But they might not want them to be able to connect to the internet. Having Windows 11 forget the network connection is a simple way to fix this problem. The user has to enter the Wi-Fi password again in order to connect to the internet.


































