In this guide, we have tried to fix the unable to get out of s mode in the Windows 11 issue.
Microsoft never fails to impress its users with the features it has to offer in its Windows OS, no wonder why it enjoys a huge fan following worldwide. Microsoft has launched the latest and most advanced iteration in October last year and users are all praised for the features they have received in Windows 11. Apart from providing advanced features, Microsoft also looks after the security of its users. For this reason, it has introduced the S-mode.
S mode was also part of Windows 10 and it is designed to strengthen the security of Windows 11 PC. To achieve this, Microsoft restricts the users from installing third-party apps as these apps have a bad reputation of infecting the system with malware. Besides, installing these third-party apps can also expose your personal information to snoopers. To prevent users from falling into such traps, your Windows 11 comes with the S-Mode which is enabled by default. This means you cannot install any third-party app on your PC.
Also Read: How To Fix Wireless Display Install Failed Error In Windows 11?

However, if you still want to exit the S-mode after knowing about the dangers of doing so, Microsoft will not stop you. To help you with this, we have put together this guide to explain how to get out of S-Mode in Windows 11. Besides, we will also provide you with several fixes that will come in handy if you are unable to exit the S model. So, let’s proceed.
Note: S mode is a one-way road and there is no going back. This means once you exit the S mode there is a way you can enable the S mode on your PC.
Keeping that aside, let’s see how to get out of S mode.
Also Read: How To Remove Ads From Windows 11
Disable S mode from the Settings menu
- Open the Settings app via the Windows+I shortcut
- Now go to Update & Security in the left pane
- Next, click on the Activation option in the left pane.
- Click on the Go to Microsoft Store link.
- Press the Get button in the Store
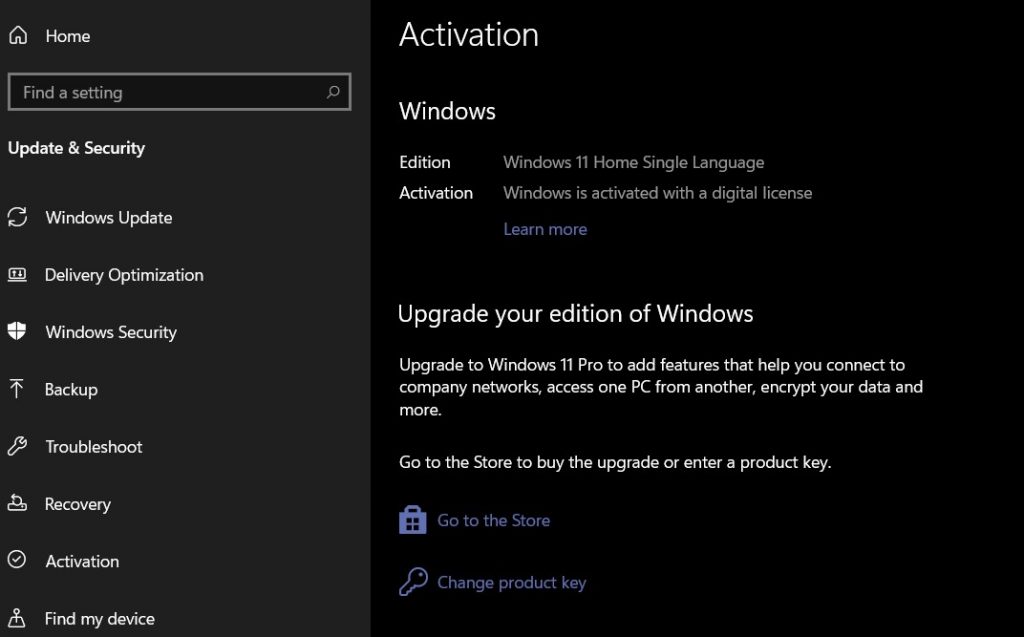
- Next, press the Install button
- A pop-up will open on the screen, press the Yes button.
Congratulations! You are now out of the S model.
From the Microsoft Store
Here is another method to exit S mode:
- Once again head to the Settings app using the Windows+I shortcut
- Go to the System settings from the left sidebar and click on the Activation button present in the right pane.
- Click on S mode to expand it and press the Open Store button.
- Now you will reach the Microsoft Store directly. Press the Get button.
- Now click the Get button.
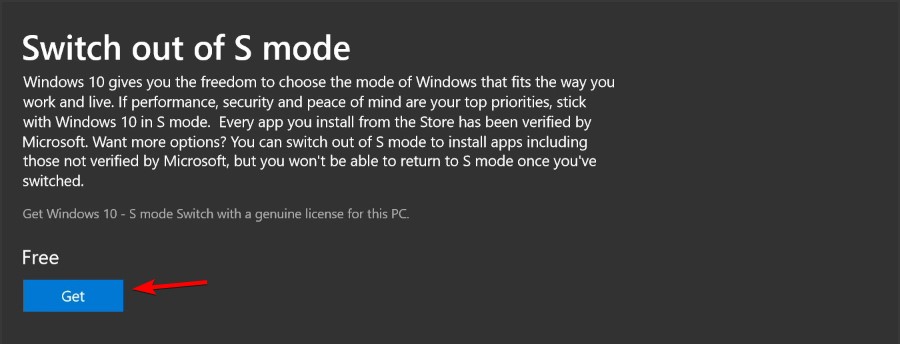
- Now, wait patiently for the process to get completed.
After you are successful, a new you’re all set message will pop up on the screen.
In case you are facing issues, when trying to exit S-mode, here is what you need to do.
Wait for sometime
You can exit the S mode only when Servers accept, approve and verify all the necessary details at Microsoft. Even though it seems impossible, Microsoft Servers keep running into issues now and then.
This can be the primary reason why you are unable to exit S mode. Many times, your request is in the queue just like other users. Many users have automatically got out of S mode after 5 or 6 hours of sending the request when the servers were back to normal.
Reset Microsoft Store
If you face other issues when trying to switch off the S mode on your Windows 11 PC, you should try to reset Microsoft Store. Here are the steps to reset Microsoft Store easily:
- Use the Windows+I shortcut to bring up the Settings app on your Windows 11 PC.
- Now choose Apps from the left sidebar and then choose Apps & Features from the right pane.
- Keep scrolling until you find Microsoft Store in the app list.
- Tap the horizontal ellipsis in front of Microsoft Store and choose the Advanced option.
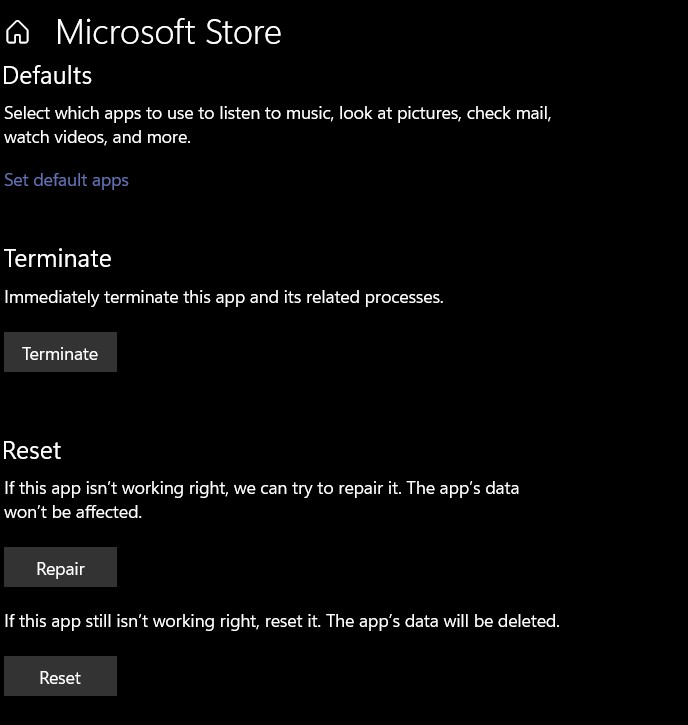
- On the new window, search for the Reset section and hit the Reset button here.
- Restart your PC now and try the first method to exit S mode.
Also Read: How To Use Clipboard History On Windows 11
Reset Microsft Store using wsreset app
- First of all, download the wsreset app from the Microsoft store before getting started.
- Launch the Start menu and look for Microsoft Store and open it.
- Choose the ‘Library’ option from the bottom left.
- Here you will see if any update is available for Microsoft Store.
- Install the update and restart your PC.
- After your PC reboots, access the Run dialog box using the Windows + R shortcut.
- Now type the following command and press the Ok button
wsreset
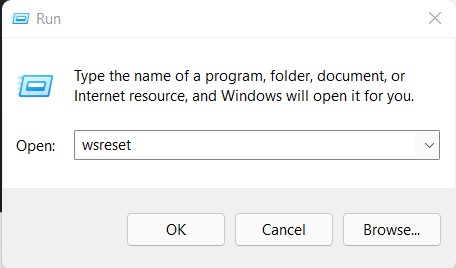
This command will successfully reset your Microsoft Store. Now go back and try to get out of S mode once again.
Also Read: 5 Tips To Fix No Battery Detected Error In Windows 11
Conclusion
That’s all! Hope you were able to get out of S mode using our in-depth guide. In case, you are facing issues while doing so, you can try the different fixes given above. After you exit the S mode, you are free to install third-party apps on your Windows 11 PC.

































