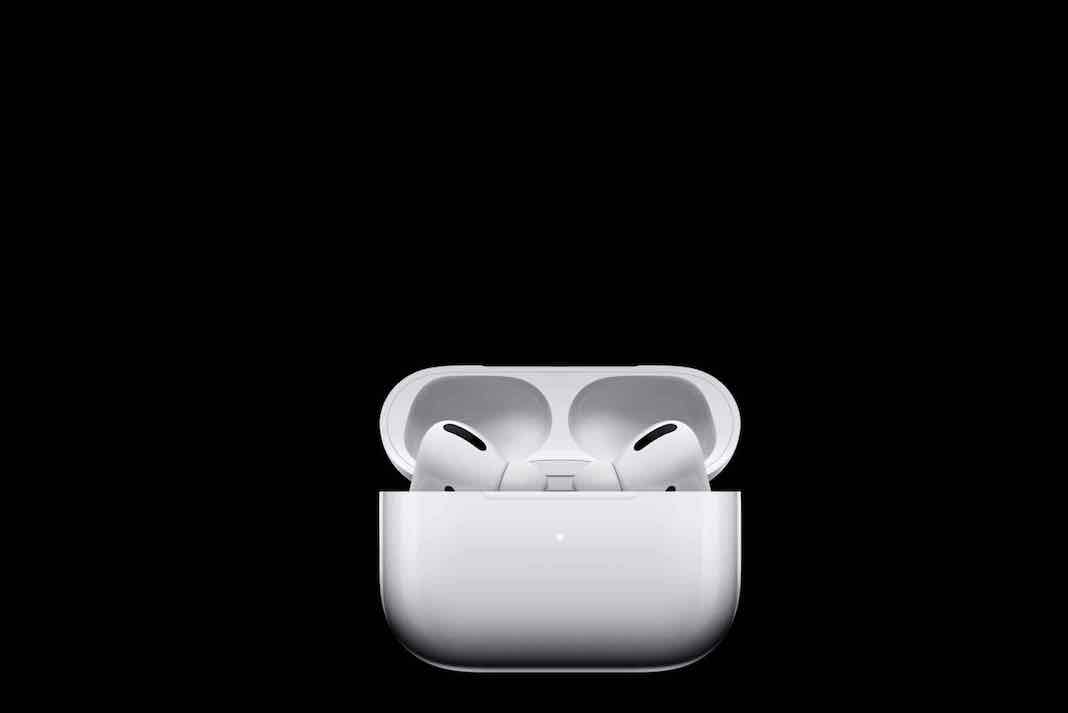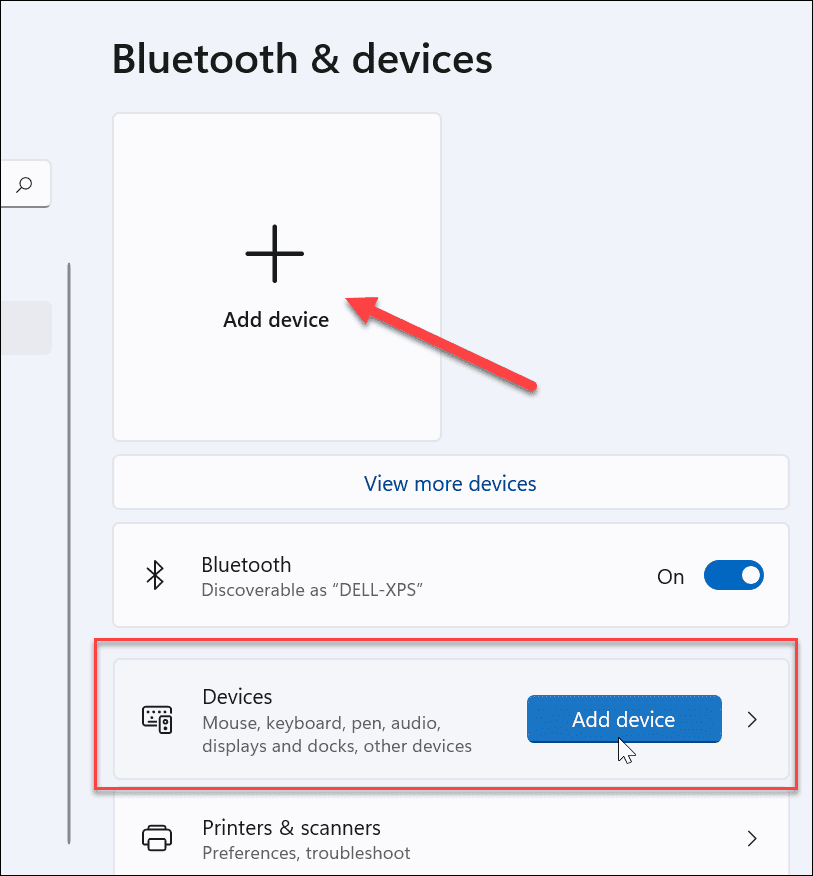A lot of changes have been made to Windows 11 over the last few years. When the OS handles Bluetooth profiles in general, one of them has been how the OS handles them. They now work better with Apple devices because of this. You can now use your microphone and control playback with gestures right out of the box with Airpods.
Even though they’re still a little hard to connect, if you’ve been having problems with them on Windows 11, you’re not the only one! Here’s everything you need to know about how to get your Airpods to connect to your computer on Windows 11.
Also Read: 3 Reasons Why Apple AirPods 3rd Generation Is Not Worth It
Is there anything that has been different for Airpods in Windows 11
Windows 11 now takes care of your Airpods profiles right out of the box. Airpods will no longer show up on your PC with Windows 11 if you connect them to it. When you do this, they won’t show up with two headset profiles: one for Stereo Audio and one for Mono Audio with a mic. A lot of apps don’t have these profiles anymore, and the operating system seems to be smart enough to switch back and forth between them based on what you need and want.
A glitch or two may happen from time to time when you need to switch profiles the most. The Airpods are a good example of how this works. When you make video calls on your PC, the Airpods are used and show up. When we used the mic, the buds would switch to Mono Audio and then not switch back to Stereo audio. Reconnecting and putting the headphones back in their case and taking them out again a few seconds later was the only way to fix this. Or you could just keep using Mono Audio in video calls and not connect at all.
Also Read: How To Connect AirPods To Windows 11: Step To Step Guide
Airpods don’t work with Windows 11 or 10 because they don’t connect.
1. Connect the Airpods again by hand.

Before we talk about how to fix it, we recommend that you read about how to connect your Airpods to Windows 11 after you have paired them. You may have noticed that Airpods now quickly reconnect to Windows 11 when the case is opened. This only lasts until you connect Airpods to another device, at which point they reconnect to Windows 11. As soon as you connect your Airpods, they won’t be able to connect with your Windows 11 computer. Even if you have the case open and try to connect manually, they will not work.
The point here is that you need to put your Airpods in pairing mode and then go to the Settings app and hit “Connect,” which will connect them to your phone. Setup is on the back of your Airpods. With the lid open, hold down the Setup button on the back until you see a white light. This means you are now in pairing mode, and you can now click “Connect” on your PC.
On your PC, you won’t have to re-pair and remove your Airpods every time you want to connect them again, but you’ll have to put Airpods into pairing mode in order to connect again. Besides that, if you don’t connect Airpods to another device, Bluetooth will automatically connect when you open the Airpods lid on your PC.
Also Read: AirPods Pro Keep Disconnecting? Try These Fixes
2. Make sure your Airpods are paired up again.
Airpods can be paired again if you restart your PC and Bluetooth is turned on on your PC. This way, you can connect them again. In this case, you can now open the lid of your Airpods case. To set up your case, press “Setup” on its back. Then, hold down the button until a light on the back starts to flash “White.” This means that your Airpods are now in pairing mode, and you can now follow the steps below to connect them to your PC.
- Click “Bluetooth and devices” on the left side of the screen with your mouse.

- Click on ‘Add device’ at the top.
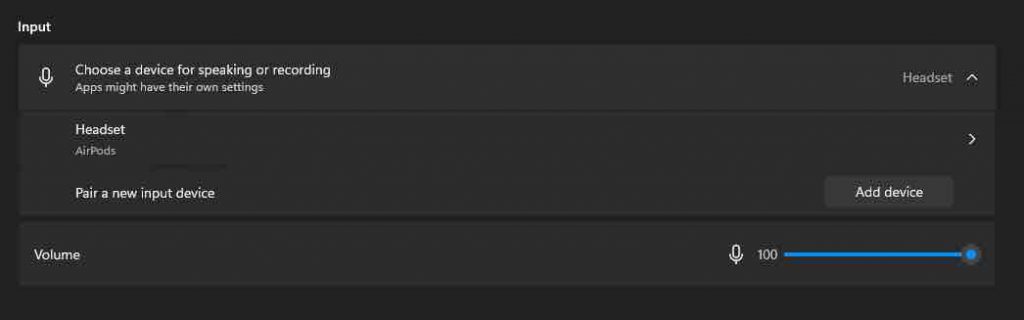
- Now click on ‘Bluetooth’.
- Tap on ‘Airpods’ once they show up in the list.
- Now, Click on ‘Done’ once the pairing process finishes.
As long as everything went as in planning, you should now be able to use your Airpods with your Windows 11 PC without having any trouble.
Also Read: How To Find Your AirPods, AirPods Pro And AirPods Max
Make sure that the right output and input devices have been chosen.
In Windows 11, let’s make sure that you’ve chosen the right output and input devices so that when you are connecting your AirPods to your computer, they work. These are simple things to look for. If you use a lot of different Bluetooth and audio output devices with your system, this could be a problem for you.
- Press Windows + I on your keyboard. Then, on your right, click on “Sound” and you’ll be able to change the sound.
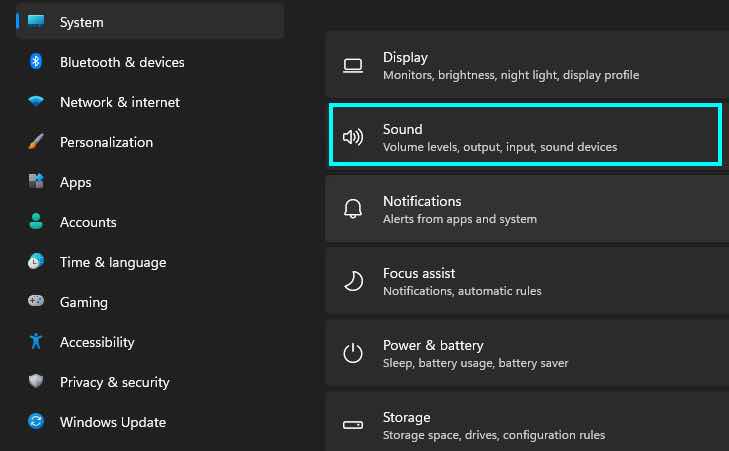
- Under “Output,” click on “Headphones,” and then click on “OK.”
- Similarly, if you have more than one Input device connected to your computer, choose “Airpods” in the “Input” section. It will choose by default if not.
- Now, click the Start menu, search for ‘Control Panel’ and launch the same from your search results.
- Tap on the drop-down menu in the top right corner and select ‘Large icons’.
- Now click on ‘Sound’.
- Click and select ‘Airpods’ and then click on ‘Set Default’ at the bottom of your window.
- Switch to the ‘Recording’ tab at the top by clicking on the same.
- Select AirPods again and click on ‘Set Default’.
- Click on ‘OK’ to close the window.
Also Read: How To Track Lost AirPods Through Serial Number
Final Thoughts
We hope you can figure out the issue with the steps mentioned above. It doesn’t matter if Airpods weren’t chosen as the default device. We recommend that you do the same and try using your Airpods before going on with the guide.