This article will discuss various touch screen gestures that can be used on Windows 11. Obviously, for using touch screen gestures. your devices must support the touch screen technology.
First of all, the numerous screen touch patterns that you can use to conduct various operations on your Win11 device are known as touch screen gestures. These gestures can make things a bit easier for you as they act like keyboard shortcuts. Also, you don’t need to struggle with your keyboard or keypad for various on-screen actions. You can simply get them done with touch screen gestures.
On Windows 11, touch screen gestures allow you to do various tasks including selecting an item, scrolling, Zooming in or out, opening the notifications center, etc. Not only touch-screen but touchpad gestures are also discussed later in this article. So, keep on reading to know more.
Also Read: How To Add Language In Windows 11
What to Know?
- List of touch-screen gestures on Windows 11
- How to enable touch-screen gestures( Windows 11)
- List of touchpad gestures on Windows 11
- Steps to enable touchpad gestures
Touch Screen Gestures Windows 11
Here, you will be provided with a list of touch-screen gestures :
Action | Gestures |
| Select an item | Tap the screen |
| Scroll | Place two fingers on the screen and slide horizontally or vertically |
| Zoom in or out | Place two fingers on the screen and pinch in or stretch out |
| Show more commands (like right-clicking) | Press and hold the item |
| Show all open windows | Swipe with three fingers up on the screen |
| Show the desktop | Swipe with three fingers down on the screen |
| Switch to the last open app | Swipe with three fingers to the left or right on the screen |
| Open notification center | Swipe with one finger in from the right edge of the screen |
| See widgets | Swipe with one finger in from the left edge of screen |
| Switch desktops | Swipe with four fingers to the left or right on the screen |
This Snippet is taken from support.microsoft.com
These are the various touch-screen gestures that can be performed on your Windows 11 Device.
Enable Touch-screen gesture on Windows 11
Steps to Enable or turn on touch-screen gesture on Windows 11 are given below:
- Go to the Settings on your device. You can access the Settings from the Start menu. Else, you can press Windows + I key combination to go to Settings.
- Now Select Bluetooth and Devices on the left pane.
- Click on touch and then select Three- and four-finger touch gestures to turn on touch-screen gestures.
Note Three- and four-finger interactions in your apps may not work when touch gestures are enabled. Turn this setting off if you want to keep using these interactions in your apps
Touchpad Gestures List on Windows 11
| Action | Gestures |
| Select an item | Tap touchpad |
| Scroll | Place two fingers on the touchpad and slide horizontally or vertically |
| Zoom in or out | Place two fingers on the touchpad and pinch in or stretch out |
| Show more commands (like right-clicking) | Tap the touchpad with two fingers or press down in the lower-right corner |
| Show all open windows | Swipe with three fingers up on the touchpad |
| Show the desktop | Swipe with three fingers down on the touchpad |
| Switch between open apps or windows | Swipe with three fingers left or right on the touchpad |
| Switch desktops | Swipe with four fingers to the left or right on the touchpad |
Steps to enable touchpad Gestures on Windows 11
Steps to Enable touchpad gestures are mentioned below:
- Got to the System Settings on your device. For this, press Windows +I key combination. Or access the Settings on your device through the Start Menu.
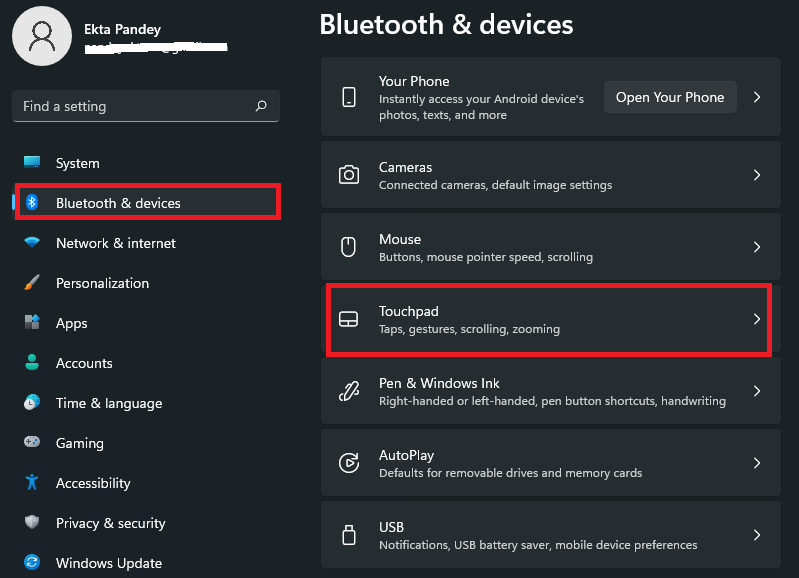
- Now, Click on Bluetooth and Devices option on the left Pane.
- Under Bluetooth and Devices, Select Touchpad.
- You can adjust the settings related to your cursor or can select various gestures related to Zooming and scrolling. Moreover, you also get the option to set three and four finger gestures. So, set as per your preference.

- Additionally, you get the option to set advanced gestures.
Summing Up
So, this is all about Touch-screen gestures and touchpad gestures in Windows 11. Everyone is aware of new features and modifications in Windows 11. Likewise, touch-screen gestures have also been improved in Windows 11.


































