In this article, we will get to know how to manage passwords in the Microsoft Edge browser.
Microsoft Edge has the inbuilt option to store the passwords of the websites. Thus, you don’t have to worry about losing your passwords or entering them again and again when you want to log in to your favourite websites. Besides saving the passwords in the browser, you also get an option to edit and delete or update the password. To do this you will have to go inside the Settings of the Microsoft Edge browser.
In this article, we will see how to manage passwords in the Microsoft Edge browser within the Settings menu.
Also Read: How To Reset Microsoft Edge In Windows 11
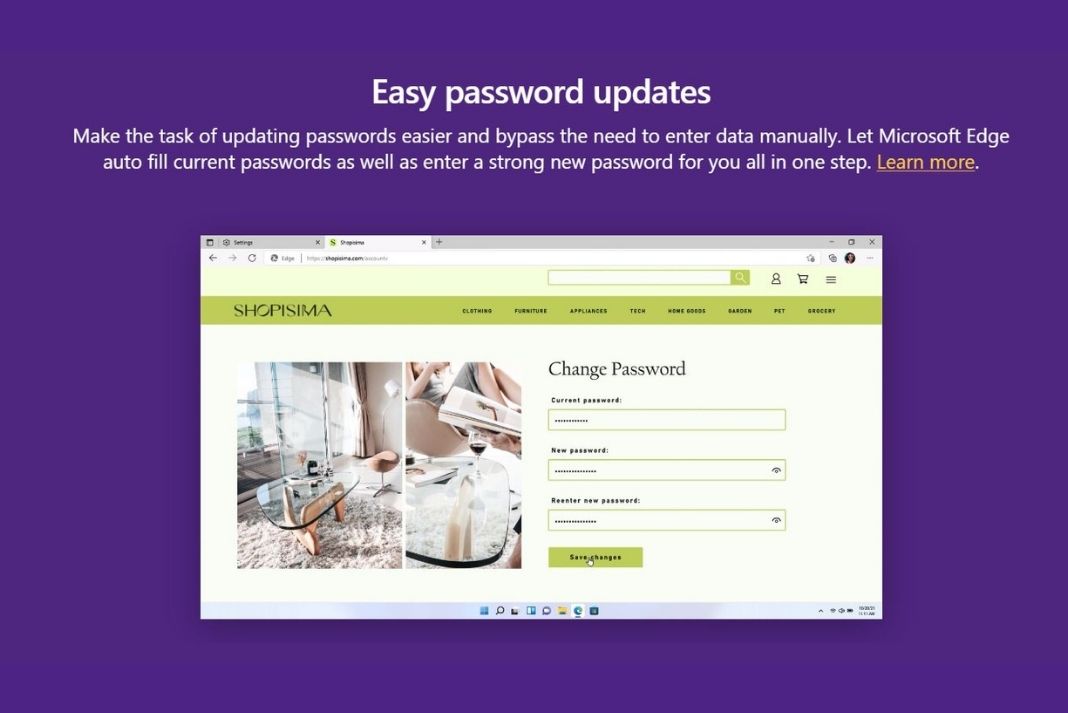
Save a Password to Microsoft Edge
When you will sign up for a website or try to sign in to a website, Microsoft Edge will prompt you by default to save the password. For example, when you will log in to your Gmail using Microsoft Edge, it will ask to save your email address and password credentials.
Generally, a pop-up appears automatically near the address bar of the browser, if it doesn’t you can always click on the key icon to see the pop-up in the edge browser. This security key icon is near the right edge of the address bar and precedes the bookmarks icon.
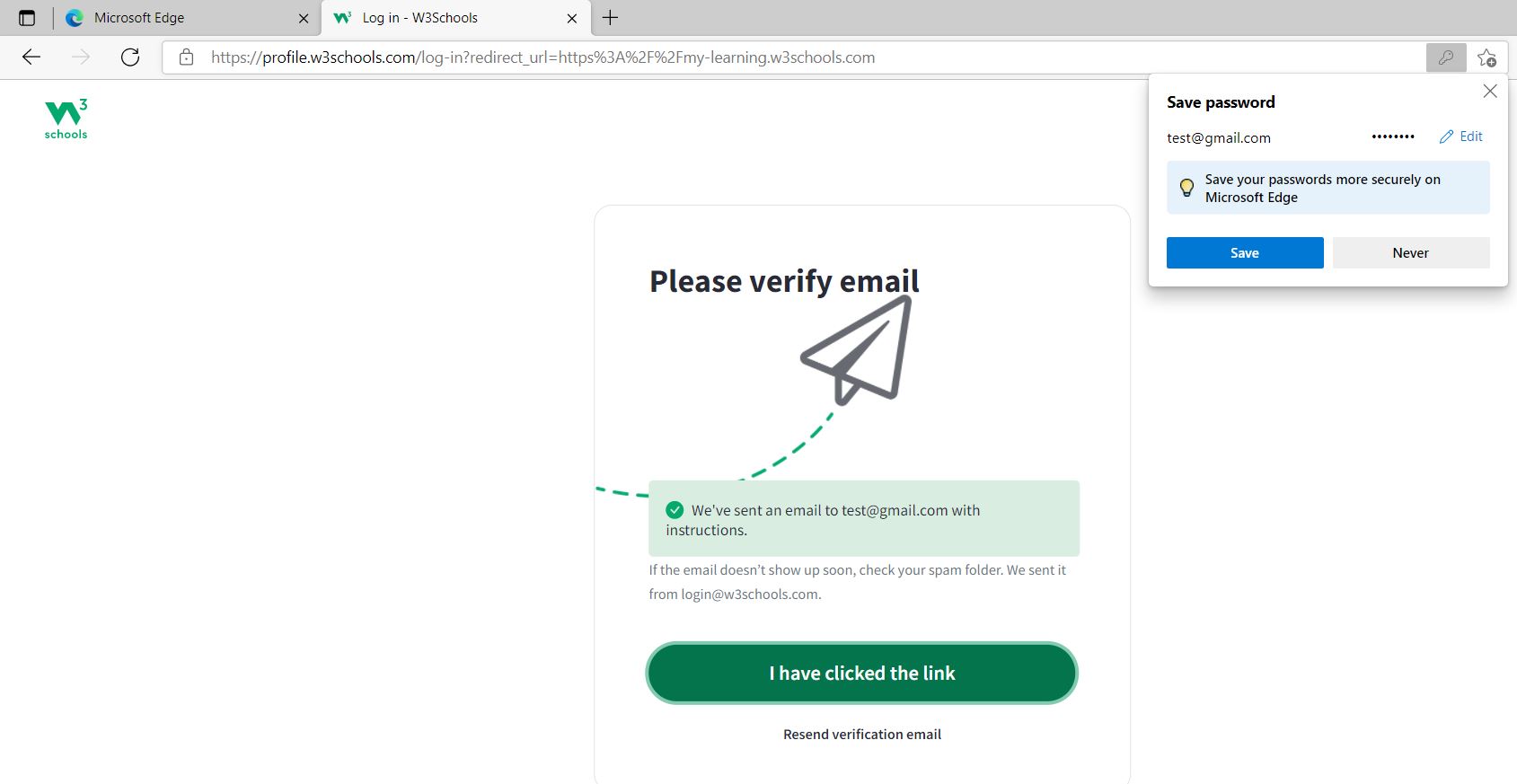
If you want Edge to add your login details, click on the Save option. Otherwise, you can click on the Never option to prevent the browser from saving your details.
Editing or Deleting Passwords from Microsoft Edge
Microsoft Edge also allows you to edit and delete the saved passwords. You can do it directly from the Settings of the Edge browser. Here’s how you can do it:
- Open the Edge browser on your computer and click on the three dots visible on the top-right corner of the window.
- Clicking on the icon will reveal a menu and click on the settings option here.
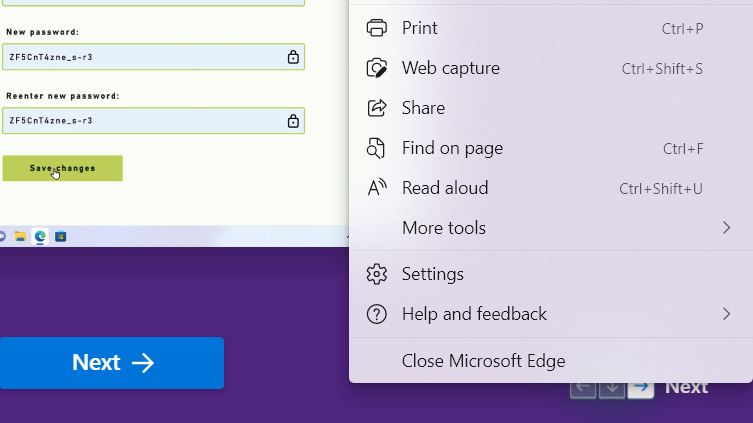
- On the Settings page, you will see the Profiles tab on the screen. If you don’t see it, you can click on the Profile option in the left navigation bar.
- Next, click on the Passwords option in the profiles section. This will open the list of all the passwords stored for the profile you are logged into.
Also Read: How To Enable Picture-in-Picture (PiP) Mode In Microsoft Edge
To edit saved passwords
- In the save passwords section, you will see all the passwords saved in the passwords menu.
- If you want to edit a password, click on the three dots for that password field. This will open a small menu, click on the Details option.
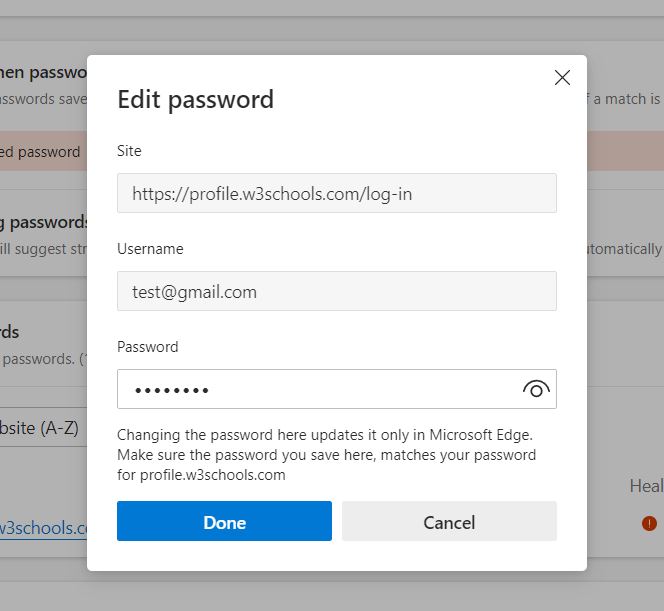
- Now a password detail pop-up will appear on the screen. It will contain the URL address, username and password for the website.
- Click on the edit details button and then press the Done button.
Also Read: How To Add Text To PDF Files Using Microsoft Edge
Delete the saved passwords
Follow the steps given here to delete a saved password in the edge browser.
- Go to the saved password category and click on the three dots next to the saved password you have to delete.
- A drop-down menu will open up on the screen. Click on the Delete option in the menu.
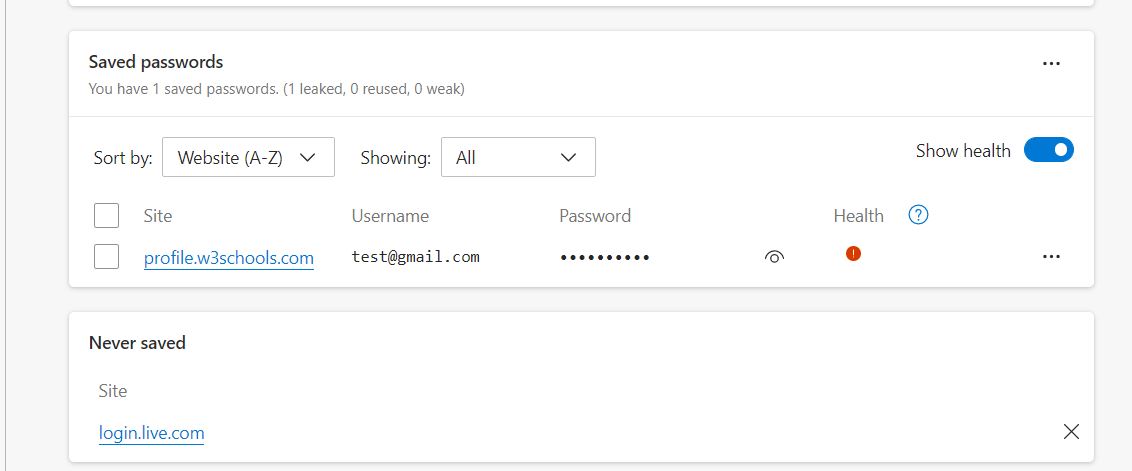
- When you will do it, the password credentials for the user account will be deleted from this place.
- Besides, you will also see a pop-up alert in the top-right of the Microsoft Window.
- If you want to undo the action, you can click on the Undo button that is present in the right corner of the alert box.
Note: Be quick to undo the action since the pop-up is visible on the screen for a very less amount of time.
Now that the password for the website has been deleted, when you will log in to the website the next time, you will be prompted to save the password again.
Offer to Save Passwords option
Microsoft Edge has an inbuilt option to save the passwords automatically by default. However, if you do not want the browser to prompt you to save this password you can disable this feature.
- To disable the Offer to Save passwords option, go to the Microsoft Edge settings by clicking on the three dots icon.
- Now look for the “Offer to Save Passwords” option on the screen and turn off the slider next to it.
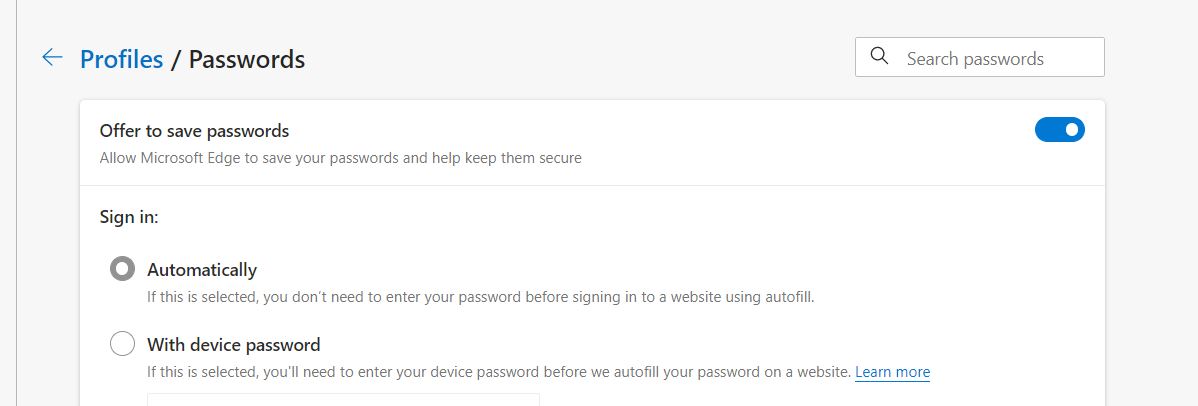
- When you will do it, you will no longer be prompted to save the password when you will sign up for a website in the browser.
Conclusion
That was a quick guide on how to manage passwords on the Microsoft Edge browser. This feature is quite helpful and keeps the burden of remembering the passwords off your shoulders. If you need any further help regarding the Microsoft Edge browser, read the articles below.


































