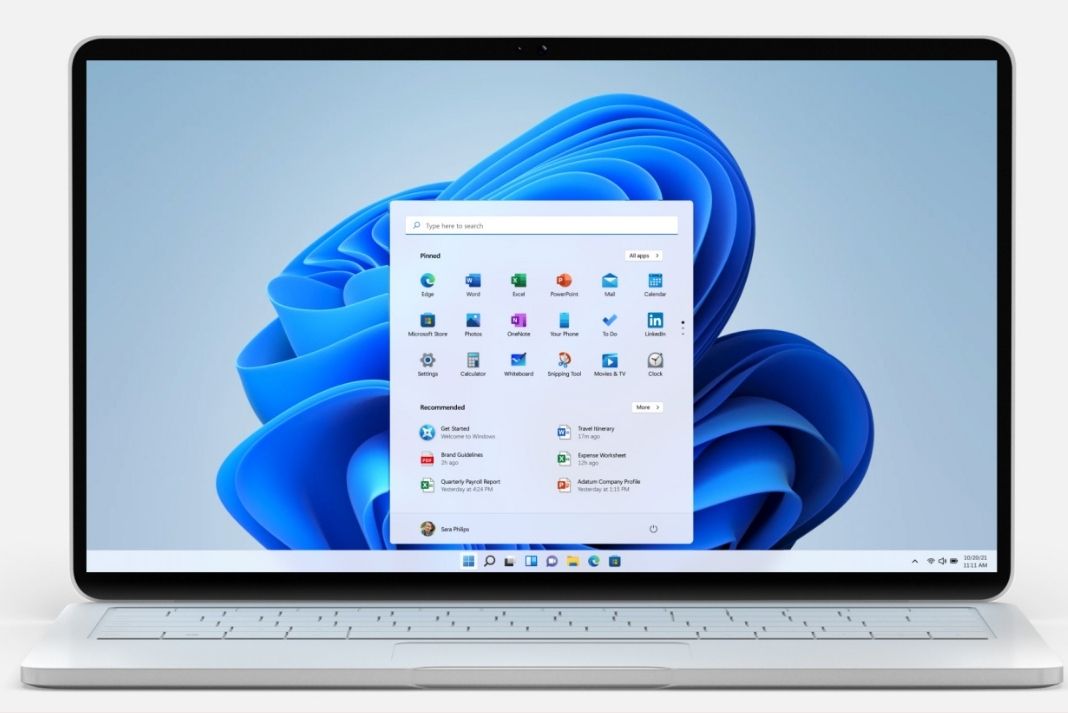Add Language In Windows 11
At the time of the announcement made by Microsoft, Windows 11 is a free upgrade for people who already have Windows 10. In this way, all PCs that are compatible with Windows 11 can upgrade to Windows 11, which is only limited by some of the hardware requirements that Windows 11 needs. In return, the new version of Windows has a lot of new features that make it easier to do things on your computers, like play games and run apps.
If you want to improve the user interface of Windows, for example, you can try out Windows 11, which has a completely new layout. Some examples of this are a completely new Start menu with a new Start button that is now in the middle of the taskbar. As a result, Windows 11 makes a number of changes that make the computer run faster.
Here is a look at some of the most important changes that Windows 11 is going to make to computers all over the world.
Also Read: How To Remove Language In Windows 11
In Windows 11, there are a lot of new things.
Windows 11 is the most anticipated version of Windows ever. Windows 11 has a lot of new modern features that make this version of Windows very interesting. Many productivity features are in Windows 11, which will make it easier for office workers to work on multiple projects at the same time. That’s a lot of fun! Windows 11 has a lot of applications this time. In the new Microsoft store in Windows 11, you will be able to download Android apps, which will let you use Android apps on your PC. This will make your PC more productive by letting you use Android tools on your PC, which will make your PC more efficient.
Windows 11 isn’t very different from Windows 10, and it doesn’t look very different. if you already know how to set up your computer in Windows 10, it will be easy for you to fix any mistakes you make in Windows 11.
However, the UI of Windows 11 is much better than Windows 10, and Windows 11 lets you do all of your work on one platform, as well as let you play games on your phone. Another unique thing about Windows 7 is that it has a sound when it starts up.
Windows 11 is available in a lot of different languages, which means that people can have their own language on their computer. Some languages have all of the “Display language,” “Text to speak,” “Speech recognition,” and “Handwriting” features that are built-in.
Also Read: How To Change Display Language in Windows 11
How to Change Windows 11 Display Language?
To change the Windows 11 display language, do the following:-
Step 1. First, open Windows Settings by hitting Windows + I keys on the keyboard.
Step 2. After that, in Windows Settings, click Time & language in the left sidebar.
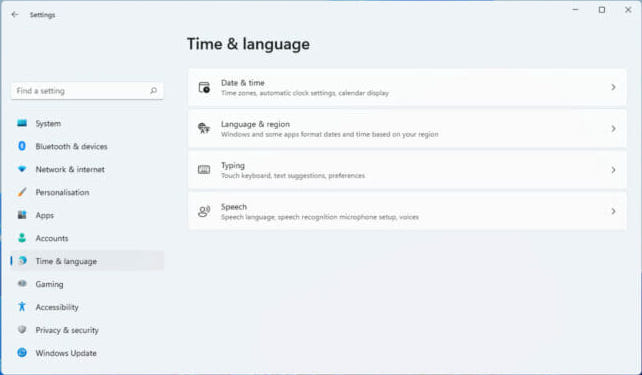
Step 3. Then select Language & region on the right pane of your screen.
Step 4. On the Language & region settings page, click the Add a language button
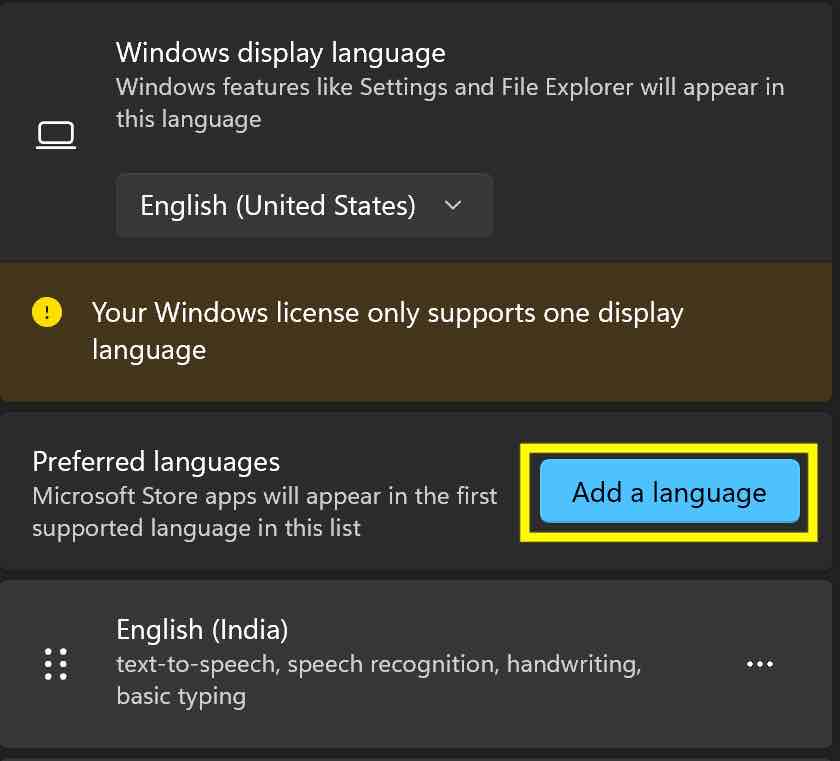
Step 5. Next, select your preferred language to install.
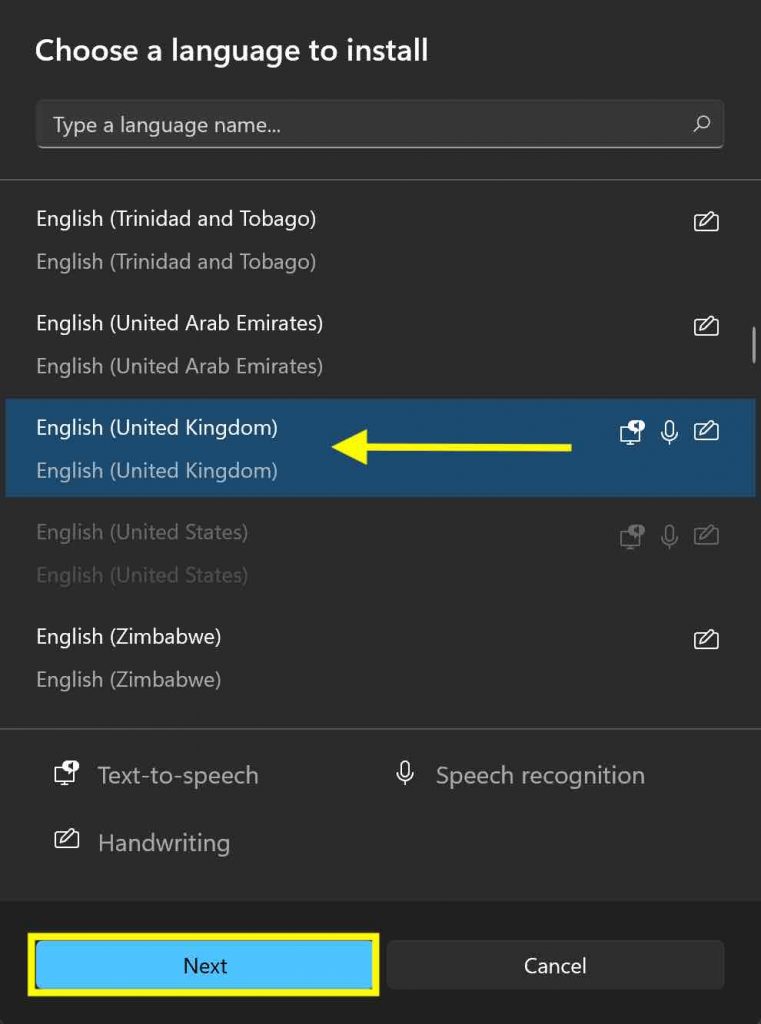
Step 6. Click the Next button.
Step 7. On the next screen, check the checkbox “Set as my Windows display language” and click the Install button.
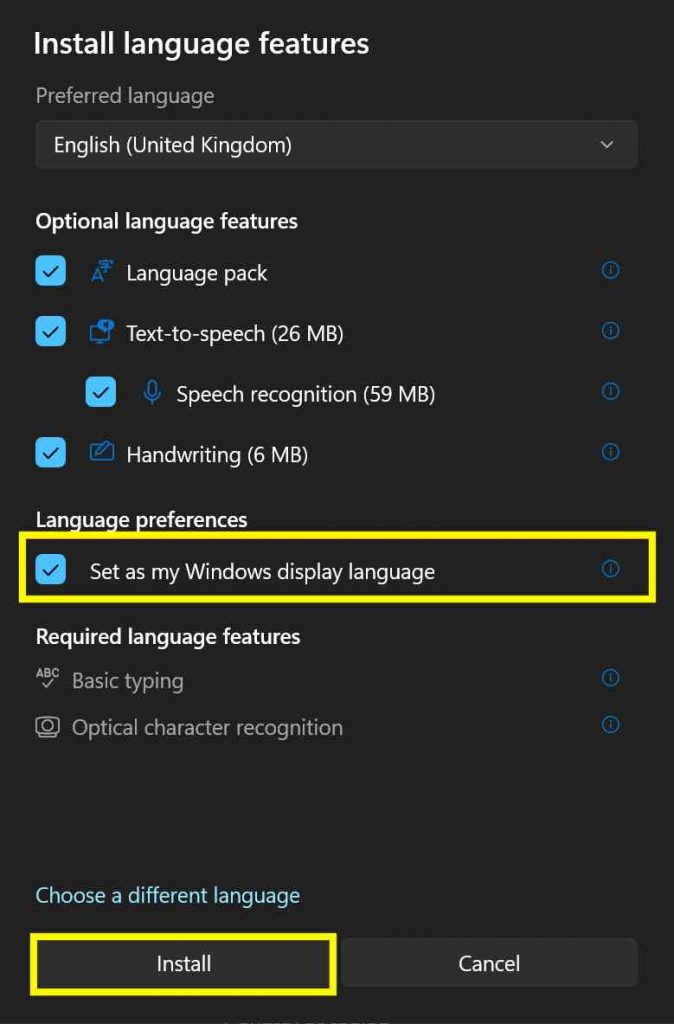
Step 8. Now, Windows will download and install your preferred language pack. When finished, sign out and log in again to see the changes.
Generally, Windows should automatically install the keyboard based on your preferred language pack. If Windows cannot install the keyboard automatically, you can install it manually. To install keyboard settings for your preferred language, click on the three-dot menu and select Language options.
Then on the “Language options” settings page, click Add a keyboard button.
Finally, select a keyboard language that you want to use.
Also Read: How to Hide Files And Folders From Search In Windows 11
Conclusion
Microsoft Office, wizards, dialogue boxes, menus, and Help and Support topics are all in the display language. This is the language that Windows uses in these things and other parts of the user interface, like Help and Support. Some languages are already installed on your computer, and some require you to download and install extra language files. When you change the display language for your account, it doesn’t change on the Welcome screen. It only changes for your account. If you want to set the language for multiple users or the Welcome screen, see Apply regional and language settings to accounts that have been set up for a long time.