In this guide, you will get to know how you can pin android apps from Your Phone to Start on Windows 11 PC.
Your Phone App by Microsoft allows its users to Pin android apps to Start as well as the taskbar and use their favorite mobile apps on PC. Moreover, you can play games, make calls, order and Chat on Your PC using your mobile phone’s apps. Also, through this app, you can manage instant notifications on your phone, can reply to messages on your PC’s big screen using your Keyboard, and drag files between your PC and phone.
Most people are aware of Your Phone’s these features. So, without digressing much, Let’s head to the point.
( Note*:For running and using Your Phone app, your PC as well as your linked device need to be connected with the internet.)
Also Read: How To Disable “Show More Options” Context Menu In Windows 11
Pin Android Apps from Your Phone to Start on Windows 11 PC
To pin your android apps to Start on Windows 11 PC, you need to follow a few easy steps which are given below:
- Go to Your Phone App on your Windows 11 PC. You can do this by either searching Your Phone on the Search app or by going to Start, clicking All Apps and scrolling down. You will find Your phone App at the end.
- Next, Click on the Apps option available on the Left side( On the Your Phone Windows)
- Then, you need to right-click the app you want to Pin to start from your linked android device.
- Further, Select Pin to Start from the context menu.
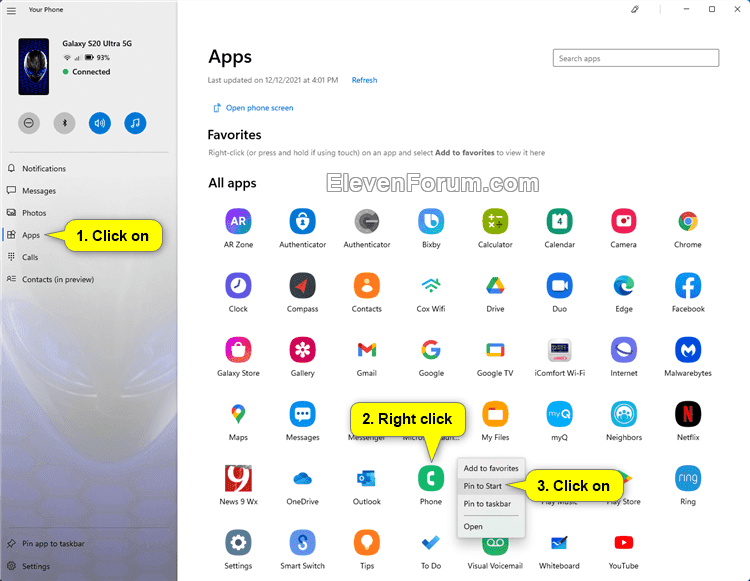
6. Now, a pop-up question, “Do you want to pin this to Start?” will appear on the screen. Tap Yes to confirm.
Congratulations! You have successfully pinned your favorite? desired android app to Start on Your Windows 11 PC.
Also Read: How To Reset Microsoft Edge In Windows 11
Unpin Android Apps from Start on Windows 11 PC
Just like pinning an android app to Start, It is super easy to Unpin an android app from Start on Your PC. So, to do this, you just need to follow a few simple steps which are mentioned below:
- Go to Start Menu on your Windows 11 PC.
- Under Pinned, you need to right-click on the Android app you want to unpin from Start.
- Then, from the context menu, Choose Unpin From Start Option.
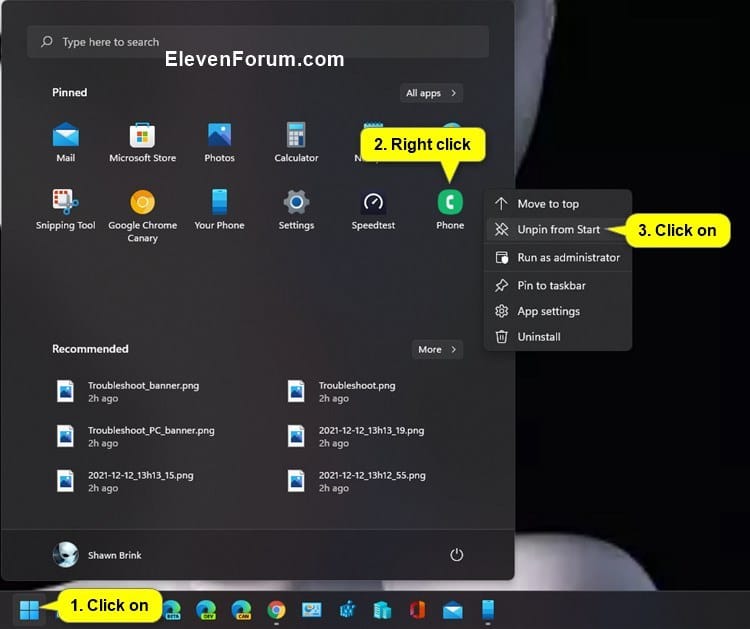
Congratulations! You have successfully unpinned the Android App from Start.
Pin Android Apps from Your Phone to Taskbar on Windows 11 Pc
To Pin your favorite android apps from Your Phone to Your PC’s Taskbar:
- Open Your Phone App on your PC.
- From the Left-Pane, Click on Apps.
- On the Right-Pane, right-click on the Android App you want to Pin to the taskbar.
- From the Context menu, select Pin To Taskbar.
- Then, Click on Yes to Confirm.
This way, you can pin the android apps of your linked device from Your Phone to the taskbar in no time.
How To set up and Use Your Phone App:
So, Now let us move to a very basic question. How to Set-up and use Your Phone app on Windows 11 PC. Well, you can do this effortlessly in a few straightforward steps which are mentioned below:
- Open Your Phone App on your Windows 11 device. You may find this by directly typing Your Phone in Search Box or you can also locate this app under the All apps option on the Start Menu.

- Now, When the Your Phone app opens up on your Device Click on Get Started.

- Next, you will need to sign in to your Microsoft account and follow the on-screen instructions.
- The next step involves pairing your Phone with your PC through Your App. For this, Go to www.aka.ms/your PC on your Android phone. You will be directed to your phone’s app store with you will need to download Your Phone Champion- Link to windows app by Clicking on the Install button.

- On your Android Phone, open the app mentioned in the 4th step after it is downloaded and Click on Link Your Phone and PC, and follow on-screen instructions.
- Then On the Your Phone app’s windows opened on your PC, Check the box next to I have Your Phone Champion-Link to Windows app ready.
- Now, Tap Pair With QR code.

- Connect your phone with a PC using QR code on your PC.
- Now, After successful pairing, Tap Done on your PC’s screen.
- You will get an All Set message on your PC. Lastly, Click on Continue.

Hurray! You have successfully connected your Android Phone With your PC through the Your Phone app. Now, make calls, manage messages and notifications as well as use your favorite android apps on your PC.
Also Read: 7 Ways To Fix Windows 11 High CPU Usage
Summing up
That’s it for now. So, following these steps, you can effortlessly pin your Favorite or important android apps ( of your linked device) to Start as well as taskbar on your Windows 11 PC. Moreover, This article also provides an insight into the steps required for Setting-up and using Your Phone app on your PC.


































