macOS 12.3 has just been released by Apple, and it has a lot of new features and one of the most-anticipated features, called Universal Control. This is one of the new features. It also has a group of new emojis that can be used with ultra wideband, the ability to log in without passwords, and a lot more. But not all Mac users are happy with this new update. Some users say that their external monitor (second display) doesn’t work right after installing the latest macOS 12.3 update.
They say that when they connect their laptop to an external display via USB-C, the screen goes completely dark or shows a message that says there is no signal coming out of the laptop. Some people have also said that the second display isn’t even shown in the Displays section of the System Preferences. This isn’t the only thing that people have noticed. However, some users Mac PCs can see their screens, but they don’t work.
Also Read:Trackpad Not Working After macOS Monterey Update
User after user says they can use the Monitor’s camera and other things like USB ports, speakers, and a mic, too. All users are having trouble with the second display’s ability to show what they want to see. If you don’t believe me, let me say that this hasn’t been a new thing in history. macOS 11.1 Big Sur also had this problem a few years ago when Apple released it.
If your Mac Monterey external monitor isn’t working, don’t worry. I’m going to show you some important troubleshooting steps that might help you. Let’s go through it step-by-step.
Method 1: Try to use HDMI.
It has been reported that users have problems when they try to connect the display to their computer with the USB-C port. Instead, you can try connecting the computer to the display with an HDMI cable instead. Maybe if the USB-C connection had a lot of bugs, the HDMI connection will work.
Also Read:Tips To Clean Up The Mac Startup Disk
Method 2: Switch the Primary and Secondary screens.
It might be possible to switch the primary and secondary displays in your System Preferences if your external screen is being rearranged by them. That means, make the main display the secondary one, and the other way around. The way to do this:
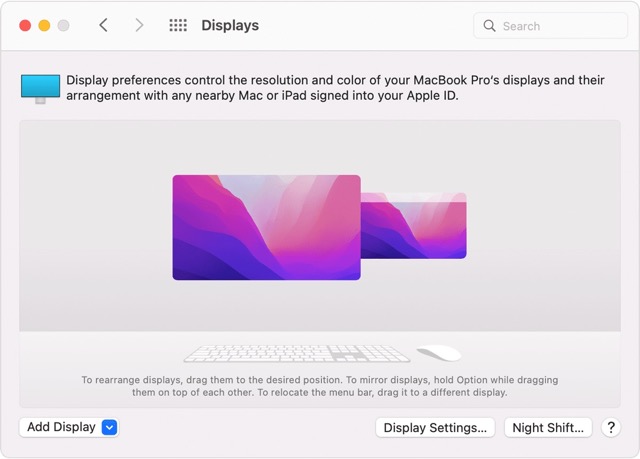
- When you click on the Apple logo on the top left corner, you can open the Apple menu.
- System Preferences is where you go to change things.
- You can click on Displays in order to see them.
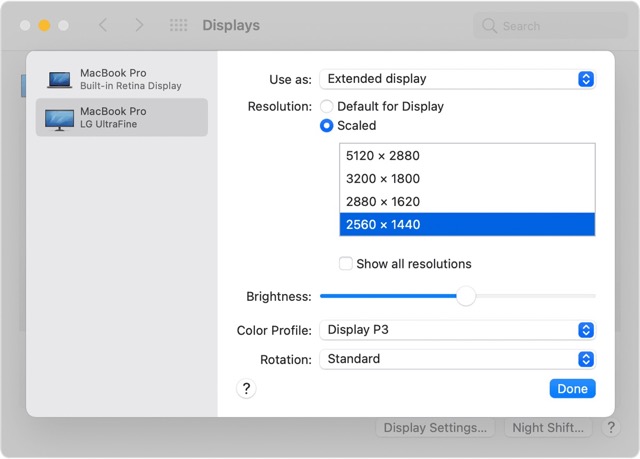
- Now, click on the secondary screen and drag it to the left to make it the main one.
- If everything is done, check to see if you can now use the external screen or not.
Method 3: Plug USB C into the second display.
One of the people in the Apple community has come up with a workaround that has worked for him. To him, macOS 12.3 can’t tell the difference between the two monitors, so it only moves one of them around. In order to make the second monitor work well with his Mac Mini he had to do this:
- In the first place, he changed the unrecognised monitor’s connection from USB-C to HDMI.
- Then he turns off the Mac. In the Apple menu, click Shut Down.
- In this case, he took the USB-C cable from his Mac Mini, but not from the monitor. He left the HDMI cable and the unrecognised monitor still connected, though.
- To do this, he gives power to a TV that is connected to HDMI, checks the TV, screen size, and refresh rate, and then turns the TV off.
- Once the USB-C screen is running, he puts the USB-C cable that he took out of his Mac Mini back into it.
- It is finally time for him to turn on the Mac Mini. Now, his Mac Mini is rearranging both of the monitors on his computer.
Also Read:9 Tricks To Optimize Your Mac For Gaming
Method 4: Connect the monitor to the TV with a Display Port and HDMI. Simultaneously
There are some weird workarounds that have worked for some people, but they don’t work for everyone. It’s what the users say to do. Connect one of the two monitors to your Mac Mini through both its Display Port as well as its HDMI port. Connect the other monitor only through the Display Port. The people who tried this have said that it worked for them. You can also try this if this works for you.
Method 5: Reset the SMC on your Mac
The SMC is a part of Mac computers that controls how hot and how much power they use. You can speed up your Mac by resetting the SMC on your Mac. When the external monitor or display doesn’t work, let’s reset SMC on Mac computer to get it to work again.
Also Read:Drag And Drop Issues In macOS Monterey
Method 6: Reset the PRAM/NVRAM.
To Fix External Monitor not working on Mac, Turn off Mac, then turn it on and press and hold these four keys at the same time: Option, Command, P, and R. Do this right away. After about 20 seconds, you can let go of the keys. During this time, your Mac might seem to restart.
You can release the keys on Mac computers that make a start-up sound. After the second sound, you can.
It’s possible to let go of the keys on Mac computers with Apple T2 Security Chips after they show up and go away for the second time.
When your Mac is done starting up, you might want to open System Preferences and change any settings that were changed, such as the sound volume, the display resolution, the startup disc, or the time zone.
Skip this step if you only need to restart your M1 Mac.
Also Read:Is AirPlay Not Working On macOS Monterey? Try These Fixes
Method 7: Restart your Mac in Safe Mode.
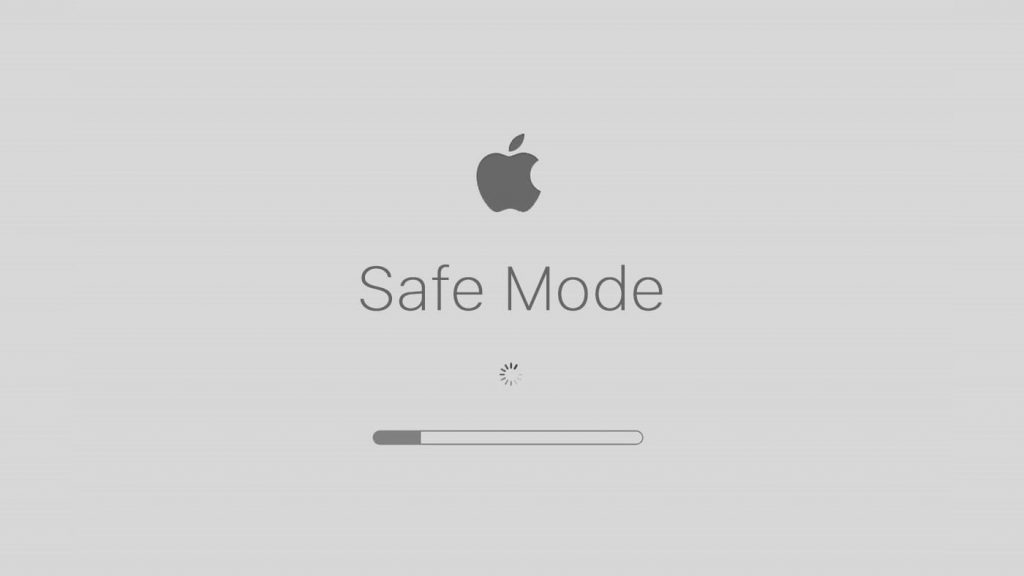
Use a safe mode solution to fix the problems with the external display not working after the monetary update.
Method 8: Make sure your Mac software is up to date.
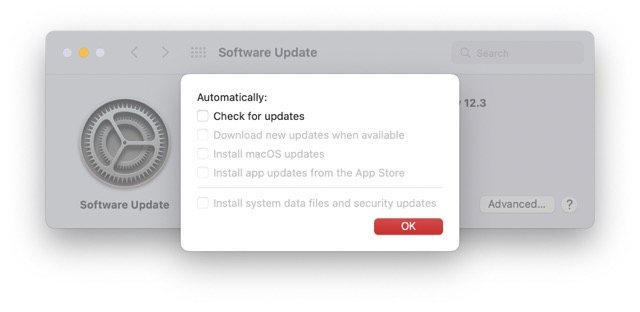
It’s time to check your Mac’s software update. The most recent Mac software update is macOS 12.3. Please install it and try to connect the second screen. There is a way to fix your Mac if it can’t install the latest version of Mac OS.
Also read:How To Fix Kernel_task High CPU Usage On Mac?
Method 9: Reinstall macOS
If none of the preceding techniques work to fix your mac’s latest installed Monterey 12 update, and you’re out of time, I recommend reinstalling macOS. It’s best to wait for the next macOS update if you don’t have an emergency and can wait for three to four weeks.
The Bottom Line
So, this is how you can get the problem solved.
Finally, we finish up our guide on how to fix the problem with your external monitor or second screen not working in Mac OS 12.3 Monterey. Because there isn’t a single way to solve the problem, there are a lot of workarounds that have worked for people who’ve tried them.




































