In this article, we have explained the different tricks that can help optimize your Mac performance for gaming.
While Mac is one of the robust machines and gamers usually prefer it for gaming purposes, there are times when your Mac cannot handle the display graphics and visual effects on the screen, and in turn, the game comes to a halt freezing your Mac.
While this might happen once in a while, there can be times when you purchase a specific game from the market, and unfortunately, your Mac is not compatible with the game you intend to play.
As a result, your Mac starts freezing, FPS starts dripping low, and negatively impacts your Mac’s performance. The good news is that it is possible to optimize your Mac for gaming purposes using some optimizing tips.

In this article, we have put down the tricks that can help optimize your Mac to improve gaming performance. So, let’s get started.
Also Read: Is AirPlay Not Working On macOS Monterey? Try These Fixes
Leverage your Mac’s Activity Monitor
Since gaming is a CPU-bound process on your Mac, it is essential to monitor the CPU usage using the Activity Monitor in-built in Mac.
As you know, Activity Monitor lets you monitor the CPU usage along with the memory, disk along network usage. So, let’s analyze the CPU usage of your Mac using the activity monitor.
- Use the Command, Shift, and U keys combination to access Mac’s utility programs list.
- Now choose Activity Monitor from the list of apps.
- Wait until the Activity Monitor opens up on your screen. On the dashboard, you will see the list of processes currently running on your Mac (including the background processes.
Also Read: How To Fix Kernel_task High CPU Usage On Mac?
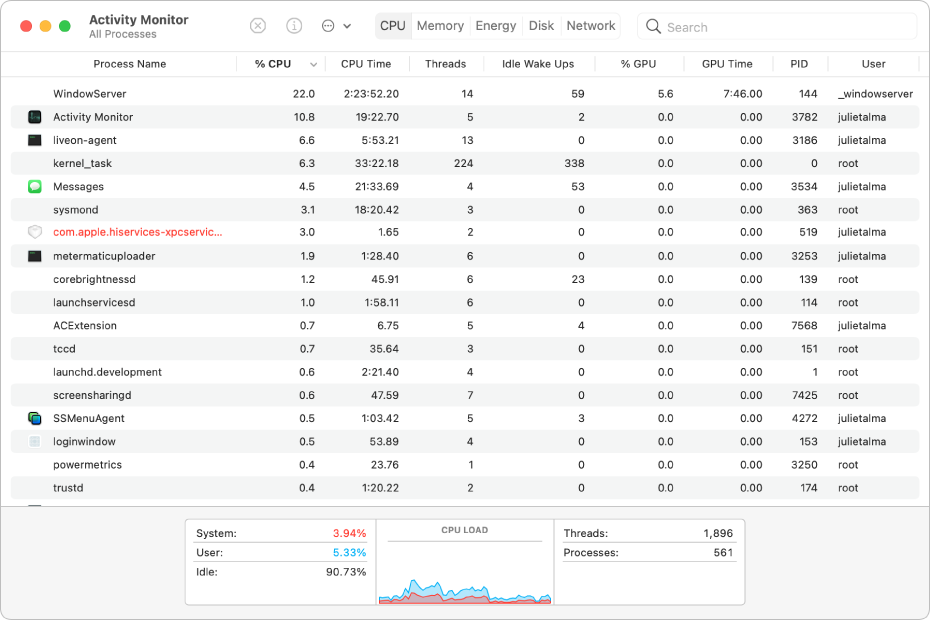
Close the programs using high CPU
In the CPU usage column, you will see that the activity monitor has broken down the CPU usage in terms of percentage.
Examine the list and then quit the apps consuming CPU as a resource, the most. To do it, select the process and then click on the x visible in the upper-left corner.
Control Memory Usage on Mac
Once you are done quitting the apps consuming high CPU, it’s time to focus on the apps consuming an insane amount of memory. For this, examine the memory column. Next, look for the apps occupying a large number of Mac’s memory. Now all you have to do is to highlight the process and then hit the x button located on the top-left column.
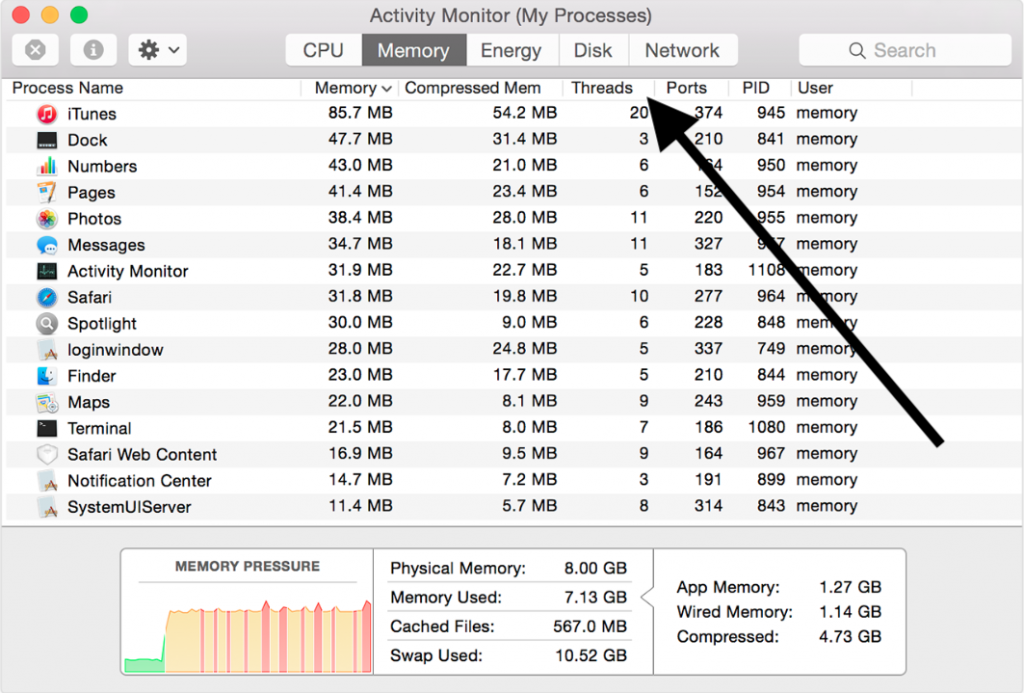
You can also see Mac’s color-coding scheme to analyze memory usage. If the memory is highlighted in yellow or green, your Mac is in an optimized state. On the other hand, if it turns red, you need to close down some apps or install additional RAM on your Mac.
Also Read: Automatically Run Hyper-V Virtual Machines At Startup In Windows
Free Up Space on Hard Drive
If your Mac is considerably old, you also need to focus on creating enough space on your Mac’s hard drive. This is because utilizing your Mac for gaming requires more space to meet the system requirements set up by the game developers.
When your hard drive is clogged to the brim, you will surely struggle with performance issues. If your Mac is struggling to maintain the minimum storage space requirement set up by the device, you can take help from a third-party app such as CCleaner to create storage space.
Disable Startup Apps
When your Mac automatically loads your favorite apps on startup, it certainly is an enthralling experience. But ironically, loading several apps at startup makes your Mac unsteady and degrades the gaming performance even further.
So let’s prevent the apps from loading at startup for good.
- Firstly, download and install the CCleaner app on your Mac.
- Then, launch the app and visit the Tools section.
- Then, from the list of tools installed on your Mac, choose Startup.
- On the next page, you will see the list of programs and background processes that load automatically on startup.
- Now go ahead and uninstall or disable these apps from your Mac. For this, you need to visit System Preferences.
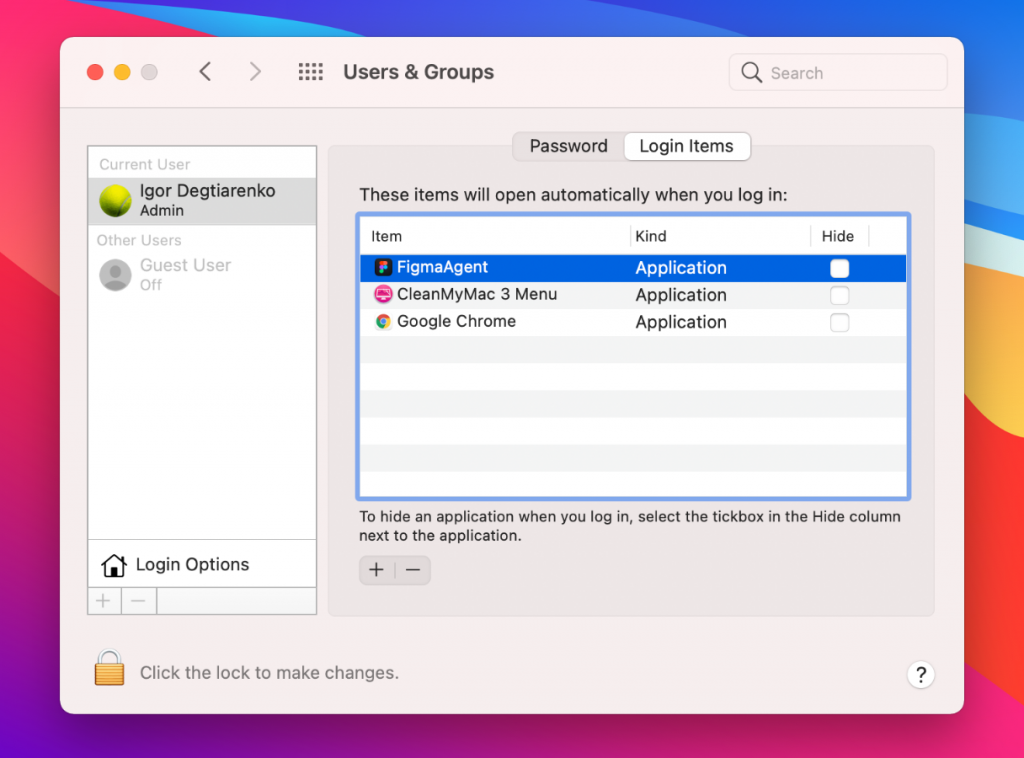
- Tap the Apple Logo on the top and then choose System Preferences from the menu list.
- Then go to User and Groups and choose Login items.
- Now choose the app you do not want to launch automatically on start-up and then hit the ‘—’ sign below the list.
Also Read: iMessage Not Working After Upgrading To macOS Monterey
Quit all applications including the Menu Bar apps
When several apps are running on your Mac at the moment, your Mac’s gaming performance is bound to be compromised. To avoid that, it is essential to close all the apps that are running at the moment except the game you intend to play.
- For this, visit your Mac’s dock and then highlight all the apps running at the moment and then choose the Quit option from the context menu.
- While this action looks basic, it works like a charm to optimize your Mac’s performance for gaming.
Also Read: How To Repair A Mac Disk With Disk Utility
Wrapping Up
That’s all in this quick guide. Optimizing your Mac is essential to enjoy a flawless gaming experience. For this, using the tips mentioned above will surely be of great help.






































