Buying new laptops or computers needs to adjust a few crucial settings to function at their full potential. A new laptop will have the Windows operating system installed and configured for basic operation, but you will need to make further changes for your needs.
The excitement of opening a fresh new laptop box is unparalleled, regardless of whether you are a seasoned tech pro or a casual user. Smartphones, laptops, and even desktop computers have all depended on them. As citizens of the twenty-first century, our technological resources are our lifeblood. For this reason, getting a brand new laptop is always exciting. In addition, when most of us buy a new laptop, our old ones have either completely given out or slowed down to the point that we can’t stand using them anymore.
We have laid out everything you need to do, and more importantly, We have emphasized the easy, do-it-yourself tricks for getting the most out of your brand new computer and avoid the mistakes that we are supposed to make:
Not Setting Your Account
Setting up an account is important. Enjoy the process of booting up your computer for the first time. You will likely be asked to create a user account on the machine you intend to use to log on, and you will have the option of using either a Microsoft account or a more basic local Windows account. It is recommended that you create this account immediately. Use a password that is easy to recall, so you don’t forget your login information. While doing so, hook it up to your network, wirelessly, or via an Ethernet connection so you can access the Internet. So, make sure for this after buying new laptops
2. Keeping an Antivirus/Firewall-Free Laptop

This is valid for any system, but if you’re using Windows or any version, it’s crucial. Windows 10 has Microsoft’s antivirus software, but many other free antivirus programs sometimes run much better and provide more protection. You must have antivirus software installed and up-to-date before spending time online. Never connect to the Internet without it as viruses and malware can lurk just about anywhere, including seemingly legit sites. Once your antivirus software has completed its installation and updates, give your machine a reboot before you continue with your configuration.
3. Missing Anti-Theft Tools
When you get a new laptop, the next item on the to-do list is to take precautions against theft. Not taking precautions may put you in trouble as if you lose or have your laptop stolen, it’s terrible enough that someone might gain access to all your personal information. Therefore, taking steps to improve the likelihood of regaining it is crucial.
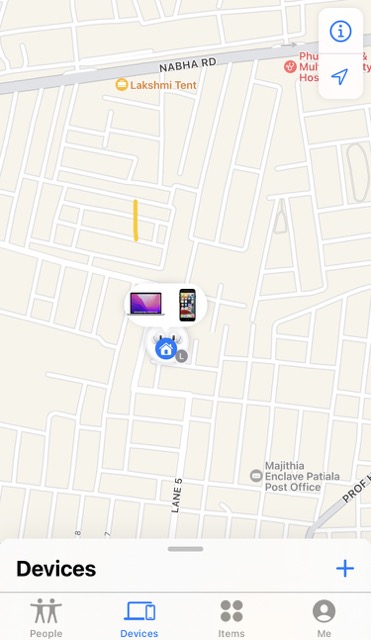
- You can access the Windows 10 built-in Find My Device feature by going to the Settings > Update & Security > Find My Device menu.
- For Windows 11, go to the Control Panel, choose Privacy, and Find my device. If you ever need to track down your laptop using your Microsoft account, this feature must be activated.
- You can access a comparable option in macOS by going to the Apple menu, then System Preferences, clicking Apple ID, and finally clicking iCloud from the panel that appears. Take this opportunity to check that Find My Mac is turned on. A Details button may appear next to it; if so, click it to double-check that you’ve granted permission for the function to use your Mac’s location services. So, make sure for this after buying new laptops
4. Not Configuring Power and Sleep Settings
Not setting up your consumption mechanism may cause you to lose your battery soon. This setting regulates how much power the laptop uses. Thus it’s rather helpful. The following preferences are under your control.
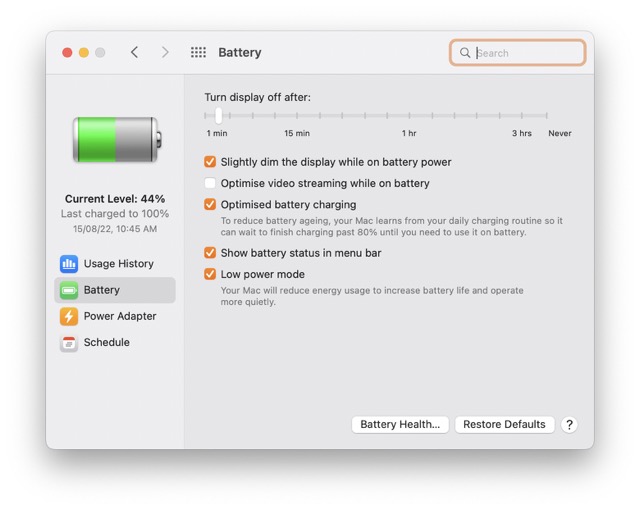
- Power Switch. When you turn it on, you get to decide what occurs. Shutdown, hibernate, sleep, display off, and doing nothing are all options.
- Close the Lid: When closing the lid of a laptop, you can put it into hibernation, sleep, turn off the screen, or do nothing.
- Turn off the screen. The power options allow you to customize the amount of time of inactivity before the screen goes dark.
- Sleep-Mode. Using this slider, you can set the time your machine enters sleep mode. Different preferences can be established for when the device is running on battery power and when it is plugged in.
In addition to these flexible options, you may select between balanced and power-saving defaults. So, make sure of this after buying new laptops
5. Do not Overheat
Temperature damage is more common in laptops than on other types of computers. Tablets don’t worry too much about dust accumulation, while desktop computer enclosures are big enough for adequate ventilation. On the other hand, many laptops have inadequate ventilation, a profusion of dust-collecting crevices, and a propensity for being placed in hot environments.

Heat builds up over time when ventilation is poor, and dust accumulates. Your CPU may start performing below its capabilities to reduce heat production if it suffers this damage, leading to decreased system performance. Battery life can be shortened by prolonged exposure to high temperatures, and internal storage drives’ useful lifespans can be cut short by the same factor.
The following are some safety measures to prevent laptops from overheating:
- Don’t use your laptop somewhere the vents could be blocked, such as on the carpet, bedding, a couch, or even your lap. It should be set up on a hard, level surface with plenty of ventilation to prevent dust buildup.
- Keep the dust off your laptop as often as you can.
- Educate yourself on the optimal operating temperatures for your computer. If you see your computer getting too hot, you can close all of your open programmes or power it down completely.
6. Not Backing up
After updating your computer and installing any necessary software, the next step is to transfer any essential data files to the new machine. Now the challenge is how to transfer all of your files from your outdated laptop. We can do this in several ways.

- Start by signing up for one of the many cloud storage solutions, such as Dropbox or Google Drive, and transferring all of your information there.
- There is no longer any need to back up your data locally because it may all be stored in the cloud. But you may still use these services to transfer data from one computer to another, even if you’d rather keep everything on your local machine and not rely on an Internet connection.
- Copying things to and from the Internet is time-consuming, and unless you pay for a premium membership, you won’t have much room to save your files. The convenience of having data available on multiple computers remains, though. So, make sure for this after buying new laptops
7. Keeping the outdated version of the operating system
Your laptop probably sat around for a while after it left the factory, whether you bought it from a store or online. Thus, updating the operating system is one of the first things to do on a new laptop.

This ensures that your system is up-to-date and protected. Suppose the update alters the operating system’s appearance or introduces new features. In that case, you’ll want to do this first to adjust your preferences and become accustomed to the new interface as you set it up.
8. Not Running Some Other Simple Tests
- The quality of your webcam may be tested quickly and easily by just firing it up. Make a video call to a buddy to test the sound quality. Check your connection quality and see if there are any issues.
- To test your laptop’s battery life, charge it up and then unplug it. Give it 30 minutes of inactivity and check the battery life.
- Test the functionality of each port by plugging in the appropriate external device.
- Most of these tests are simple and may be performed without a great deal of technical expertise. When doing configuration and FPS checks, it is crucial to grasp the relevant variables and standards. So, make sure for this after buying new laptops
9. Not Customizing System Settings
After you’ve completed your new laptop’s maintenance routine, you may start personalizing it. You can now adjust your system’s color scheme, desktop background, and taskbar settings.
Final Words
When you first get a new laptop or PC, you don’t have to immediately contact an IT support specialist to tweak the OS settings. Hopefully, the straightforward instructions we have provided here will help you get up and running quickly on a brand-new Windows machine as you will avoid mistakes after buying the laptop. Share the advice with your friends and leave feedback if it helps.




































