Apple recovery is a handy tool that allows you to perform several functions such as reinstalling the operating system, restoring the backup from the time machine, resetting the password of the admin account, and so on. You can also use the macOS recovery tool to resolve hardware or software-related issues. it also allows you to use important tools like Terminal, Disk Utility, and others to troubleshoot your Mac.
In this guide, we will mention the most useful functions that the macOS Recovery tool can perform. So let’s begin:
Also Read: [Fixed] Location Services Not Working In macOS Monterey

Change the FileVault Password
If you somehow forget the password of FileVault, you can reset the password using the macOS recovery tool. Here’s what you need to do:
- First of all, you need to access the macOS Recovery tool. Follow the article below the access the macOS Recovery tool.
How To Start Mac In Recovery Mode
- Select the Forgotten all Passwords option.
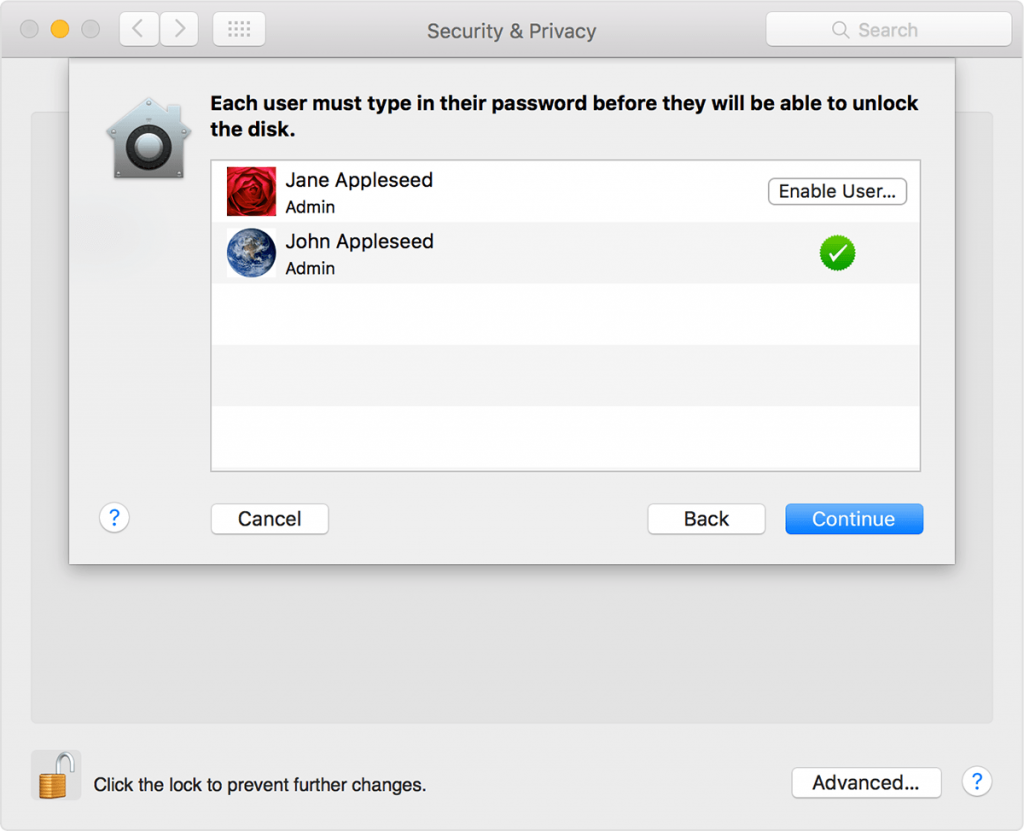
- Go through all the prompts that appear on the screen.
- Choose between two options- reset the password using your Apple ID or your recovery key.
Reinstall macOS
Many times, some Mac-related issues get severe, and you need to reinstall the operating system to troubleshoot the Mac. You need to choose between reinstalling a new copy over the current OS or completely erasing the hard drive to install a fresh copy.
To perform either of the action, follow the steps below. Also, make sure to backup your operating system before getting started.
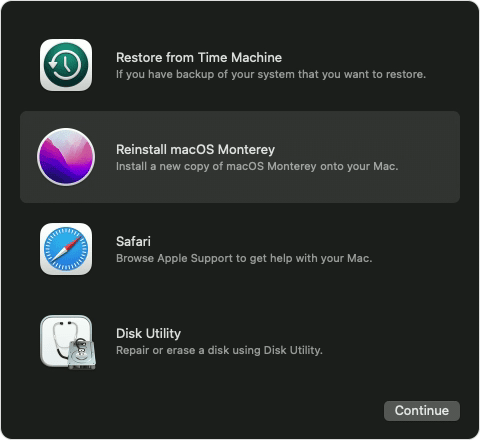
- Access the macOS Recovery menu.
- If prompted, enter your admin account password.
- Access the Disk Utility tool and then choose the erase the hard drive option.
- Next, select the Reinstall macOS option.
- Follow the on-screen prompts to install macOS.
Also Read: Macbook Not Charging After Installing 12.4: Issue Fixed
Restore backup from Time Machine
Using the Time Machine option comes in useful to recover the complete macOS system. If you have a backup that is not problematic, then Time Machine is the ideal option to revert your OS to the previous state. Follow the steps below to restore your Mac from the backup stored on Time Machine:
- Once again, access the macOS Recovery tool on your Mac.
- Authenticate your admin account by providing the password.
- Select the Restore from the Time Machine option.
- Go through the prompts that appear on the screen to restore a backup from Time Machine.
Use the Disk Utility tool
macOS Recovery also has the Disk Utility feature which is a useful feature that maintains the macOS disk and prepares the disk drive to install macOS. Here are the steps to launch the Disk Utility window.
- Access the macOS Recovery tool.
- Provide the password for the admin account.
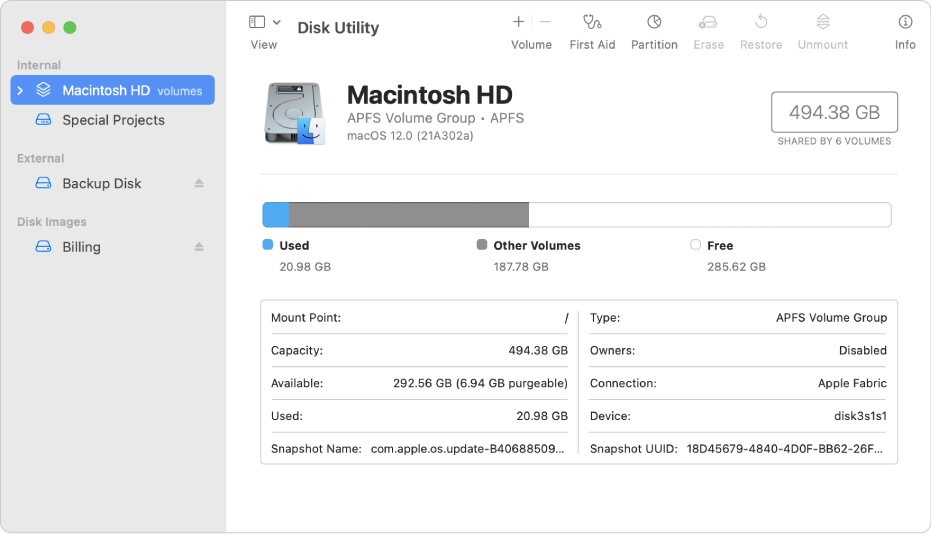
- Choose the Disk Utility option and press the Continue button.
- When the Disk Utility window opens up, you will have access to perform first aid, erase or reformat the hard drive option.
- Choose the option as per your current requirement.
Also Read: How To Clear System Data Storage On Mac?
Access Terminal
The terminal is the macOS version of the Windows command prompt that allows you to execute the commands on your Mac. If you have knowledge of the terminal commands, you can use the macOS Terminal to reset the admin password, change the operating system and execute other advanced actions. So let’s access the macOS terminal first.
- After you boot into the macOS Recovery window, authenticate yourself by providing the admin password.
- Select the Utility option from the menu bar on top.
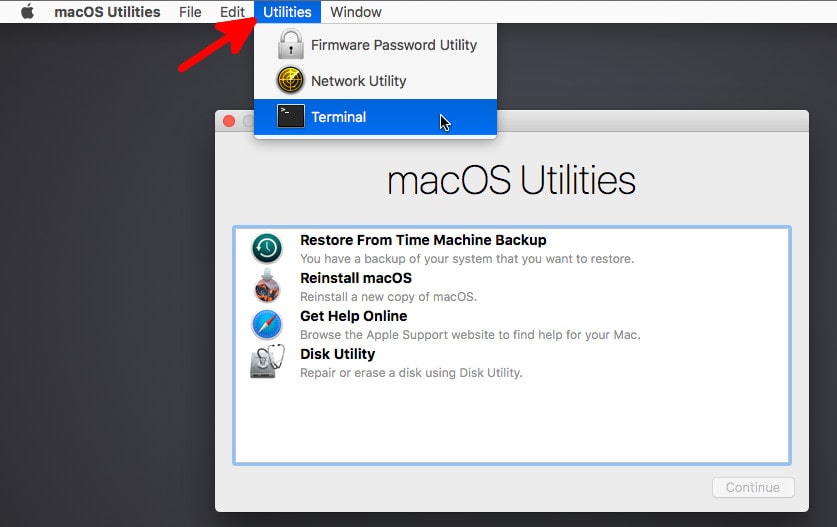
- Next, choose Terminal and lo! You are in the terminal window.
Use Safari
Safari is a thoughtful inclusion in the macOS Recovery tool. Safari is of great help when you cannot understand the problem and want to research it when you are unable to boot your OS.
Moreover, Safari also proves helpful for troubleshooting internet connectivity issues. Let’s see how can you summon Safari from the macOS Recovery tool.
- Access the macOS Recovery tool by entering the password of the admin account.
- Choose Safari and press the Continue button.
Note: You won’t be able to access Safari extensions and plugins in the recovery mode but it will be helpful in critical situations.
Also Read: [Fixed] App Store Not Working On MacOS Monterey
Use Startup Security Utility or Firmware Password Utility
Intel Macs give you an option to put a password on your firmware which acts as an extra security layer. All the older Intel-based Macs can utilize this feature to prevent unauthorized access to the macOS Recovery partition which is important to prevent users from damaging your PC. Here is how you can set the password for the firmware:
- First of all, you need to authenticate yourself to access the macOS Recovery window
- Choose the Utility option listed on the top menu bar.
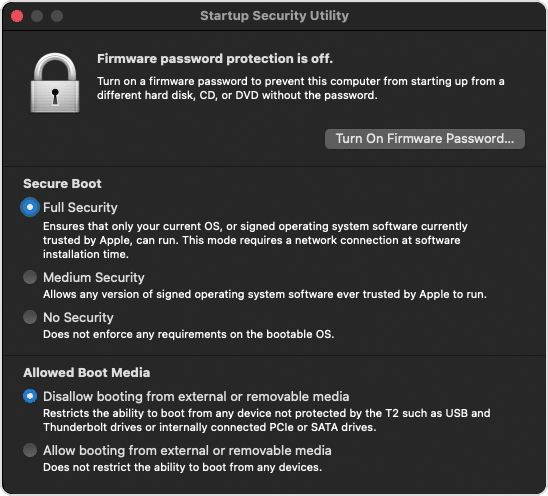
- Next, select the Startup Security Utility or Firmware Password Utility option depending on your Mac model.
- Now, go through all the on-screen prompts to set the password for Startup Security Utility.
Access Target Disk Mode
Lastly, your Mac can boot into the Target disk mode that enables you to send files to other devices connected to your Mac either with a USB or USB-C cable or using FireWire, or Thunderbolt cable. Here are the steps to do boot into the Target Disk Mode on an Intel Mac:
- Launch into the macOS Recovery window and click the Apple icon located on the top menu bar.
- Choose the Startup Disk option.
- Next, select the target disk mode.
- Choose the Restart button.
Also Read: How To Use Track Changes In Apple Pages On Mac
Conclusion
That’s all in this guide about the macOS Recovery tool. As you can see, macOS Recovery is a useful feature that allows you to carry out all important tasks such as OS reinstalls or system maintenance and others with ease. Hope you found the article useful. Don’t forget to share it with others.



































