When iOS 15 was launched, it brought a lot of bugs and proved to be terrifying for many users, macOS 12 Monterey appears to be following the same trail. Most macOS 12 issues are not uncommon and have been around for years, except for a few major issues. Despite the major performance improvements by Apple, casual package bugs continue to occur. Well, the best part is that you can solve most of these issues using known and working tricks. If your Mac is acting up after upgrading to Monterey, check out these eight popular macOS Monterey issues and their solutions.
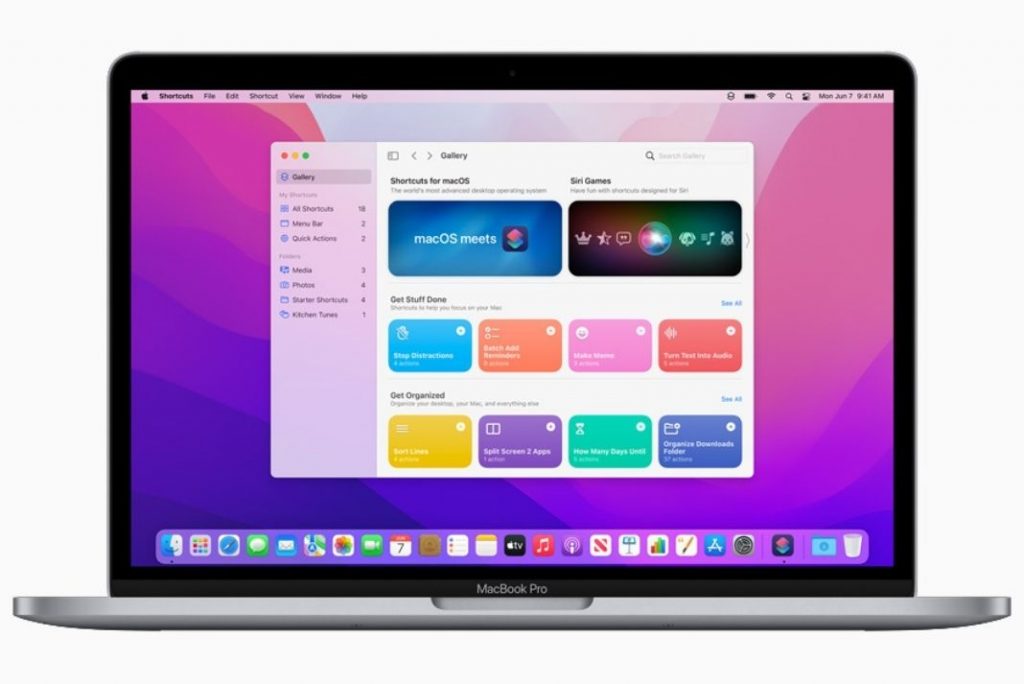
Also Read: Drag And Drop Not Working On Mac: Fixed
8 Common macOS Monterey issues and Solutions
Random software bugs are usually the cause behind most macOS errors, so don’t miss the old tricks that work well in fixing these issues. Therefore, try each one before taking any fundamental action. Let’s Look and Some Problems and their Solutions:
1. Quick Battery Drain
Many Mac users who are freshly elevated to macOS Monterey have testified unexpected battery drain matters. Quick battery drain after a new package update is common, so it’s a good idea to treat it like any further common Mac issues.
Make Sure to Force Quit Apps
- Click on the Apple menu.
- Go to Force Quit.
- Pick all the issue-causing applications and click Force Quit.
Update The Apps
- Go to the Mac App Store.
- Navigate and Choose Updates.
Reset PRAM and NVRAM
- Shut down your MacBook.
- Holding the Command, Option, P, and R keys till you hear the startup sound.
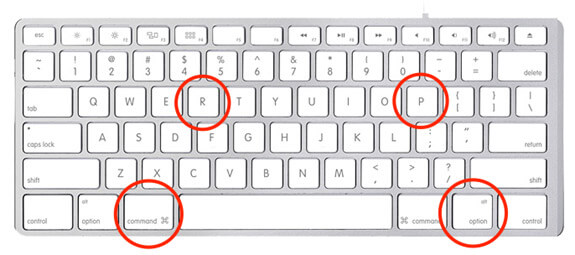
Update Your Mac
- Go to System Preferences -> Software Update
- Update to Latest Package.
Also Read: Exchange Calendar Not Syncing In macOS Monterey 12.3 : Fixed
2. App Crashing/ Freezing Issue
The next issue has plagued many macOS Monterey operators. Some Mac apps crash on start-up, while the rest crash while using. You can try these solutions:
- Visit the App Store to update that app.
- Delete And Reinstall the problematic Apps
3. Unresponsive AirDrop
AirDrop is also malfunctioning for many who have recently installed macOS Monterey. Fortunately, some viable solutions can help you fix AirDrop issues.
Make Your Device Visible
- Open Finder
- Click GO and pick AirDrop.
- Choose the ‘Allow me to be discovered by’ option and pick Everyone.
- Restart your Mac.
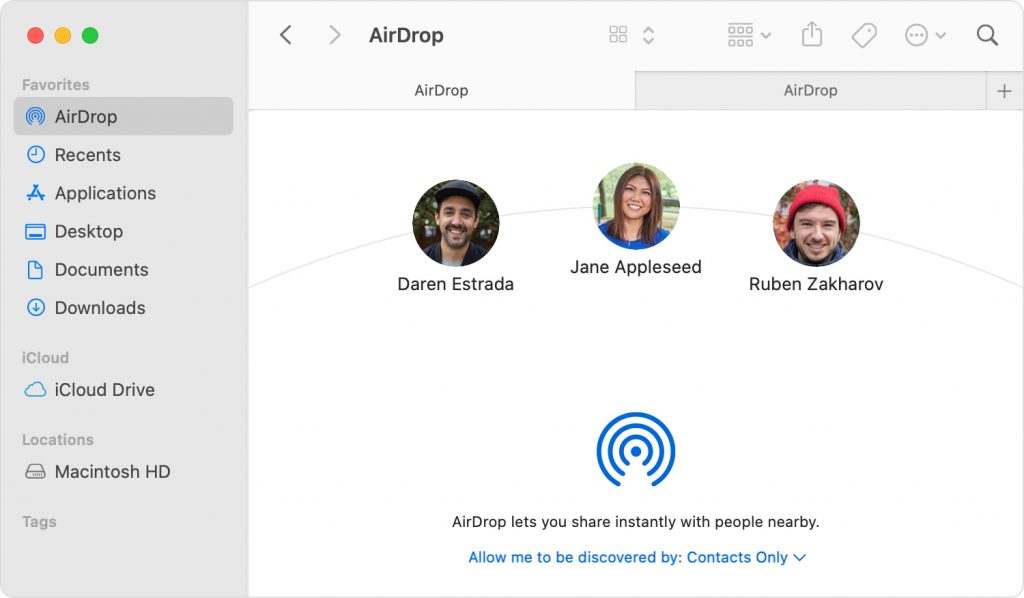
Avoid Firewall from Obstructing All Incoming Networks
- Click on the Apple menu.
- ChooseSystem Preferences.
- Click Security & Privacy -> Firewall tab.
- Click the lock icon
- Enter your administrator PIN.
- Click the Firewall Options
- Uncheck the “Block all incoming connections” box.
Also Read: Up And Down Arrow Keys Not Working On MacBook Pro M1 Max
4. Wi-Fi Unresponding
Many wouldn’t be surprised to see that WiFi is not responding. This shows how not uncommon this headache is on Mac devices. Fortunately, fixing an issue where WiFi doesn’t work on a Mac isn’t a big deal.
Turn Off /On Wi-Fi Network
- Click on the Wi-Fi menu icon.
- turn off/ on the Wi-Fi toggle.
Reset Wifi Network and Connectivity
- Click on Wifi.
- Pick Network Preferences.
- Select the Advanced tab.
- Pick Connection and choose minus sign (-).
- On being Objected, click Remove to forget the connection.
Also Read: [Fixed] Apps Won’t Open On Mac After The Monterey Update
5. Unexpected Overheating
Overheating is the type of problem that never disappears from MacBook. And imagine. This old problem continues in the macOS 12 Monterey. You can try these three effective solutions:
Confirm Your Charger is Undamaged
- Use a Different charger to charge
- Replace the charger, if needed.
Restart MacBook
- Click on the Apple logo.
- Choose Restart.
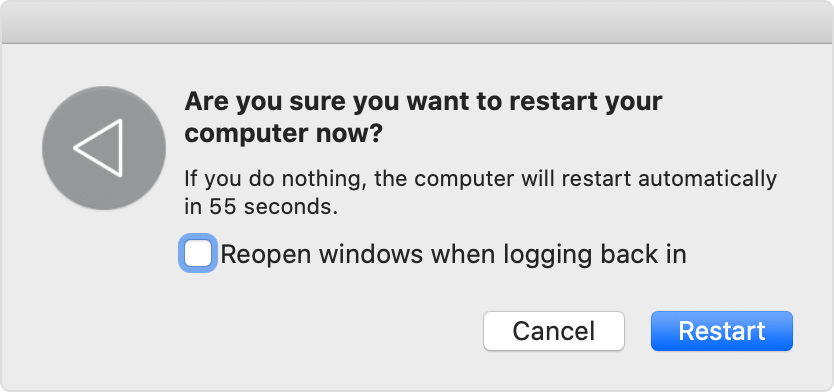
Declutter Your MacBook
- Go to the Apple menu.
- Navigate and Pick About This Mac.
- Go to the Storage tab
- Select Manage. And it’s Done.
6. Non-functional Bluetooth
Your Mac may refuse to connect to your Bluetooth or may not be available at all, and can get automatically disconnected. This is embarrassing when listening to music at a high volume. Well, here are several solutions to fix these problems:
Off/ On Bluetooth
- Click on the Bluetooth.
- Disable the Bluetooth toggle.
- Restart and Enable Bluetooth toggle
Remove PLIST Files
- Open Finder. Then, click on the Go menu and Pick Go to Folder.
- Type Location /Library/Preferences,
- Find a file named com. apple.Bluetooth.plist and drag it to the Trash.
7. Unable to unlock Mac with Apple Watch
Many macOS Monterey operators are unable to unlock their Mac using their Apple Watch. If WatchOS devices can’t unlock your Mac, even if everything is fully set up then try these solutions:
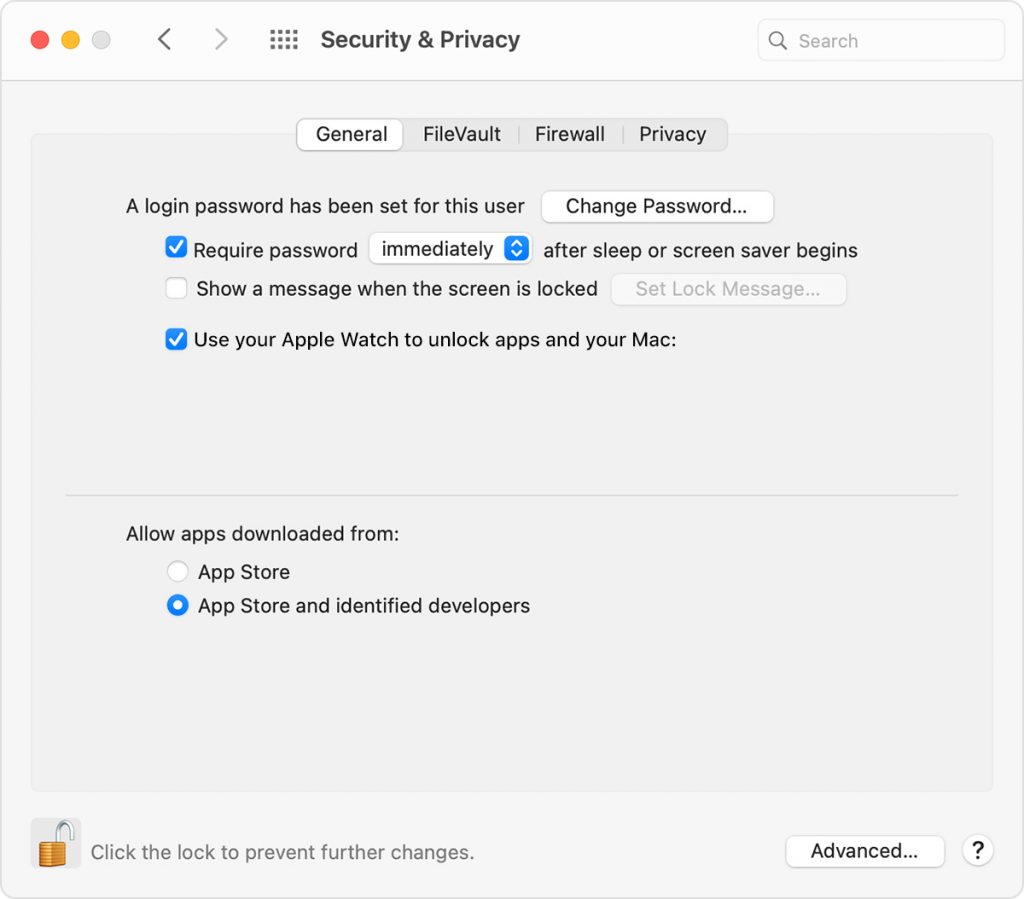
Enabling auto-unlock on Mac.
- Go to System Preferences ->
- Select Security & Privacy ->
- Select the box “Use your Apple Watch to unlock apps and your Mac”.
- Restart your Mac and Apple Watch.
- Turn on the Auto-Unlock feature again.
Also Read: Fix The Package %@ Is Missing Or Invalid macOS Monterey Upgrade Error
8. Sluggishness and Lag
The excessive lag is a matter of concern for a lot of users using macOS 12 Monterey. If the performance is unstable try the below-listed Solution:
Restart Your Mac
- Click Apple Menu.
- Select Restart.
- After being rebooted, use it for some time to ensure if your OS is performing or not
Also, You can Try To Update Your App (Mentioned Above)
Free up Your Mac’s Storage
- Click on the Apple menu.
- Go to About This Mac.
- Click the Storage tab.
- Click Manage.
Wrapping Up
Here we reach the end of our article on the major macOS Monterey issues. That’s not it, we have also mentioned the most viable solutions that can easily fix the problem. Hope you can get rid of such pesky issues using the solutions listed by us.
Also Read: [Fixed] App Store Not Working On MacOS Monterey






































