A high CPU usage reduces the performance of your system. Here we have mentioned 5 ways to fix Windows 11 high CPU usage.
A high CPU usage can cause several issues like slow performance, unresponsive application, and frozen screen. Besides, the websites take a longer time to load when several applications are utilizing the CPU. A high CPU usage on your Windows 11 PC also causes your system to heat up which further degrades the system’s performance and even damages the inner components.
A high CPU usage on your Windows 11 PC can be caused due to several reasons. The most common culprits for high CPU usage are the following:
- Running too many processor hogging apps simultaneously
- Some startup apps also cause the issue
- Malware and Adware infection
- Too many apps running in the background
- Antivirus consuming the processor

Now that you know the main reasons that are causing high CPU usage on your PC, let’s move towards the solution to resolve the same. In this troubleshooting guide, we have put down the proven methods that can fix the high CPU usage on Windows 11 PC.
Also Read: Unable to open JPG Files on Windows 11- Solved
How to Check CPU Usage?
Before moving on to the fixes, let’s see how to identify the high CPU usage in the Task Manager.
- Firstly, use the CTRL+SHIFT+ESC shortcut to open the Task Manager on your PC.
When the Task Manager opens, go to the column that displays the CPU usage. You will see how much each of the background apps is utilizing the CPU. - Besides, the background process section will include all the background processes that are utilizing the CPU. You can easily see all the apps that are utilizing the CPU right now.
- There is no ideal CPU usage for any user. It depends on the type of work you want to take from your PC.
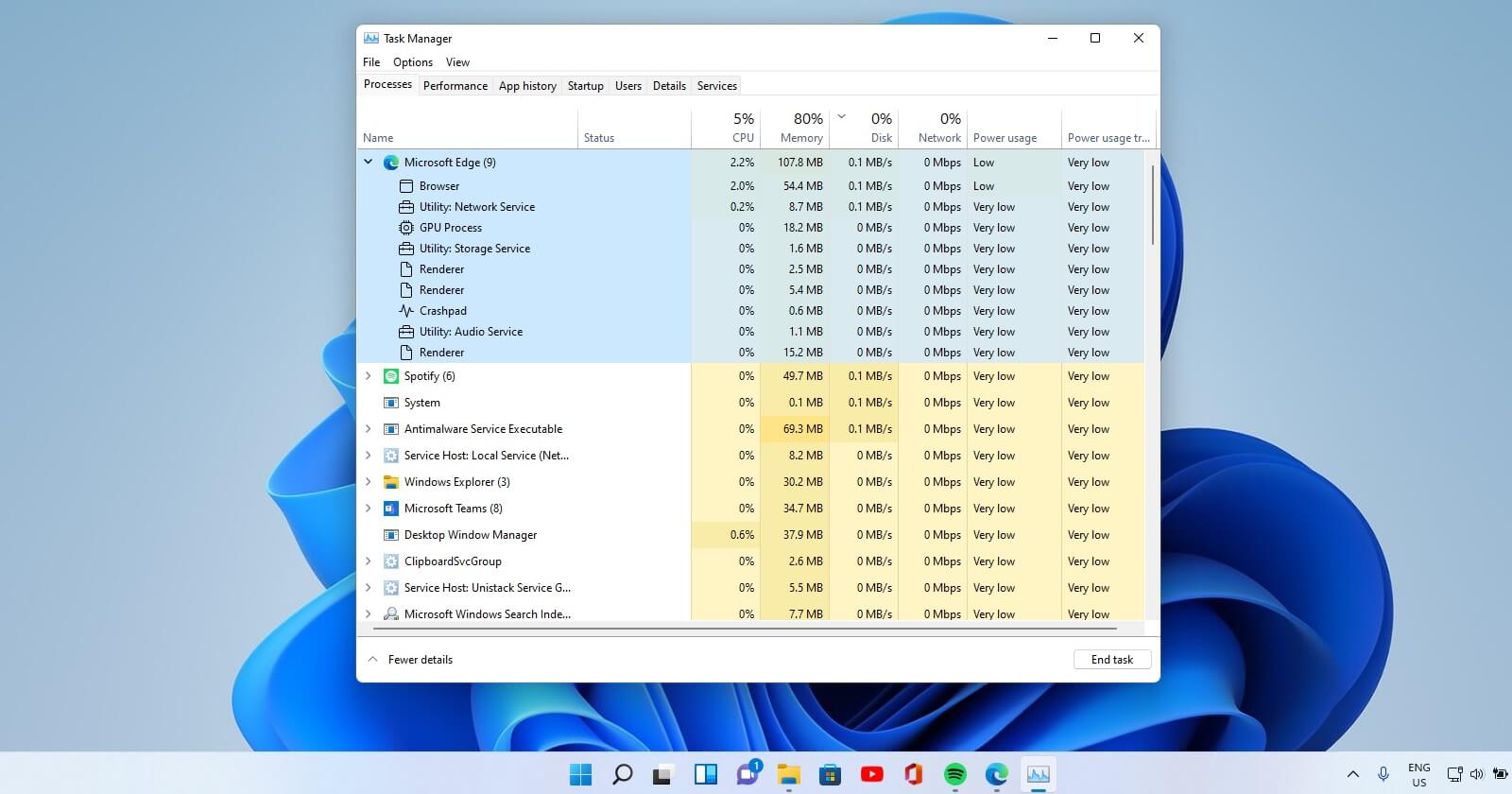
- Ideally, the CPU usage ranges from 5% to 30% but it can go as high as 80% when you are playing high-end games on your PC.
- If the CPU usage is high on your PC, try the fixes given below to resolve the issue.
Also Read: How To Disable “Show More Options” Context Menu In Windows 11
Restart your PC
When you see high CPU usage on your PC, then the first thing you need to do is to restart your PC. Keep in mind that this is not a permanent fix for the problem. A fresh restart can resolve the problem for a time being. When your PC restarts and starts to function properly, you can try the fixes given below to fix the issue permanently.
- In case you don’t know how to restart your PC, press the Windows key on the keyboard to bring up the Start menu.
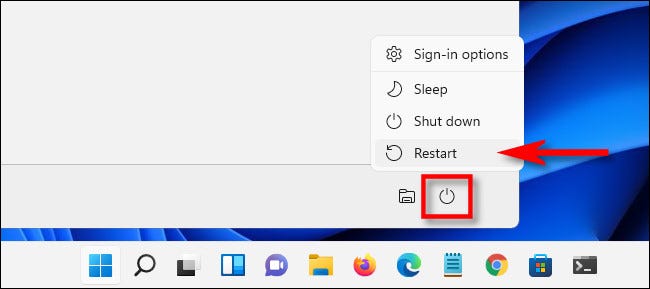
- Now press the Shift key along with the Power button in the Start menu.
- Next, long-press the Shift key together with the Power button in the Start menu.
- Finally, press the Restart button.
Update Windows 11 version
Old software can also cause a high CPU usage issue on your PC. Therefore the first thing you should do is to upgrade your PC to the latest version of Windows. This is because Microsoft rolls out new software versions to fix the bugs and fix the performance issues that appear in the old versions.
Here’s how to upgrade to Windows 11 PC:
- Open the Start menu by pressing the Windows key. Now type Settings in the search bar and click on the icon present below. You can also use the Windows+I shortcut to open the Settings app.
- Now click on the Windows Update tile on the left sidebar.
- Next, click the ‘Check for Update’ button on the right side of the window.
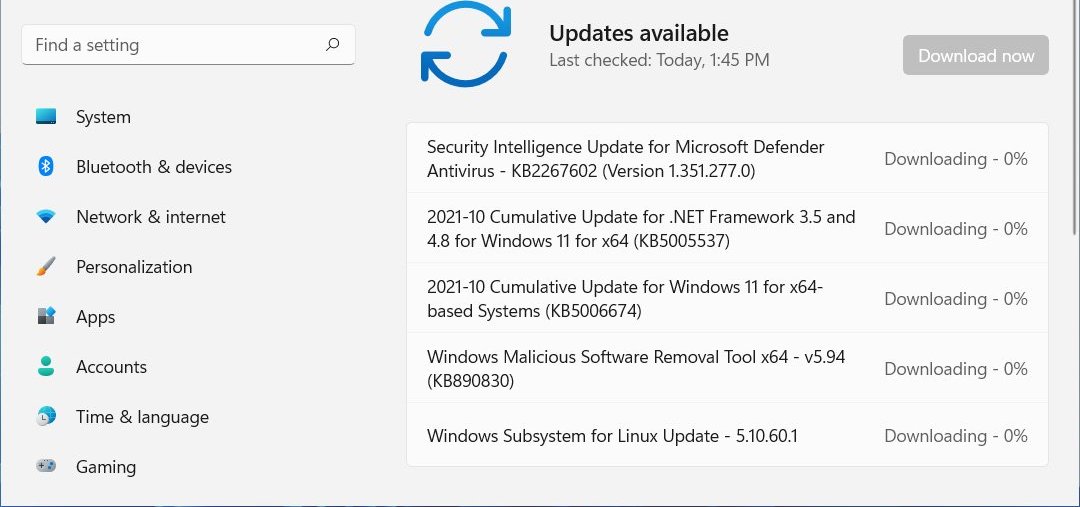
- Now Windows will scan for the available updates and install them if it finds any.
- When the update is successfully installed, you will have to restart your PC. Now go back and see if the CPU usage in the Taskbar is normal over it shoots after some time.
Disable Background Apps
Generally, there are many apps that continuously run in the background and consume for processors. These background apps are a popular cause of extremely high CPU usage. Although these background apps are known to improve the system’s performance, it’s best to disable or stop these apps to decrease the CPU usage on your Windows 11 PC.
Follow the steps given here to disable the background apps:
- Once again open the Settings app on your Windows 11 PC using the Windows + I shortcut.
- Now click on the Apps tile present on the left sidebar of the Settings window and then open the ‘Apps & Features’ given on the right.
- Now in the next window, look for the apps that you want to restrict from running in the background.
- Next, press the ellipsis menu for that respective app and click to open the ‘Advanced’ settings.
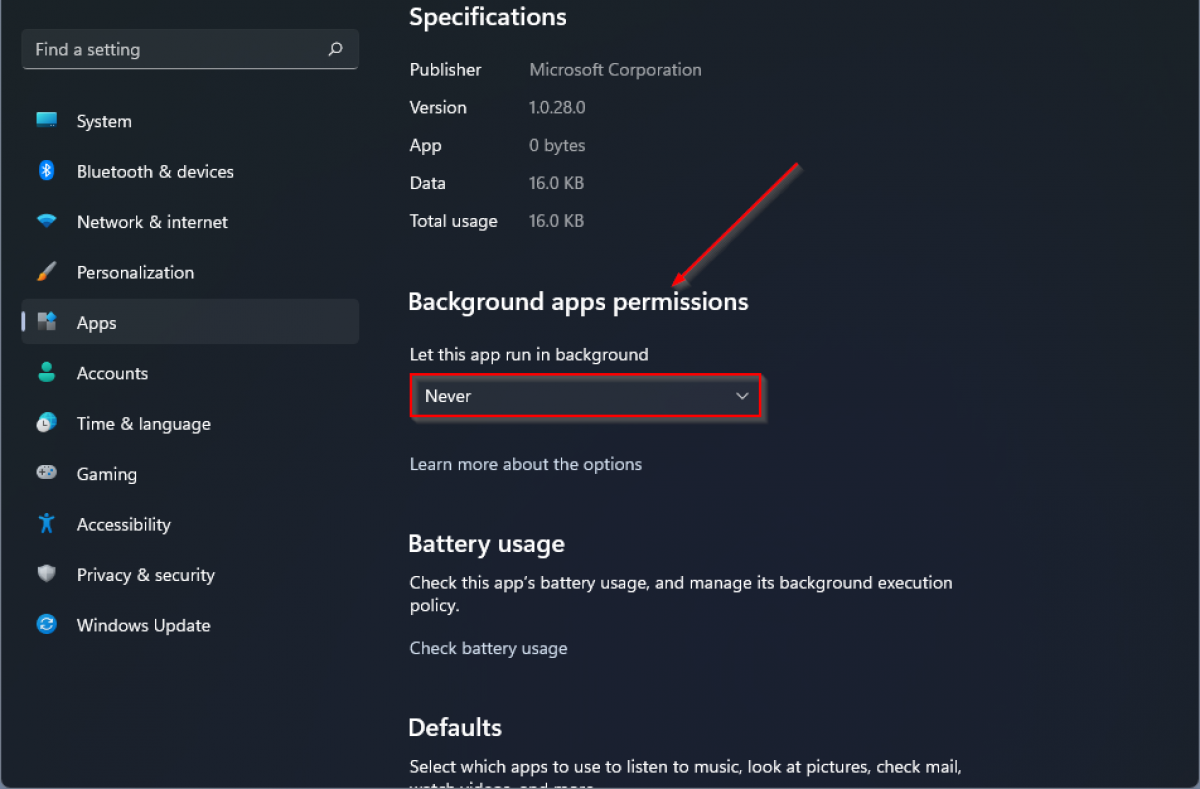
- Finally, expand the ‘Let this app run in background’ drop down and set it to never. When you will do it, the app will no longer run in the background.
- Now you have to follow the same process of all the apps that you want to restrict from running in the background.
Note: If any app does not run in the background, this option will not be present for it.
Modify the Power Options
- If you are facing high CPU usage issues after you have tweaked the power plan, then it’s best to roll back these changes. Follow the steps given here:
- Go to the Start menu of your PC and type Edit Power Plan in the search bar. Now click on the first search result on the screen to launch the power plan.
- Now press the Restore Default Settings button given at the bottom of the Window.
- Now a confirmation pop-up will open on your screen. Choose the Yes option in the pop-up window to restore the settings to default.
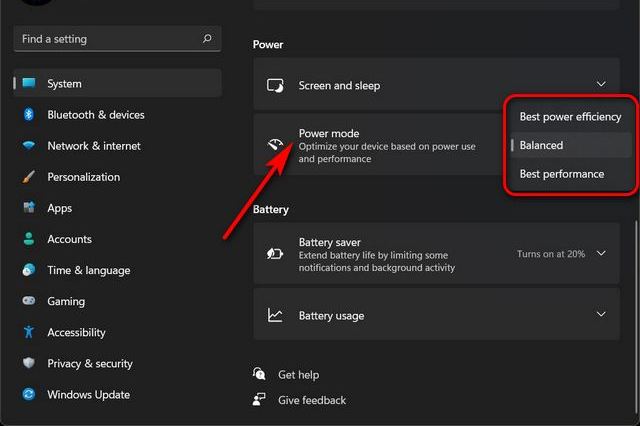
- Now close the Power Settings Window and restart your computer.
- Use your PC for some time and see if the CPU usage is restored to normal levels.
- If the CPU usage is still high than normal, go back to the Edit Power Plan window and choose the ‘High performance’ option this time.
Scan your PC for malware
If the above methods have not worked till now, there is a probability that malware is causing abnormally high CPU usage. So it’s time to identify and remove the malware in your PC. For this, you can either use the native Windows Security App or try some other anti-virus software.
Let’s see how to scan your PC using the Windows Security App:
- Open the Start menu and type Windows Security.
- Now launch the Windows Security App by clicking on the result.
- Now choose the ‘Virus & threat protection’ option.
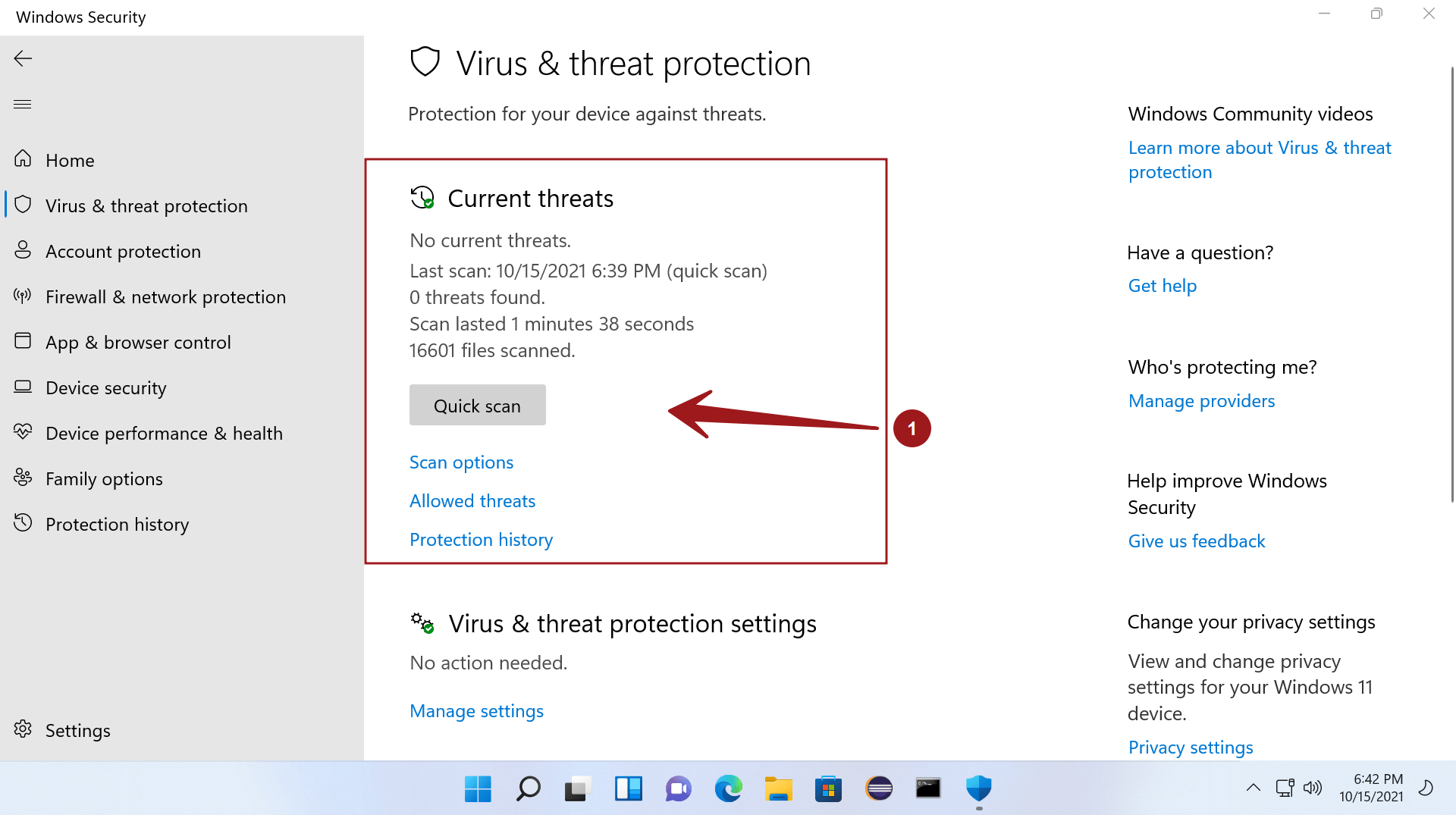
- Next, click on the Quick Scan button in the right panel
- Now Windows will look for any potential threats in your PC. If it finds any harmful software, it will take the relevant measures to fix the problem.
After the scan gets completed, go back and see if the high CPU usage issue in Windows 11 is fixed.
Disable Third-party Antivirus and VPN
Sometimes, third-party antivirus apps also utilize too much CPU. These antivirus run background tasks that are not important but degrade the system’s performance. So it’s best to disable these antiviruses and VPN to reduce CPU usage. Generally, the option to disable the apps is present in the Settings of the antivirus themselves but if you don’t find it, you can also go to the antivirus website to see how to disable the app.
- If disabling the app did not work for you, you can uninstall the app to see if this works.
- Open the Run dialog box on your Windows 11 PC using the Windows+R shortcut.
- Now type ‘appwiz.cpl’ in the text box and then press the OK button.
- Now you will see the list of all the apps installed on your PC. Look for the antivirus and VPN software and press the uninstall button for that software.
Disable SysMain service
As you may know, many services run in the background that takes utilize your CPU. You can disable the services that are not necessary to reduce CPU usage. While many Windows services are to be blamed for high CPU usage, the SysMain service is the main culprit here. Follow the steps given here to disable the SysMain service.
- Open the Run dialog box and type ‘services.msc’ in the text box followed by the Enter key. This will take you to the Services window.
- Now look for the SysMain service in the list and right-click it to open the context menu.
- Click on the Properties option present here.
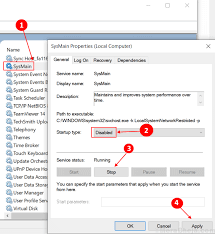
- When in the Properties window, expand the Startup Type drop-down and choose the Disabled option here.
- Now set the Services Status to stop and press the OK button to apply the changes.
Conclusion
That’s it, folks! When you will try all the fixes listed here, the Windows 11 high usage issue will hopefully be resolved. If have any other questions, you can ask us in the comments below.
Also Read: How To Remove Fingerprint Recognition Sign-in In Windows 11
































