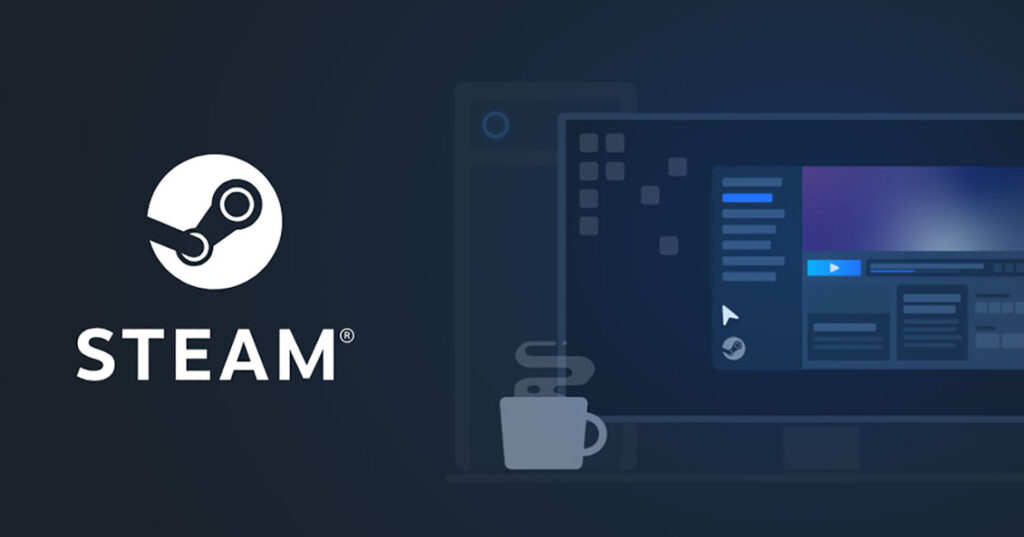
Steam Disk Write Error is an error message that can surface when utilizing the Steam gaming platform. This error message typically appears when Steam is unable to write or update files on the hard drive.
The Steam gaming platform boasts over a million active users worldwide, making it one of the biggest gaming platforms in the world. Nonetheless, with so many users simultaneously using the platform, it’s not uncommon to experience glitches or errors. One such error that many Steam users encounter while installing or updating games is the “disk write error” message. It’s a common issue that many users face, so if you’re experiencing this problem, rest assured that you’re not alone.
Also Read- Hogwarts Legacy Not Launching On Steam: Issue Fixed
Why does Steam keep saying disk read error?
This error can be induced by a scope of issues, from file permissions to hardware problems, and can preclude you from playing your favorite games. These issues include:
- The hard drive or Steam folder may be write-protected, preventing updates.
- Defective sectors or issues with the hard drive could also cause the Steam disk write error.
- Antivirus or firewall software may be blocking Steam from downloading and saving data.
- Outdated or corrupted files in the Steam directory can also contribute to the error.
Fortunately, there are several solutions that you can endeavor to resolve this error and get back to gaming. In this article, we’ll explore seven different ways to troubleshoot the Steam disk write error and get your games up and running again.
Also Read- 20 Best Steam Deck Games
How can I resolve the Steam disk write error?
The methods listed below are almost the same for all systems. You may not need to try all of these methods; simply try them in the order provided until you find the one that resolves the issue for you.
Fix 1: Restart Steam and your System
One of the easiest solutions is to restart your Steam client by closing and reopening the platform and then endeavoring to download the game again. If that doesn’t work, attempt restarting your computer or the system that you’re running Steam on. It’s crucial to close any programs that may intrude with Steam before rebooting your PC. With these fundamental measures, you can quickly fix the Steam disk write error and continue enjoying your games.
Also Read- Steam Not Recognizing Installed Games? Try These Fixes!
Fix 2: Run ‘Steam’ As an Administrator
One possible cause of the disk write error on Steam is when the software lacks the necessary permissions to write files on the hard disk. The good news is that running the program as an administrator can often resolve this issue. By accessing Steam as an admin, you gain additional permissions when using the software. This simple fix can also help solve other problems.
To launch Steam as an administrator, follow these steps:
- First, you need to look for the Steam icon on your desktop and right-click on it.
- After that, choose Properties from the menu.
- Now you need to head to the Compatibility tab.
- Then, you require to check the box next to Run this program as an administrator.
- Finally, tap OK to save the changes.
Fix 3: Keep your PC Drivers Updated
If you’re encountering a Steam disk write error, outdated or incorrect drivers could be the cause. To resolve this issue, you can either manually update the driver or it is suggested that you can opt for an automated solution like Driver Easy.
With Driver Easy, you can easily scan your system and identify any outdated or missing drivers. It automatically installs the right driver for you, so you don’t have to worry about downloading the wrong one or making any installation errors. Follow the steps below to update your drivers automatically using Driver Easy:
- First, you need to download and install Driver Easy on your PC with the help of the attached link.
- After that, you require to launch the software and click Scan Now to let it scan your system for outdated drivers.
- Now, after the scan is complete, you will see a list of outdated or missing drivers on your system. Click Update All to update them automatically.
- Then, you have to restart your computer to complete the driver update process.
- Finally, try to re-download or update your games to see if the disk write error has been resolved.
Also Read- Steam Keeps Disconnecting/Reconnecting? Try These Fixes
Fix 4: Remove Write Protection from the Drive to Fix Steam Disk Write Error
Write protection is a security feature that prevents a computer from making any changes to a folder or an entire drive. If you suspect that this feature is causing the Steam disk write error. You can try removing write protection from the drive where your Steam games are stored by following these simple steps:
- Begin by navigating to the directory where the Steam folder is located.
- Then, you have to right-click on the Steam folder and select Properties from the dropdown menu.
- After that, head to the General tab and locate the Attributes section.
- Now, assure that the Read-only option is not checked, and then tap on OK to save the changes.
- Finally, relaunch Steam on your PC and attempt downloading the game again.
Also Read- How To Disable Auto-Updates On Steam?
Fix 5: Repair the Steam Library Folder to Fix the disk write error
Repairing the Steam library folder can assist fix various issues, including the Steam disk write error. It essentially checks for any corrupt or missing files in the game folder and repairs them. This can be helpful if the game files were not properly installed or if some files got corrupted due to a system error. By repairing the library folder, Steam ensures that the game files are in proper working order and can be accessed without any issues.
You can repair the Steam library by following the steps below:
- You need to open Steam and click on Steam in the top left corner of the window.
- Then, choose Settings from the drop-down menu.
- After that, click on the Downloads tab and select Steam Library Folders. A window will appear with a list of all your downloaded games. If you have multiple hard drives or Steam folders, they’ll display here.
- Now you need to tap on the one that’s inducing the problem, which will be at the top of the list.
- On the right-hand side of the folder, tap on the three dots to open a drop-down menu, then select Repair folder.
- This process may take some time, especially if you have a lot of games installed. Once it’s complete, try downloading your game again to see if the issue has been resolved.
Also Read- 5 Ways To Fix SteamVR Error Code 306 Easily
Fix 6: Delete Corrupted Files in Steam
Deleting corrupted files can help resolve the Steam disk write error caused by a corrupt file. When Steam downloads a game, it creates a file with the same name as the game. If something goes wrong during the download process, the file may end up being 0 KB in size and cause the disk write error. By deleting the corrupted file, you can force Steam to redownload the game and potentially fix the error. You can Delete corrupted files by:
- Head to the main Steam folder on your computer and then open the steamapps folder.
- After that, you need to open the common folder.
- Now, look for a file with the same name as the game that’s giving you the disk write error and check if the file size is 0 KB.
- If it is, right-click on the file and select Delete from the drop-down menu, and finally try to download or launch the game again.
Also Read- Can’t Sign In To Steam? Try These Fixes
Fix 7: Verify the Integrity of Game Files on Steam
This method assists to fix the Steam disk write error by reviewing the game files for any corruption or missing files. When you choose this option, Steam will scan the game files and correspond them to the files it has stored on its servers. If it finds any missing or corrupted files, it will replace them with the correct version from the server. This ensures that you have all the necessary files to run the game.
You can Verify the integrity of the Game file by following the steps below:
- First, you require to open Steam and go to your Library.
- After that, you have to right-click on the game that is giving you the disk write error and select Properties and tap on the Local Files tab.
- Now, you need to tap on the Verify Integrity of Game Files button and then wait for Steam to finish verifying the files.
- Finally, if Steam finds any corrupt files, it will automatically replace them.
What causes disk errors in Steam?
Disk write or read errors are a typical problem that PC users undergo while performing myriad tasks. This problem can cause by various factors such as write-protection, incompatible storage media, corrupted software, weak internet connection, and more. For instance, when trying to update a game on Steam, you may encounter a disk write error due to integrity issues with the game files or a corrupted Steam installation. You can fix Steam disk write errors using the methods mentioned above.
Also Read- Top 7 Fixes :Steam was Unable to Sync your Files error






































