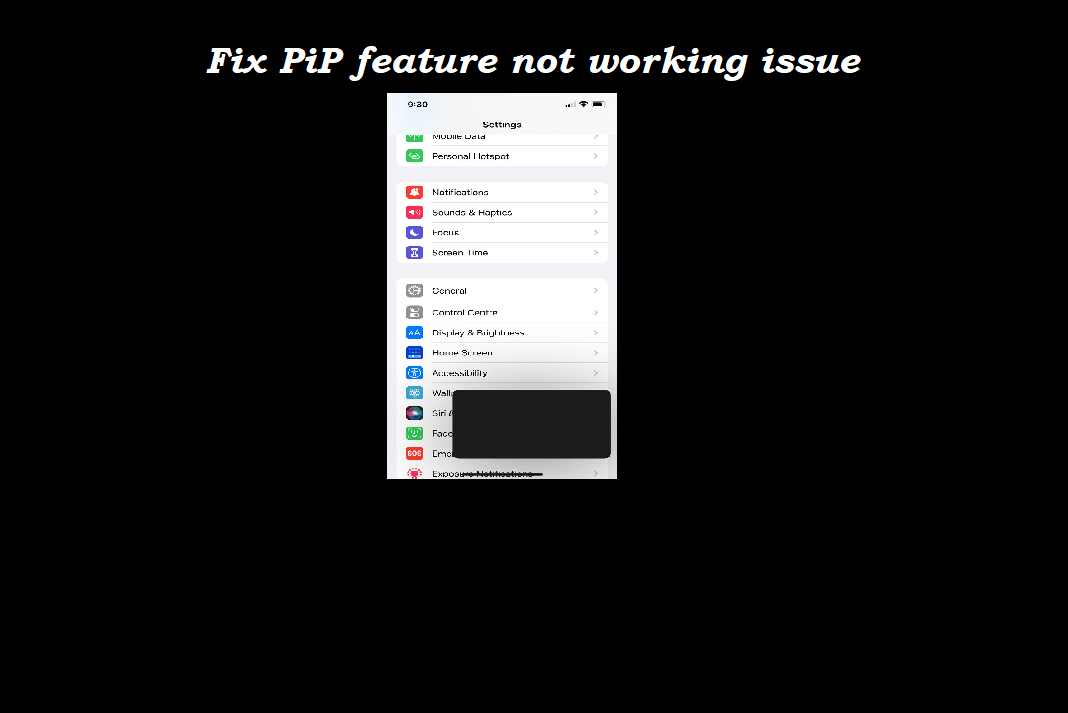Picture in Picture(PiP) is a great feature provided on iOS. It allows the user to perform multiple tasks simultaneously without any interruption. You can take notes while watching a YouTube video or check emails and watch videos at the same time. However, if due to any reason, you are not able to use this useful feature, we have got you covered. Here, you will learn How to fix Picture in Picture (PiP) not working on iPhone?
First of all, the minimum requirement more using PiP is iOS 14( for iPhones). So, if your iPhone is operating on iOS versions less than 14, then you may not be able to use PiP without updating to iOS 14 or 15. However, if you have a newer version of iOS and are still not able to use the PiP feature, keep on reading. in this piece of writing, we will be discussing various ways to Fix Picture in Picture (PiP) Not Working on iPhone.
Also Read: How To Enable Picture-in-Picture (PiP) Mode In Microsoft Edge
Fix Picture in Picture (PiP) Not Working on iPhone
- Turn on PiP in Settings
- Re-open the app
- Reboot iPhone
- Update the Apps
- Enable PiP on the YouTube web
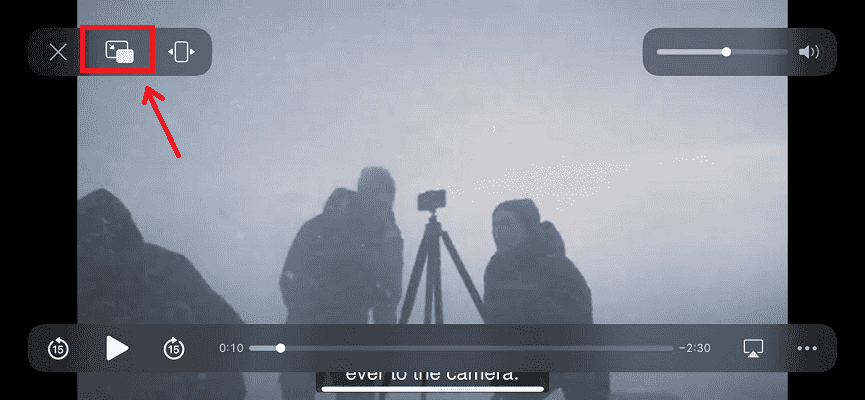
Now let’s discuss these steps to fix PiP not working on iPhone in detail:
1. Turn on PiP in Settings
Before trying any of the methods given below, make sure that you have enabled the Picture-in-Picture(PiP) mode in the Settings app of your iPhone. And if you haven’t, then below is how to turn on PiP in settings:
- Go to Settings on your iPhone.
- Click on General.
- Now tap Picture in Picture.
- Turn on the toggle next to Start PiP Automatically.
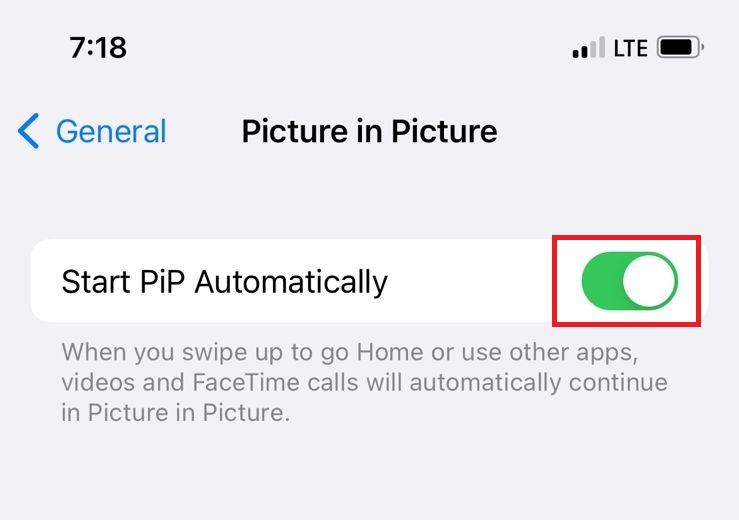
So, that’s it. This is how you can easily turn on or enable the Picture in Picture feature on your iPhone. However, if you are still not able to access this feature on your iPhone, kindly the next methods given below.
Also Read: How To Eliminate Wallpaper Permanently In iPhone 13
2. Re-open the app
Many times, PiP does not work with an app due to some minor issues in the app itself. So, to use this feature along with an app. you first need to fix those minor issues. Don’t worry! It is not difficult at all. All you need to do is to close the app and then open it again.
For example, if you are trying to use PiP with the Settings app, then you must close the Settings app first and open it again to fix the issues.
To restart an app, Go to the app switcher. Scroll up from the bottom of the screen to the middle if you have an iPhone with a Face ID. Keep your finger in the screen’s canter until the app switcher appears. However, if you have an iPhone with a home button, just double press the home button, and the app switcher will display on your screen.
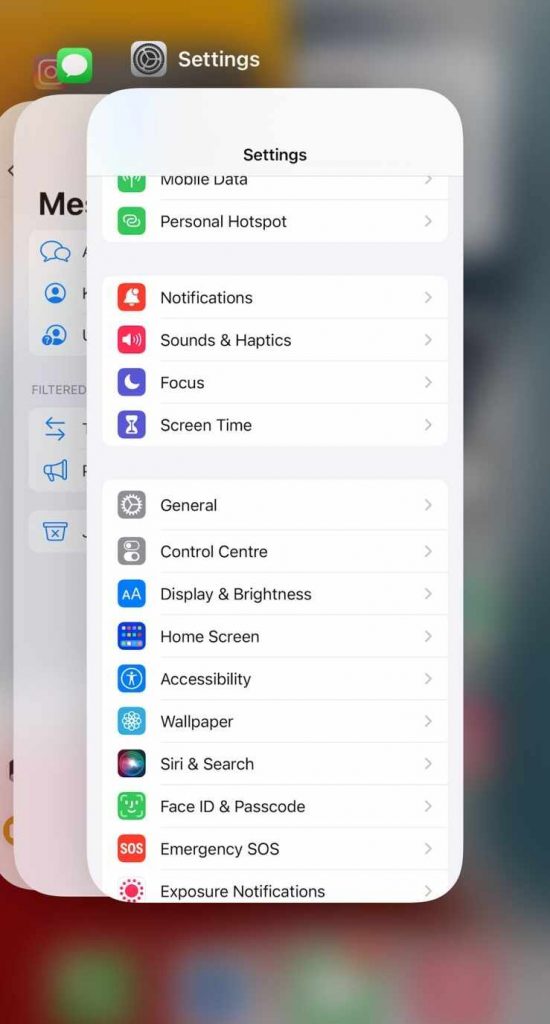
Now, to close the app you want to use PiP with, just slide it up and then off the screen. You may close other apps as well if you wish. Then, reopen the app with which you want to use PiP and see if it works now. If not, then you may move on to the other methods given below in the article.
3. Re-boot your iPhone
It is good to reboot your iPhone once in a while. It enhances its performance as well as functioning. Minor software issues that stop functionalities like Picture In Picture from operating can occasionally be resolved by restarting your iPhone. When you re-boot your iPhone, the programs that are running automatically shut down and are restarted. So, it gives a fresh start to your iPhone as well as various apps on it. If you are still not able to get access to the PiP feature, you may try other methods mentioned below. Keep on reading.
Also Read: How To Fix The Red Screen Of Death On iPhone 13?
Restart an iPhone with a Face ID
To restart an iPhone with Face ID, press and hold one of the volume buttons as well as the power button until the Slide to power off option appears on your screen. To switch off your iPhone, swipe the power symbol from left to right. It’s usual for your iPhone to shut down completely after 20–30 seconds. Press and hold the side button until the Apple logo shows on the screen after your iPhone has shut down. After that, your iPhone will switch on.
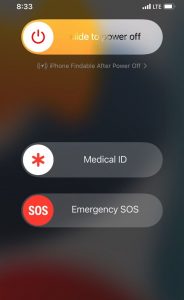
Restart an iPhone without Face ID
If your iPhone does not have a Face ID, you can reboot using the power button. Just press and hold the power button until the Slide to power off option appears on the screen. Now, swipe the power icon from left to right to turn off your phone. Now, wait for 20-30 seconds.
Now, after your iPhone has shut down completely, just press and hold the power button again until the Apple logo appears on your screen. Then, your phone will restart again in no time.
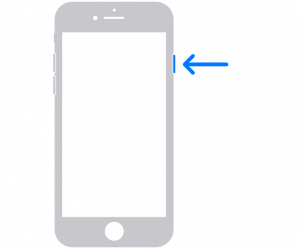
4. Update the Apps
If the above-mentioned methods did not help you, it may be possible that the problem lies with the app you want to use this feature with. So, it is better to reinstall or update the app. To update an app, go to the App store of your iPhone. Click on the Account icon in the top right corner. Then you will see pending various updates on the screen. Now, just click on the Update option next to the desired app.
In case, now pending updates are there for the desired app, you may resort to re-installing it. Re-installing may also help you fix PiP not working issue on your iPhone.
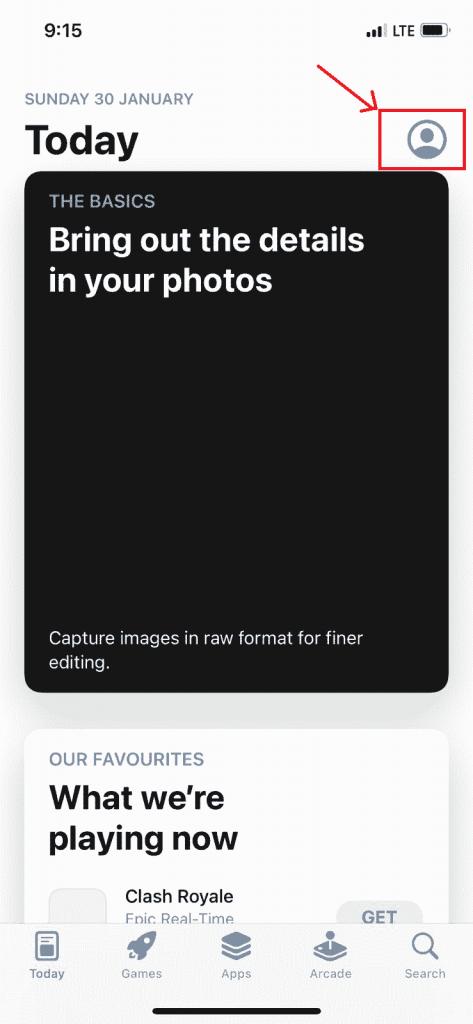
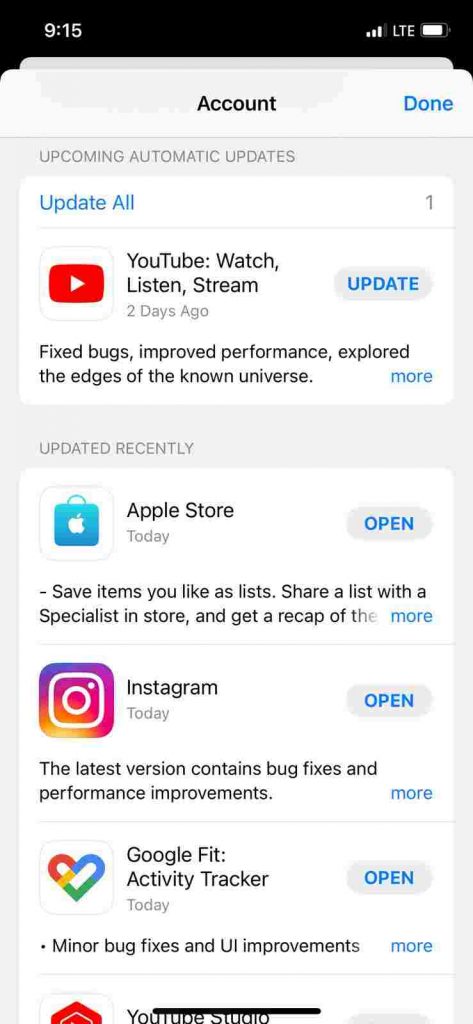
Enable PiP on YouTube web
When you are using YouTube, it is very easy to enable or use PiP mode. So, below is how to do it.
- Go to www.YouTube.com on the Safari browser of your iPhone.
- Now, play your favorite or desired video.
- Enable full screen for the video and you will see a little PiP icon on the top as shown below in the screenshot.
- Just click on it and you are done.
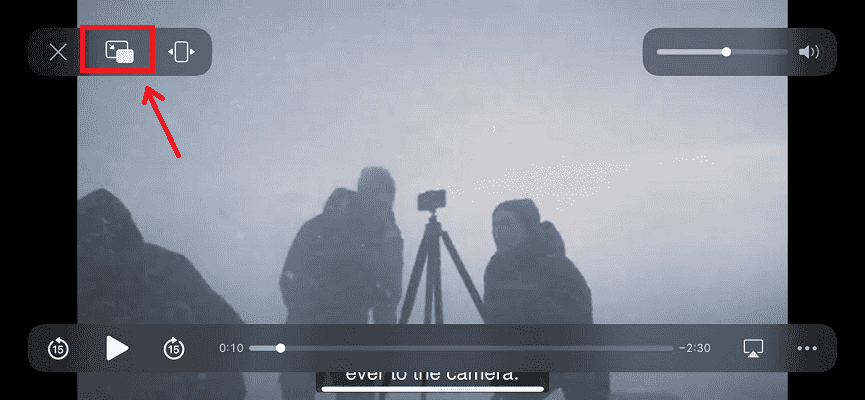
Why is my Picture in Picture not working on iPhone?
To use this feature on your iPhone, you must know which apps support PiP. Picture in Picture(PiP) works with only certain apps.
- Safari, FaceTime, Apple TV, Podcasts, Home, and a few third-party iPad apps are among them.
- It’s possible that you’re attempting to utilize Picture In Picture with an app that doesn’t support the functionality, such as the YouTube app. So, this may also be a reason why PiP is not working on your iPhone.
Additionally
Make sure that you are using the current version of the iPhone. Keep your little tech up-to-date to avoid such minor issues. This will also help you optimize the functioning of your iPhone and the apps on it. If you are using an older version of the iPhone, updating it to the new versions of iOS may also help you fix Picture in Picture (PiP) not working on the iPhone issue.
Also Read: iOS 15: How To Fix Safari Not Working On iPhone And iPad
What to do if Netflix Picture In Picture Not Working
Have you ever faced an issue with Netflix’s picture-in-picture mode not working? If yes then the easiest method is to check the settings, make sure you are using the feature in the correct way, and next just relaunch the app. You can also clear your cache once, and of course, try to reinstall Netflix which I am sure will solve your issue.
Now, if any of the methods helped you fix the Picture in Picture (PiP) not working on the iPhone issue, kindly let us know in the comment section. Moreover, if you face any issues while trying out any of the methods mentioned in this article, you can tell us in the comment area. We would love to help you.