In this troubleshooting guide, we have put down all the ways through which you can fix FaceTime screen sharing now working on Mac.
FaceTime is one of the most celebrated features of the Apple ecosystem, and with the launch of iOS 15, iPadOS 15, and macOS Monterey updates, FaceTime has become better than ever. Apple introduced the screen sharing feature enabling the Apple users to share the device screen of their Mac, iPhone, or iPad with all the other joiners of the FaceTime call.
While the screen sharing feature is a welcoming addition, there are times when users are unable to use the screen sharing feature during the Facetime call. If you are one of those users who can’t use sharing during Facetime calls, you are at the right place. In this article, we have mentioned all the possible fixes that can come in handy to resolve the Fix FaceTime Screen Sharing Not Working on Mac. If you want to make the screen sharing feature work on your iPhone running on an iOS 15 device, read the article below.
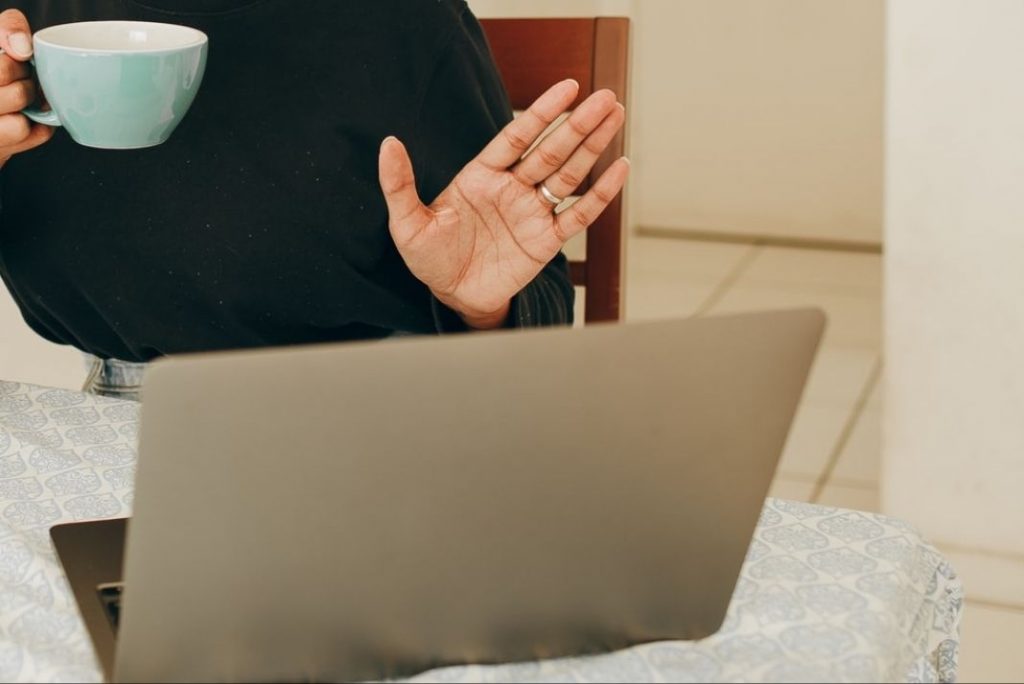
Also Read: 6 ways To Fix Apple Notes Not Syncing Between iPhone And Mac
Check internet connectivity
Before trying some major troubleshooting hacks, it would be better to review the internet speed. While FaceTime supports voice calls over slow internet speed, you need to have access to good internet speed on your Mac to use the Screen Sharing feature.
You can restart your router to improve the network speed. If you own a dual-band or tri-band router, you can switch to the 5GHz Wi-Fi frequency to avoid congestion in the 2.4Ghz frequency band.
Provide Screen sharing permission to FaceTime
When you intend to use the screen sharing feature for the first time in the call, FaceTime will ask you to provide the necessary screen sharing feature. If you casually ignore the permission pop-up, you will be unable to use the screen sharing feature. Thankfully, you can manually permit the screen sharing feature in FaceTime so that other participants can view your Mac screen during the FaceTime call. Here are the steps to it:
- Tap the Apple logo icon located on the top-left of the menu bar.
- Choose the System Preferences option from the drop-down.
- Click on Security and Privacy option in the System Preferences window.
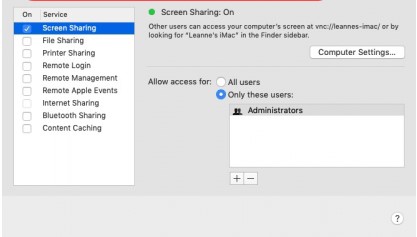
- Switch to the Privacy tab and choose the Screen Recording feature located on the left.
- Press the lock icon located below to access the screen for changing the permissions.
- Press the + icon and go to your Mac’s applications folder.
- Keep scrolling to look for FaceTime in the Applications list.
- Choose the app and press the lock icon once again to save the changes.
- Now quit the FaceTime app on your Mac and restart it.
Also Read: How Often Should You Shut Down Your MacBook?
Select correct Display Resolution
If you own a high-resolution Macbook or desktop, FaceTime might face problems in sharing your Mac screen over FaceTime calls. The display resolution problem worsens when you are facing an internet connectivity issue. Thankfully, Apple offers in-built settings to change your Mac’s display resolution. Here’s how you can change the Display Resolution on your Mac:
- Tap the Apple icon on the top left and choose the System Preferences option from the drop-down.
- Now choose the Display option.
- Now see if the screen resolution is set to scale.
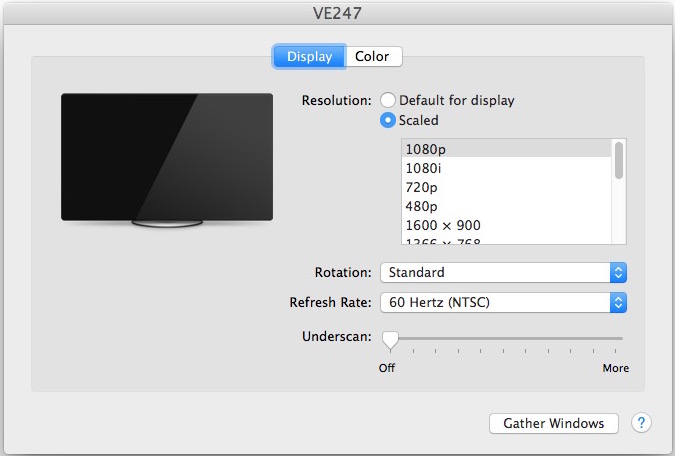
- If you’ve set the scaled resolution on your Mac, you should select a lower display resolution.
- Now all the text will appear bigger as you will select a lower display resolution.
Also Read: How To Run JAR Files On Mac
See if the device is supported
With the release of iOS 15, FaceTime calls will also be supported on Android and Windows, but there is a catch. Windows and Android users do not have a FaceTime app for their platform. Instead, they can join the FaceTIme call via the web browser. So, they can’t access several FaceTime features, including the screen sharing feature.
So, if any of the participants are attending the call through an Android smartphone or Windows desktop, they won’t be able to view your screen and there is nothing you can do about it.
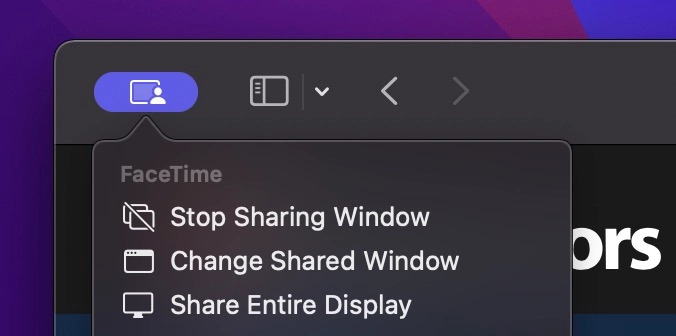
Also Read: Fix The Package %@ Is Missing Or Invalid macOS Monterey Upgrade Error
Does your Operating System support Screen Sharing?
So far you are aware that sharing your screen during FaceTime calls is only possible on Apple devices. You should also know that your Apple device should be running on iOS 15, iPadOS 15, and macOS Monterey 12.0 or above to use this feature.
SO, to use the Screen Sharing feature on your Mac, you should update your Mac to macOS Monterey or a more recent version.
Also Read: 4 Techniques To Fix No Audio On WhatsApp Desktop On Macbook Air
Conclusion
Here we reach the end of our guide to fix FaceTime Screen sharing not working on Mac. If your device supports the Screen Sharing feature in FaceTime, it will be functional by now. Which of the above method worked for you? Let us know in the comments.




































