Some Windows 11 users have recently reported encountering error code 0x80004005 when attempting to update their operating system or activate it. Windows is notorious for displaying cryptic error codes that can have numerous potential causes and solutions, and error code 0x80004005 is no exception.
However, there are a few common causes that may trigger this error in your Windows 10/11, some of them include:
- If the user account trying to update or activate Windows does not have the necessary permissions to access certain files or folders demanded in the process.
- Corrupted system files could be one of the grounds, which can transpire due to hardware failures, software conflicts, or malware infections. Corrupted system files can disrupt the update or activation process.
- You might obtain this error code on your Windows 10/11 if you attempt to access an encrypted archive file, including a ZIP file, with a program that does not support or recognize such sort of files.
- In some cases, Antivirus software may mistakenly identify legitimate files required for the update or activation process as potential threats and block access to them which can initiate this sort of error.
- When you try to connect to another computer or a Network-Attached Storage Device (NAS) on your network, particular network configuration settings require to be precisely configured. If these settings are misconfigured or if a required network service is not running, you may encounter error code 0x80004005
In this guide, we are proceeding to illustrate 5 ways to fix “Error 0x80004005” on Windows 10/11 operating system which are quite efficacious and assist you to patch this problem. Without further ado, let’s dive in!
Also Read- Auth 2.0 Error 400 On Mail Account: Error Fixed
How do I fix “Error 0x80004005” in Windows 10/11?
1. Delete All Temporary Files
Deleting temporary files can help resolve “Error 0x80004005” on Windows because these files are often used by various applications. And can sometimes get corrupted or cause conflicts. By deleting them, you are clearing out any potential issues that may be related to temporary files, which could be causing the error code to occur. Simply, follow the steps below to delete temporary files:
Step 1: First, you require to open the Run dialogue box by pressing the Windows key + R and then jot down or paste %temp% in the box and click OK.
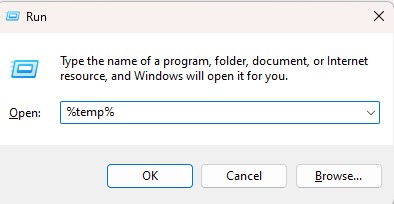
Step 2: After that, you will see a temporary file folder pops up. In the temporary files folder, you just have to press Ctrl+A to select all files, then press Shift + Delete to permanently delete them. Later, confirm the deletion by tapping Yes or Continue.
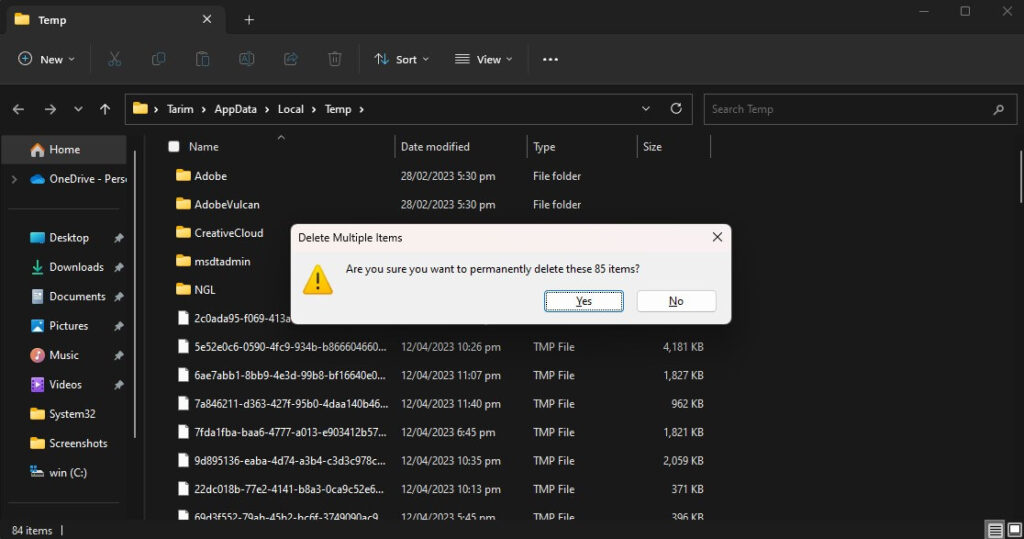
Step 3: Finally, restart your Windows 10/11 system to take the effect and resolve the issue.
Also Read- Top 11 Fixes For 0xc0000142 Error Windows 11/10
2. Use Windows Update troubleshooter
With this approach, you can utilize the Windows Update troubleshooter to scan for and repair any issues. The kind of issue that happens to link to error code 0x80004005 on Windows 11. Besides, the troubleshooter recognizes the particular problem and provides instructions on how to determine it. This can help in settling the error and allow successful Windows updates. Adhere to the steps provided below to utilize the Windows Update troubleshooter to commence scanning on your Windows 10/11:
Step 1: Start by pressing the Windows key + I to open the Settings app, then you have to navigate to System and click on Troubleshoot from the right-hand side.
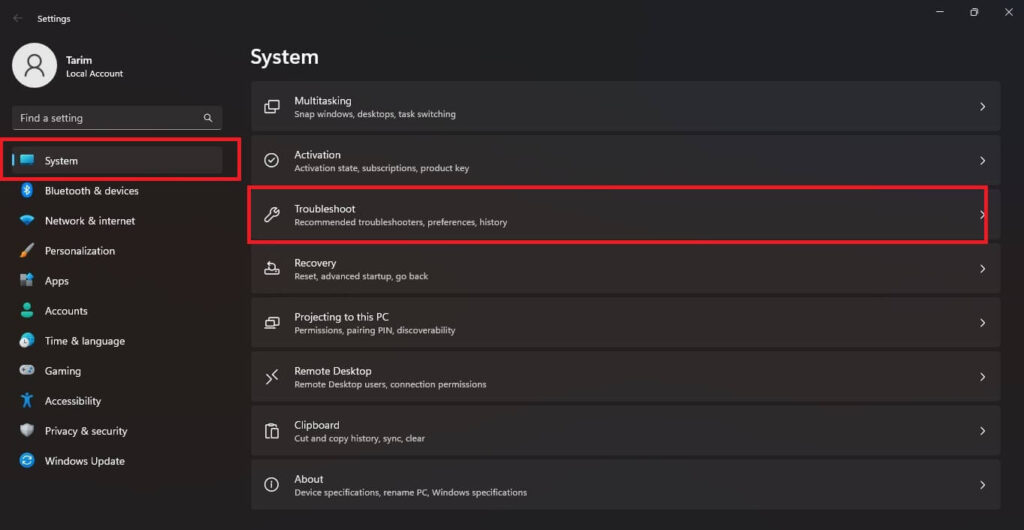
Step 2: After that, inside the Troubleshoot menu, select the Other trouble-shooters option to find additional troubleshooting options.
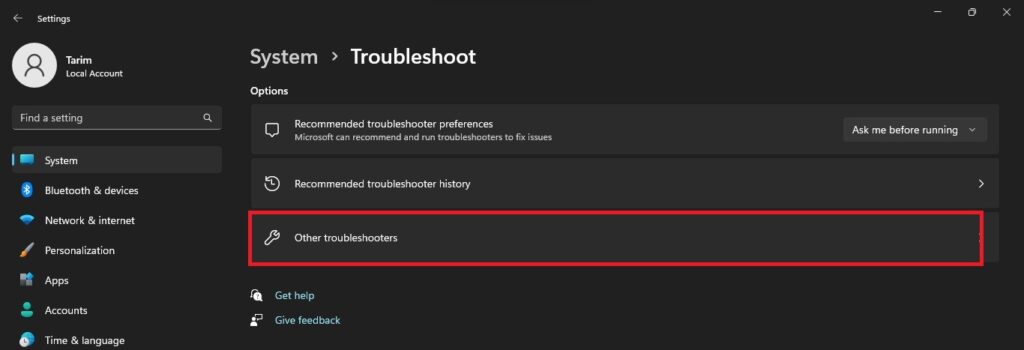
Step 3: Then, you need to scroll down to the Windows Update troubleshooter and tap on Run next to it.
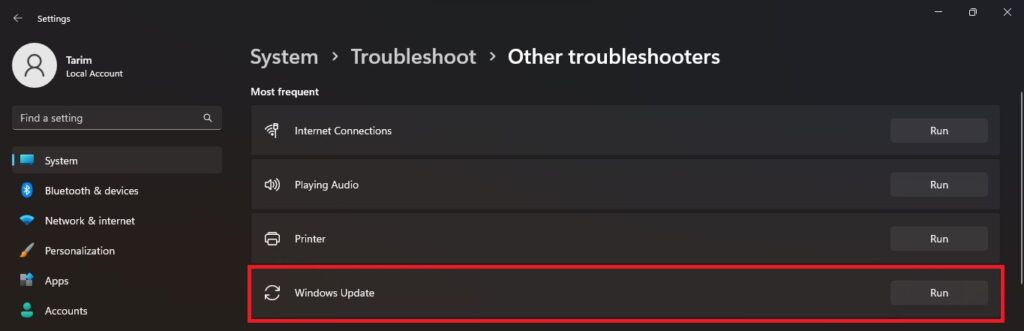
Step 4: Now, once the troubleshooter completes its scan for issues, it will display the specific error and provide instructions on how to fix it, and finally follow the instructions carefully step by step.
Also Read- Fixed: Windows 11 Doesn’t Support A Processor Error
3. Disable SMB Feature in Regedit
Disabling the SMB1.0 feature in the Windows Registry can assist resolve issues with remote computer connections. SMB (Server Message Block) is a network protocol utilized for file sharing and communication between computers over a network. However, SMB1.0 is an older version of the protocol that has known security susceptibilities and considers less secure. Follow the steps below to disable the SMB1.0 feature in the Regedit:
Step 1: Start by hitting the Windows key+R keys together to open the Run window and then in the search box type or paste regedit and click on OK to open the Registry Editor.
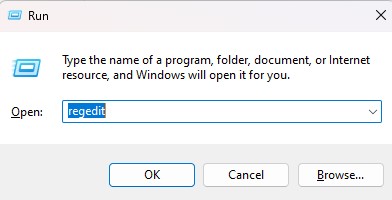
Step 2: After that, you require to tap on File and then click on Export to create a backup of the registry on your computer as a precautionary measure.
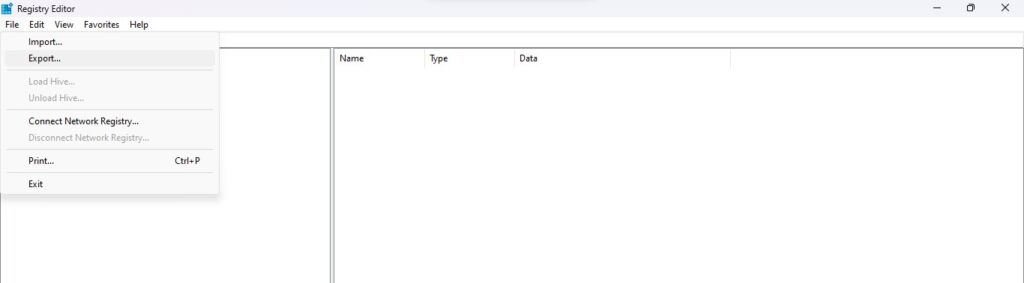
Step 3: After that, in the Registry Editor, go to this location HKEY_LOCAL_MACHINE\SYSTEM\CurrentControlSet\Services\LanmanWorkstation\Parameters
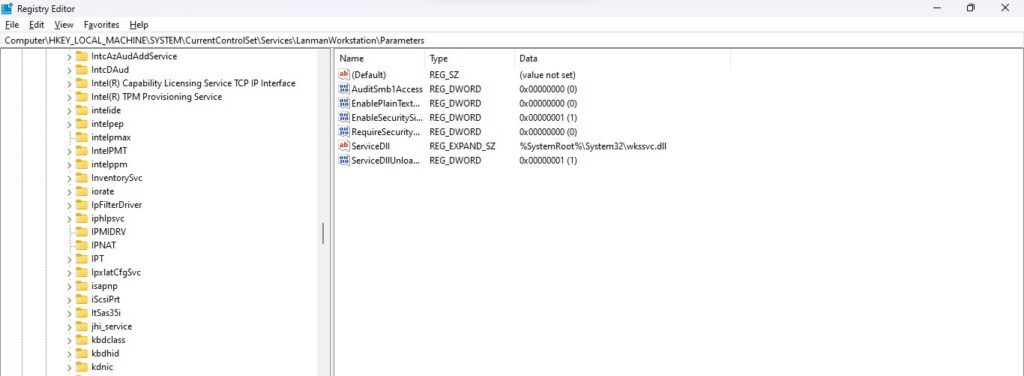
Step 4: Now, on the right-hand side, you will notice the AuditSmb1Access key, once you encounter it just double-tap on the AuditSmb1Access key to modify it. Then, you require to write 0 in the Value data box and then tap OK.
Note: If you cannot find the AuditSmb1Access key, you can create it by right-clicking on the blank space, selecting New >, and then DWORD (32-bit) Value. After that, you need to set the name as AuditSmb1Access and ultimately shut the Registry Editor.
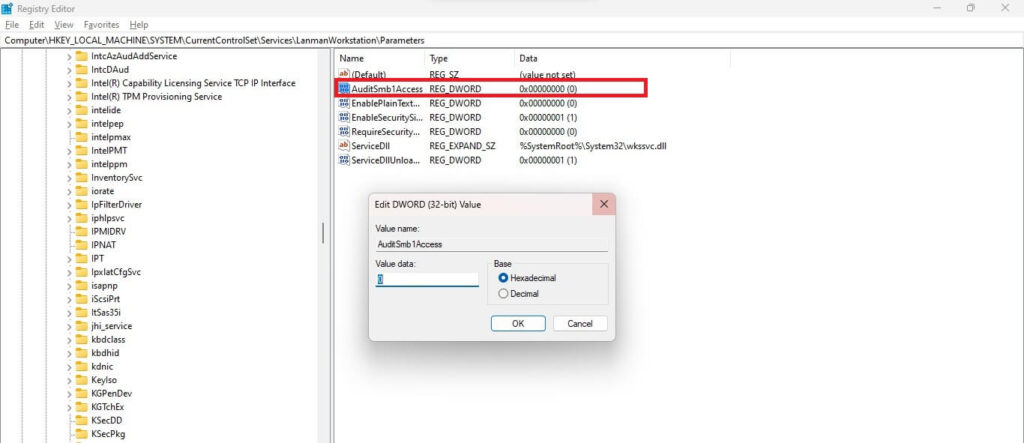
Step 5: Lastly, simply give your Windows 10 or 11 system a reboot or restart, and after that attempt to connect to the remote computer likewise.
Also Read- How To Fix Windows Update Error 0xc8000247
4. Repair your WindowsOS with SFC and DISM Commands
This procedure requires running the SFC and DISM commands on the Windows 10 or 11 Command Prompt. The objective is to inspect for and patch any conceivable tribulations with system files and other components. Besides, this can enhance the stability and functionality of the entire operating system.
Step 1: Start by typing cmd into the search box in the start menu, which is accessible from the taskbar. Following that, you must right-click Command Prompt and select the option to Run as Administrator appeared on the right side of the window.
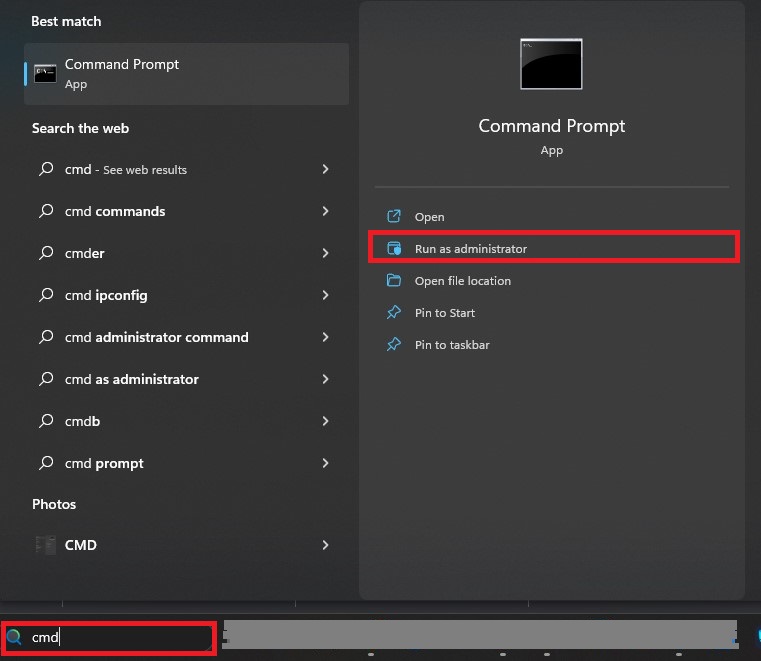
Step 2: Now that you are in the Command prompt window, type or paste sfc /scannow and press Enter to execute the command. After that when the process is finished, which is going to take some time, restart your windows.
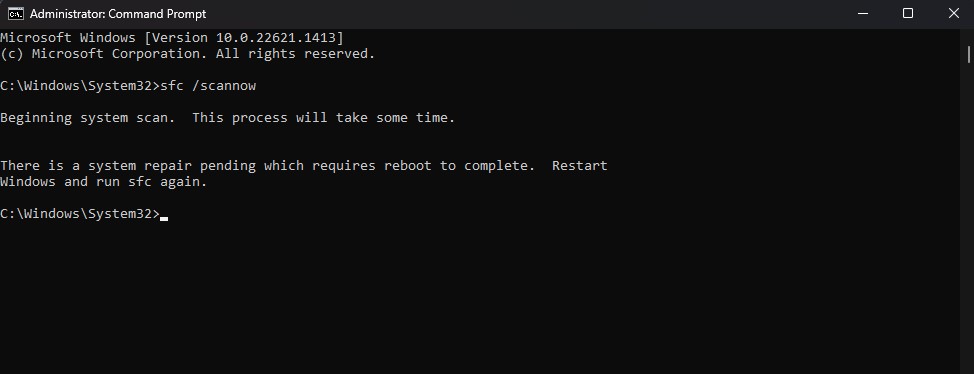
Step 3: Open the command prompt once again as an administrator and copy and paste this command into the command prompt DISM.exe /Online /Cleanup-image /Restorehealth. Now once the procedure is concluded, you just have to restart your PC again and see if the error 0x80004005 still surfaces.
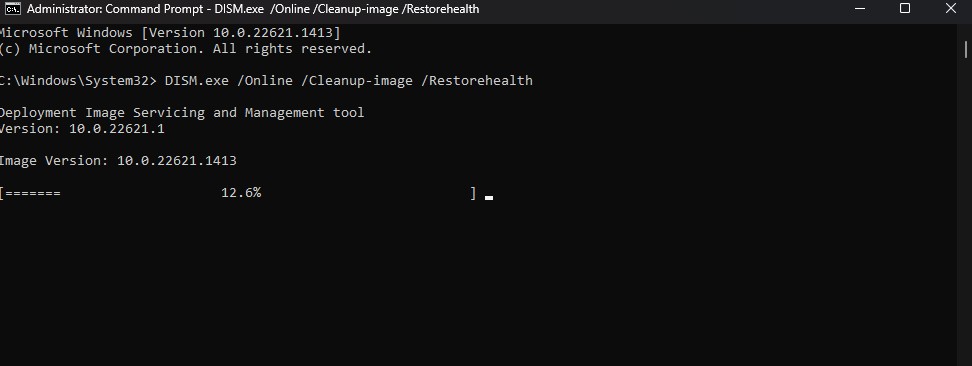
5. Clean Boot your System Using ‘msconfig’
Disabling non-Microsoft startup items and service procedures can assist troubleshoot startup issues in Windows. By following the steps below, you can use the System Configuration tool to disable non-Microsoft startup items and services. This can furthermore help specify and resolve conflicts that may be causing problems with your system.
Step 1: First, you have to hit the Windows key + R keys concurrently to open the Run prompt box. And then type or paste msconfig and press Enter to open the System Configuration tool.
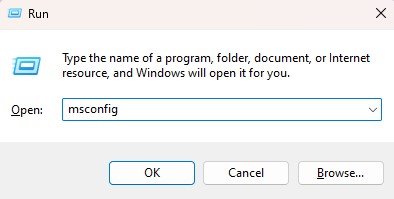
Step 2: Then in the System Configuration window, you require to navigate to the General tab. After that, tap on the Selective startup option and uncheck the Load startup items box.
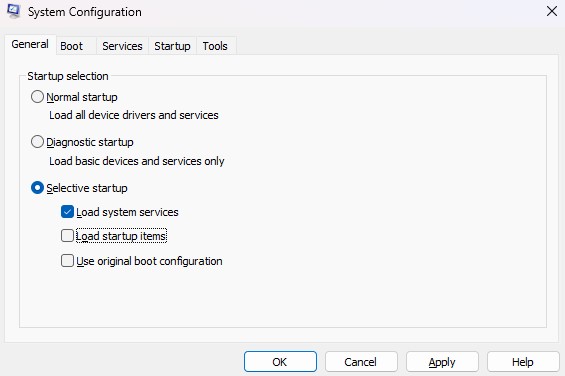
Step 3: Now you have to move to the Services tab and check the Hide all Microsoft services box to hide services associated with Microsoft products. Then you require to click on Disable all to disable all remaining non-Microsoft services. Lastly, you have to click on Apply and OK to save the settings
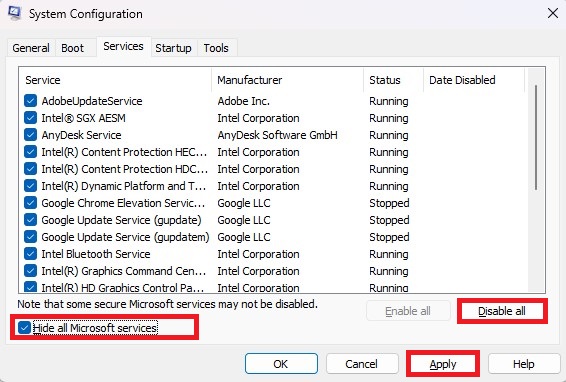
Step 4: Finally, you will witness the pop-up dialogue box and there you will witness the Restart option simply click on that option to restart your Windows OS. And save the changes you have made in the System Configuration tool.
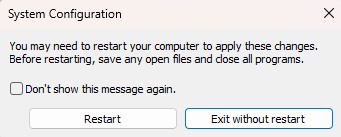
Error code 0x80004005 is a generic “unspecified error” that can occur in various situations. Such as accessing Shared Folders, Drives, and Virtual Machines, making Microsoft Account changes, or installing Windows Updates. Identifying and resolving the root cause of the error may require further investigation. And troubleshooting the specific situation in which it occurs.
Also Read- Fix System Restore Error 0x8000FFFF Catastrophic Failure On Windows 10/11
The error 0x80004005, which exhibits an Unspecified error, typically happens when trying to open a zip file that is encrypted with a password. Windows may not recognize that the file is encrypted. To resolve this issue, you can utilize specialized archive utilities like WinZip or WinRAR to extract the file. And make sure to equip the correct password that was set on the file during the extraction process.
Also Read- How To Fix The 0xc00007b Error In Windows 11

































