MAC addresses have the physical address, which consists of 12 digit hexadecimal numbers. The full form of MAC is Media Access Control. Recognizing the devices in such a large network is very difficult. The correct way to identify the device is by checking the MAC address. MAC address is helpful in many things. It does not change like IP addresses. All the manufacturers provide different MAC addresses to all the network adapters like wifi and ethernet. You can rename the MAC address but it will be difficult if you rename it. Check the 5 best ways to find the MAC address in your windows 11. All these ways mentioned below are easy and can be done only in a few steps.
1. Checking the MAC address from the system information
This is one of the ways to check the MAC address. Click on the windows button and search for System Information in the search bar. Now click on open.

You will get a list of options in the left side column, search for Components. When you click on components, a drop-down will occur select Network in that. Under Network select Adapter.

On the right side window pane search for the MAC address option. Besides the MAC address, you can find the value. That is your MAC address.
2. Checking the MAC address through Control Panel
Click on the windows button and search Control Panel. Tap on Open.

Under the Network and Internet, select the option View network status and tasks.

Now select your connection types like Wifi or Ethernet. If you are using wifi right-click on the wifi or if you are using ethernet right-click, and you will get a menu of options. Select Status.

In the Status Window, tap and select the Details.

You will be able to see all the details here. Search for the Physical address. The physical address is the MAC address of your Windows 11.
3. Finding MAC address through Windows 11 settings.
This is one of the easiest ways to find your MAC address in your Windows 11. Click on the Windows button. Tap and select the Settings option.

In the Settings menu, Select the option Network and Internet.

On the right sidebar, select the connection type yours which you are using. If you are using ethernet click on ethernet, if you are using wifi click on the wifi.
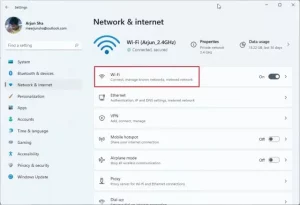
In the window, tap and select the Hardware Properties.
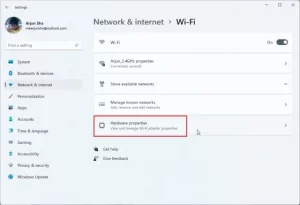
Here at the bottom, you will be able to see the MAC address of your Windows 11.
4. MAC address of Windows 11 through Powershell
To open the Power shell, right-click on the Start button and select the option Windows Terminal from the options. You can also open the Power shell from the search bar, click on the start button, and type Power shell in the search bar.

Type the below command and press enter in the power shell window.
getmac /v
After you press enter it will show all the information. Search for the Physical Address. You can see the 6 pairs of alphanumeric characters under the physical address. This is the MAC address of your windows 11. Or the other way to find the MAC address in the power shell.
Enter the command below and press enter.
get-netadapter
This will display all the MAC addresses of the network adapters that are connected to your windows 11. You can check the connection to which you are connected and look at the MAC address for that connection.
5. Check MAC Address in Windows 11 Using Command Prompt
Command Prompt consists of many commands, from one of those commands you can find the MAC address of windows 11. Click on the start button and search cmd in the search box, open it.

You will get command prompt terminal windows. Type the following code and press enter on the keyboard.
getmac /v /fo list
When we type the above command, it will list all the network adapters and their MAC addresses connected to your windows 11.
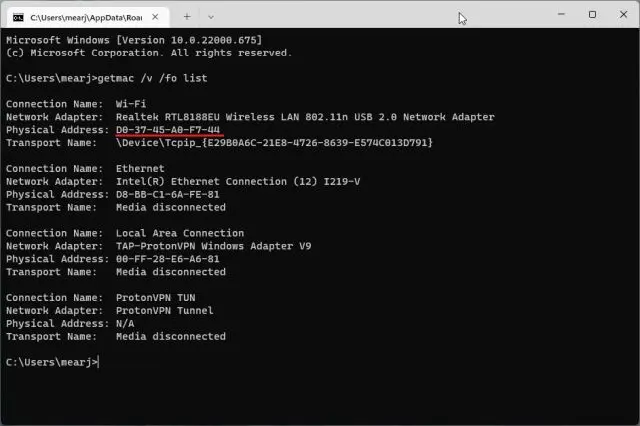
Search for the Physical address of the network you have connected in. That is the MAC address of your windows 11.
Conclusion:
In this article, we have mentioned five different methods to find the MAC address of windows 11. The basic and simple way to find the MAC address is by settings. If you want more information regarding it you can use other terminal ways. But all the ways are simple and be done easily only with a few steps. So this article will clear your doubts and is informative. Just follow all the steps properly and you can find the MAC address on your own without anyone else help.

































