Copy/Transfer/Import photos from iPhone to Windows PC
There are multiple ways out there to copy or import photos from iTunes to Windows PC.I am going to show you all the methods to transfer/Copy the photos from your iPhone to a Windows PC.
Method 1. Using Email
If you have to Transfer/Copy just 5-10 few pictures from your iPhone you could attach them in a mail and send it to yourself which you could later access on your Windows PC after downloading the Email attachment on your Windows PC.
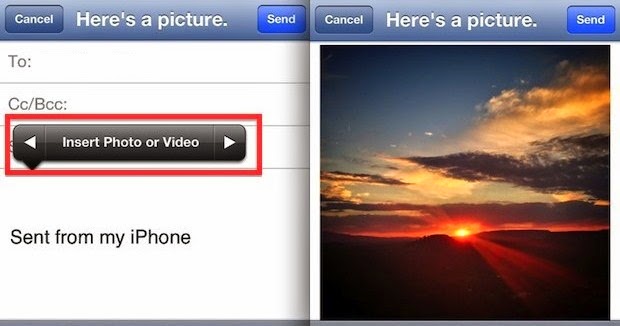 |
| copy photos from iPhone to Windows PC |
Method 2. Import Photos from iPhone with Windows AutoPlay
When you connect your iPhone to computer.
Option 1: You may see an Autoplay window, click on Import pictures and videos
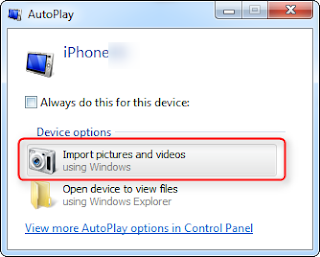 |
| copy photos from iPhone to Windows PC |
Option 2: Click on Start button > Computer
See the Portable Devices section, right click on your iPhone icon and click Import pictures and videos option
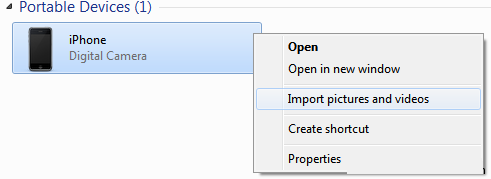 |
| copy photos from iPhone to Windows PC |
Enter tag name to tag these pictures (optional) and click Import button
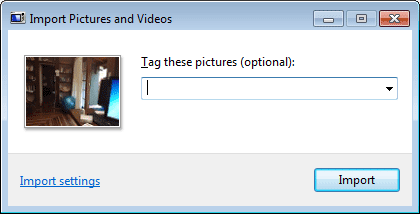 |
| copy photos from iPhone to Windows PC |
this will start importing pictures form iPhone to computer. You can check the Erase after importing check box if you don’t need picture in your iPhone after importing in your computer.
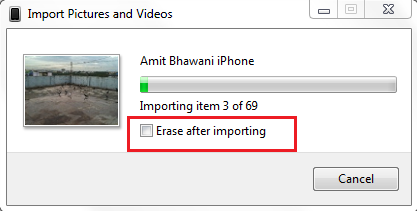 |
| copy photos from iPhone to Windows PC |
These photos are by default transferred and saved to My Pictures folder.
If some of your photos didn’t import from your iPhone’s Camera Roll, you can either transfer the photos from iPhone to your computer using Windows Explorer or import the photos using software such as Windows Live Photo Gallery.
Method 3. Import photos using sync option in iTunes
You can download and install iTunes on your windows PC and connect your iPhone to the PC with USB cable.
Set up syncing
1. Open iTunes. Make sure that you have the latest version.
2. Connect the iOS device to your computer using the included USB cable.
3. Locate your connected device.
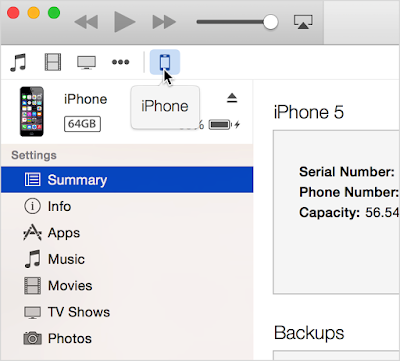 |
| copy photos from iPhone to Windows PC |
4. After clicking on your iOS device, tabs appear on the left side of the iTunes window under Settings.
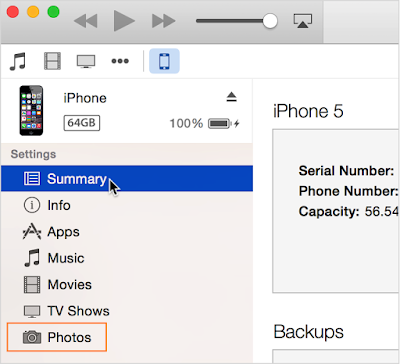 |
| copy photos from iPhone to Windows PC |
5. Some tabs might not appear if you don’t have the corresponding content in your iTunes library. For example, if you don’t have any podcasts in your library, the Podcast tab won’t appear. Your tabs might include some or all of those listed below:
Summary: Features information about your device, options for backing up or updating your device, and accessibility settings.
Info: Sync your contacts and calendars.
Apps: Manage your apps and file sharing.
Music: Sync your music.
Movies: Sync your movies.
TV Shows: Sync your TV shows.
Podcasts: Sync your podcasts.
iTunes U: Sync your iTunes U courses.
Books: Sync your books and and PDF documents.
Audiobooks: Sync your audiobooks.
Tones: Sync your ring and other alert tones.
Photos: Sync your photos. Learn how to sync photos with iTunes.
On My Device: Shows you the music, movies, TV shows, podcasts, books, audiobooks, tones, and voice memos that are on your device.
6. You can turn on syncing for Music, Movies, TV Shows, Podcasts, Books, Audiobooks, Tones, Photos, and Info. To turn on syncing, click the content type from the list under settings, then click the box next to Sync [content type]. If there’s a check in the box already, syncing is turned on for that tab. To turn off syncing, uncheck the box.
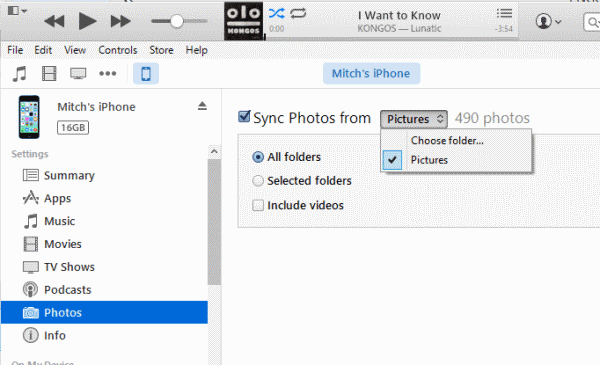 |
| copy photos from iPhone to Windows PC |
Click on the sync button at the bottom to start syncing.
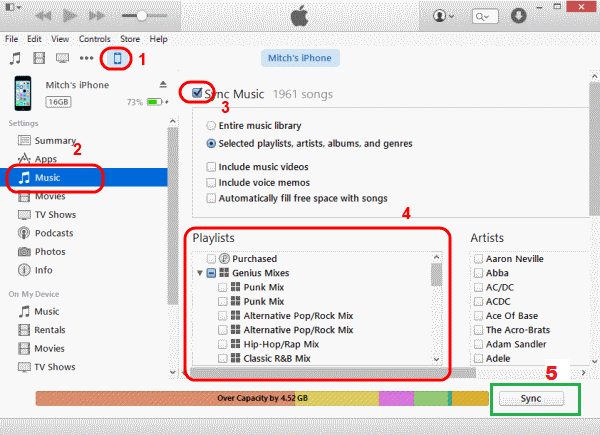 |
| copy photos from iPhone to Windows PC |
As shown in the picture above you could also setup syncing on selected items by choosing selected playlists,artists,albums,and genres.
Note:- If you are syncing your iPod with iTunes, be careful because iPod can only be synced with one iTunes library and if you have synced your iPod with iTune on other computer the previous content synced from the other computer will be erased and replaced with the content from new computer.So select the option carefully when prompted.You could just transfer the purchases from iPod to PC by selecting Transfer Purchases.
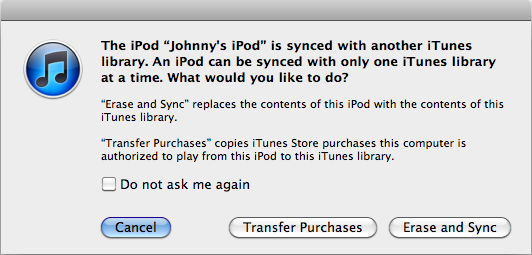 |
| copy photos from iPhone to Windows PC |
Before importing your media:
- Unlock your iOS device using your passcode, particularly if you’ve never synced your device with the computer before.
- Makes sure your iOS device trusts the computer you want to import your media onto.
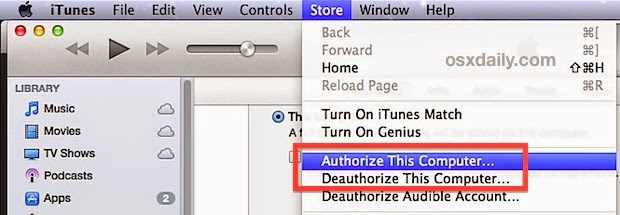 |
| copy photos from iPhone to Windows PC |
Through Window Explorer, you can only import the photos in iPhone Camera Roll. While for the photos that saved on other Albums, or synced from iTunes library, you’ll need a professional iPhone photo transfer software.There are multiple software to transfer photos from iOS device to Windows PC But all of them have some limitation and some of them are paid.So I would rather use the one which has no limitation and open source free software. iFunbox is one them as this has so many great features and is free to use.Below are the links to download some of these iOS file management software.
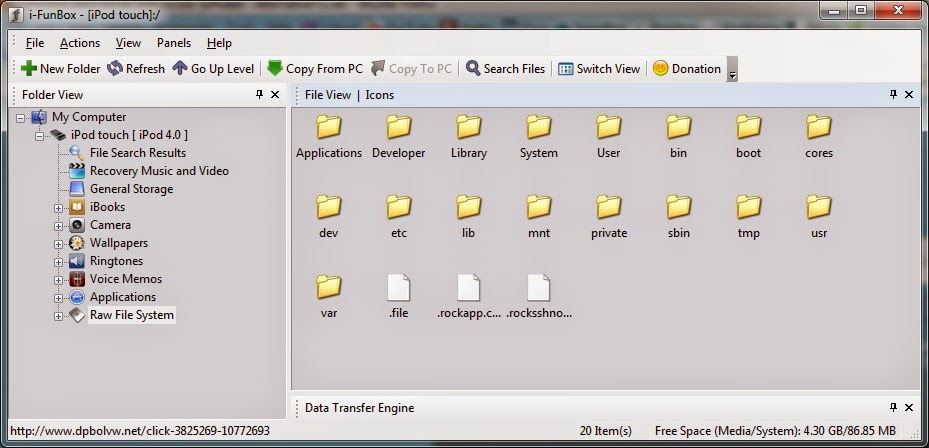 |
| copy photos from iPhone to Windows PC |
Download iMazing
CopyTrans Photo
AnyTrans
iFunbox
Features of iFunbox
4. Use iPhone as an USB Flash Drive- In file browser view, the “General Storage” entry in the left-hand tree allows you store any kinds of file just like a handy USB flash drive. It operates like an USB flash drive but way more faster for file transfer. Files named with international charactors and sized larger than 2GB are all well supported.
 |
| copy photos from iPhone to Windows PC |





















![Samsung’s Innovation Sparks Progress in Science and Industry: Quantum Dots How Samsung’s Engineering Feat Became a Catalyst for Scientific and Industry Advancement [Interview on Real Quantum Dots Part 2.]](https://www.hawkdive.com/media/samsung-tvs-and-displays-samsung-quantum-dots-technology-qled-tvs-quantum-dots-experts-interview-par-218x150.jpeg)













The easiest way to get pictures from your iPhone is to just use Windows Explorer, but there’s a way to go about this:
* Plugin your iPhone to the computer without iTunes running
* Wait for a popup asking you what you want to do with the device
* Select “View Content”
* Find your photos through the folders that are displayed
* Copy in Windows as usual
This comment has been removed by a blog administrator.