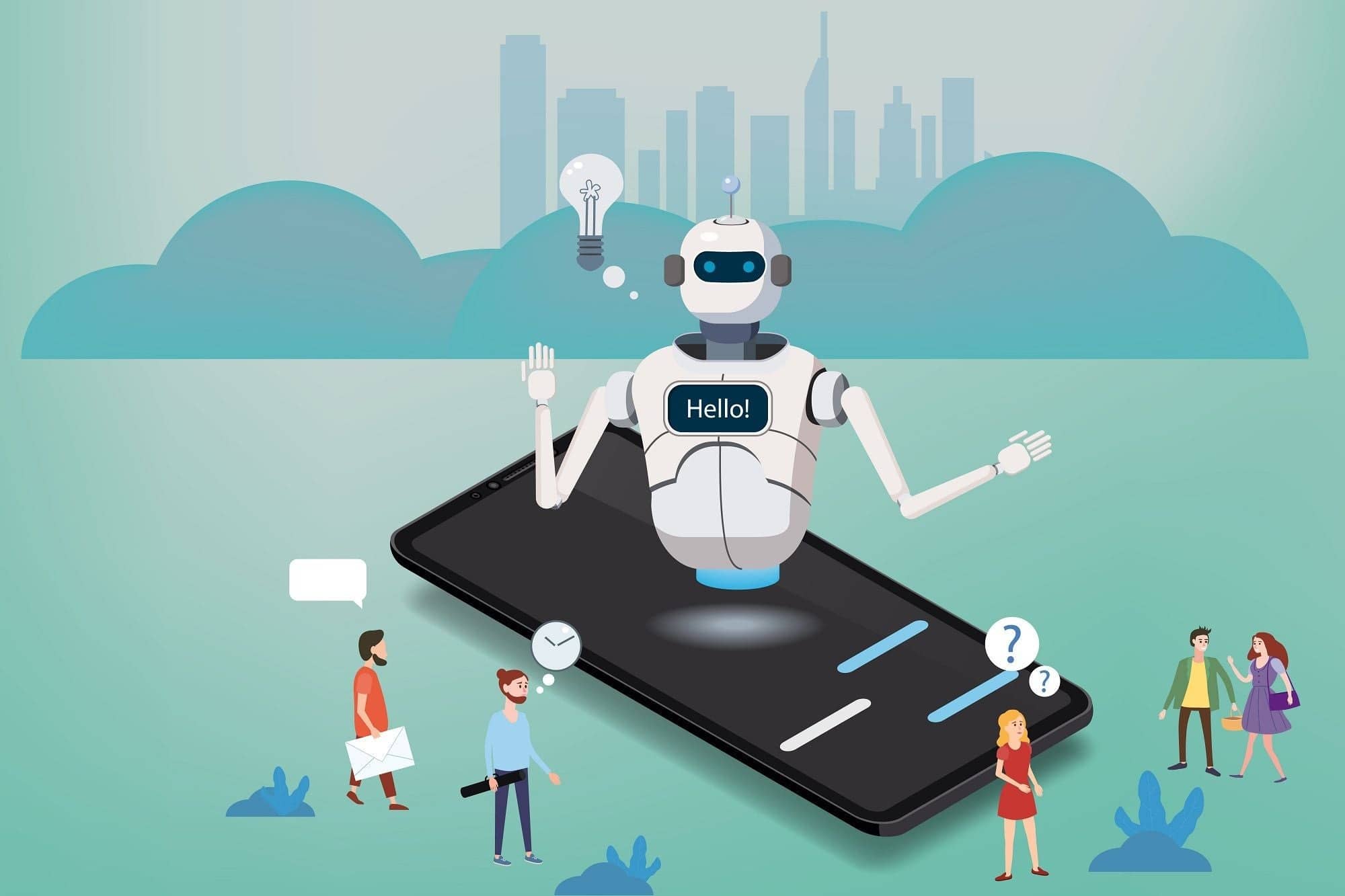The ubiquity of ChatGPT’s protocol is undeniable; we’ve all become accustomed to its straightforward nature. Once activated, all it takes is a quick message to get the AI to respond. Nonetheless, it’s important to note that the accuracy of the AI’s responses isn’t always guaranteed. Despite its impressively human-like conversational abilities, ChatGPT’s interactions are still limited to text-based communication. Unfortunately, the technology isn’t quite advanced enough to facilitate spoken-word conversations, at least not without some assistance.
If you’re inquisitive about how to Control ChatGPT With Your Voice, there are various options available. For instance, you can download the Voice Control extension on Chrome, or you could train ChatGPT to recognize your voice or further other ways, which will permit you to utilize voice input to communicate with the AI.
Further, this article delves into 5 Ways to Control ChatGPT With Your Voice. Each of these approaches varies in its complexity and applicability to different devices and situations, so it’s crucial to assess which one is the most suitable for your needs.
How do I add voice control to ChatGPT?
Typing through a keyboard can be tedious and slow down the flow of your conversation while using ChatGPT. Nonetheless, this limitation can be overcome by utilizing the 5 Ways to Control ChatGPT With Your Voice mentioned below.
Way 1: Control ChatGPT With Your Voice Using Built-in Voice Typing
Just like smartphones and tablets, Windows PCs and Macs can furthermore utilize voice typing to communicate with ChatGPT. Activating this feature is simple and requires only a few steps. Once you’re on the ChatGPT chat interface, you can enable voice typing by following the instructions below.
If you are a Windows user, pursue the steps given below:
Note: To get initiated with voice typing, you will require an adequate internet connection, an operational microphone, and a cursor position in a text box on your device.
After activating the voice typing feature, it will commence listening to your voice automatically. It’s crucial to stay patient for the “Listening” notification before you begin speaking, to ensure that your message is accurately transcribed.
Now on to how to activate Voice Typing on your Windows 11 operating system, simply press the Windows logo key + H simultaneously to activate the voice typing feature.
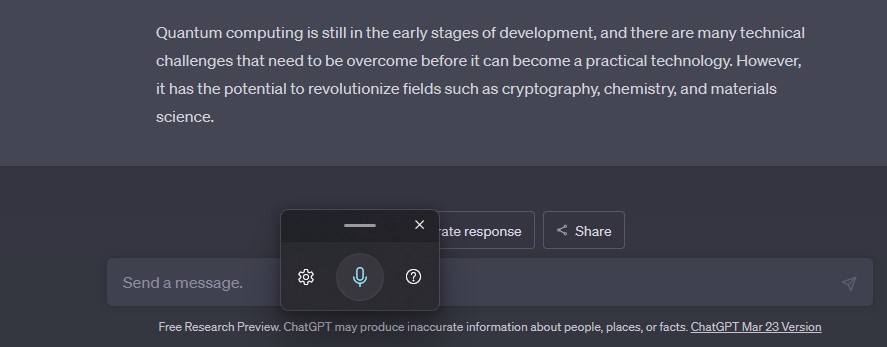
In case you have a touch keyboard, simply click on the Mic button and make sure your cursor is placed in the text box, and start speaking to enter your prompt.
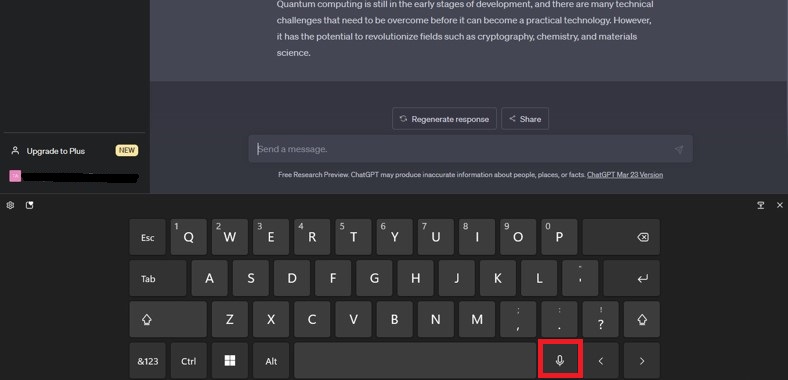
For macOS users, follow these steps:
Dictation is a useful tool that enables you to easily dictate text anywhere you would typically type it. Activating the feature is a simple process that involves navigating to your device’s Keyboard settings and enabling the feature. Once enabled, your spoken words are transmitted to Apple for processing, and a feedback window will appear to provide basic dictation controls and assist you in monitoring your speaking volume.
- First, you require to turn on/enable Dictation, and to do that you need to click on the Apple icon in the top-left corner of your screen and select System Preferences. Then, in the System Preferences window, click on Dictation & Speech, and lastly click on Dictation.
- Now, you require to select ‘On‘ and choose your preferred language from the Language menu.
- To get started with Dictate, position your cursor where you want your dictated text to go and then activate the Dictation feature by pressing the Fn key twice or you can just go to Edit > Start Dictation.
- When the microphone icon appears, start speaking your desired text. To include punctuation, simply say the name of the desired punctuation mark (e.g., period or comma). You can furthermore perform formatting commands with your voice, such as a new line or a new paragraph.
- Ultimately, to stop dictation, press the Fn key or click the Done button, the text will now appear in your document. Note that, any underlined blue text indicates that Dictation may not have accurately transcribed your speech. You can click on the text to select an alternate transcription, or you can manually type or dictate the correct text.
Also Read-How To Save And Export ChatGPT Conversations
Way 2: Use ChatSonic to Control ChatGPT With Your Voice
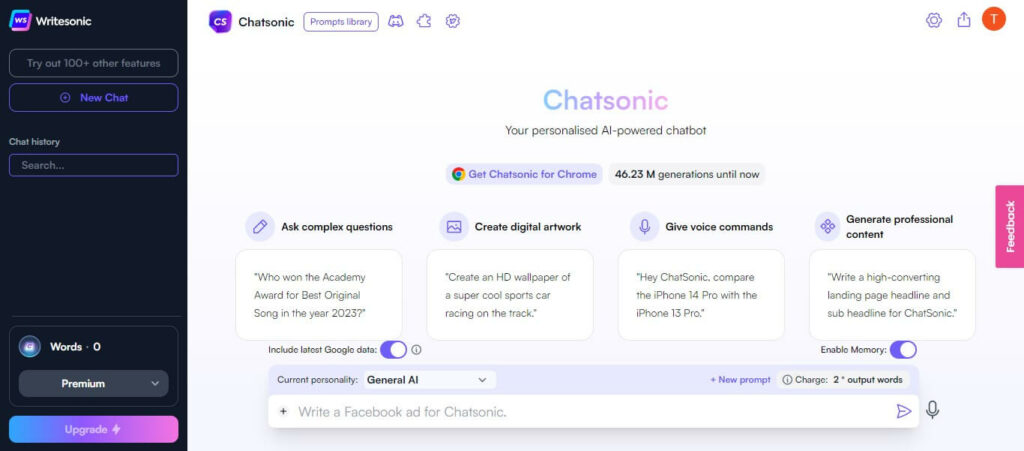
ChatSonic is an ingenious tool from Writesonic, a well-known AI-based writing platform that assists users produce content for diverse pursuits such as social media, blogs, email marketing campaigns, and product descriptions. It furthermore includes a feature that employs the power of ChatGPT and Google Search to equip users with accurate and relevant answers to their queries.
To use ChatSonic voice control, follow these steps:
- First, you require to follow the link to sign up for an account on Writesonic. After signing up, log in to your account and navigate to Chatsonic’s chat interface.
- Once you are in the chat interface, it will display a text box and a microphone icon.
- Lastly, you require to click on the microphone icon to input your query through your voice. This service will respond to your query in the same way ChatGPT does.
You furthermore have the option to receive Chatsonic’s responses in audio form by accessing the Settings icon located at the top right corner. Enabling the Text To Speech Conversion feature will allow Chatsonic to read out the responses it provides.
Note that, although Chatsonic is a free service that authorizes users to generate up to 10,000 output words per month, it has a limit. When the limit is reached, users will need to wait until the start of the next month for the count to reset or consider upgrading to one of their Premium plans.
Also Read- SnapGPT Is here! Now Use ChatGPT Straight From Snapchat
Use Extensions to Control ChatGPT With Your Voice
Way 3: Use Talk-to-ChatGPT to Control ChatGPT With Your Voice
You can use The Talk-to-ChatGPT extension for Google Chrome to Control ChatGPT With Your Voice. It provides an easy and convenient way to converse with ChatGPT using voice commands. This extension can be utilized on any desktop computer, whether it is running on Mac or Windows, as long as Google Chrome is installed on the device.
By utilizing this extension, you can have a conversation with ChatGPT without the requirement for manual input, as it can recognize your voice. This makes the experience furthermore seamless and convenient. Moreover, Talk-to-ChatGPT gives a voice to ChatGPT’s responses, which adds a layer of authenticity to your conversations. To use the extension, you must have ChatGPT running on Google Chrome in the background.
- Initiate by accessing the Talk-to-ChatGPT extension on the Chrome Webstore through the attached link and adding it to your Chrome browser.
- Once you’re on the ChatGPT homepage, locate and click the Start button at the top right corner to activate the Talk-to-ChatGPT extension. If it’s your first time utilizing the extension, you may require to give it access to your microphone.
- With the extension enabled, you can just speak the query you desire to question ChatGPT. The extension will transform the chatbot’s response into speech.
Additionally, you’ll notice a box with four options emerge at the upper right corner of the screen when the extension is active. These options authorize you to toggle voice recognition and text-to-speech. Furthermore, in the extension’s settings menu, you can alter diverse options such as the AI voice and language, the talking speed for responses, voice pitch, speech recognition language, and trigger phrases for stemming or breaking the extension.
Also Read- How To Use ChatGPT On Your Apple Watch
Way 4: Use TalkBerry to Control ChatGPT With Your Voice
TalkBerry is a ChatGPT extension for Google Chrome that authorizes you to speak to ChatGPT utilizing a microphone button. It converts your voice into text and can furthermore read out ChatGPT responses in your preferred voice. This makes voice interaction with ChatGPT more seamless than with other tools.
The major difference between TalkBerry and other extensions is that it is located at the bottom of ChatGPT’s interface, directly below the text box where users typically input text, rather than floating in the top right corner like other extensions.
To use TalkBerry to Control ChatGPT With Your Voice, pursue these steps:
- You require to visit the attached TalkBerry link and select Add to Chrome. After installation, open ChatGPT and locate the TalkBerry interface at the bottom of the screen, which features a green microphone button to begin recording your voice input.
- After that, you require to click the Red Submit button that appears after you have finished speaking your input text.
- Finally, ChatGPT will generate a response based on your query, which TalkBerry will read out in your selected voice. Utilize the person icon to access the overflow menu, where you can change the output voice or language to your liking.
Way 5: Control ChatGPT With Your Voice Using the Keyboard Mic On your Android / iOS
You can utilize the built-in keyboard voice typing option available on both iOS and Android devices to input text through your voice without the requirement to type, facilitating you to enter prompts on ChatGPT with ease.
To Control ChatGPT With Your Voice On Android
The sound thing about Android in this circumstance is that the default Gboard keyboard on Android phones comes with a built-in voice typing feature, which implies you don’t require to download any extra third-party software. This feature authorizes you to dictate content with your voice directly into the ChatGPT input box, making it a convenient and hands-free way to interact with the chatbot
- On your Android device, you require to open a web browser and navigate to ChatGPT and tap on the text box at the bottom to activate the keyboard.
- After that, you need to tap on the microphone icon at the top right corner of the keyboard interface and speak your content and wait for it to be transcribed into text.
- Finally, you are required to tap the Send button to add the transcribed text as input in ChatGPT. This method authorizes you to enter prompts on ChatGPT with your voice but without spoken responses.
To Control ChatGPT With Your Voice On iOS
To utilize voice input on iOS, you can download the Gboard app from the provided link. Then you require to open ChatGPT on a web browser and tap on the bottom text box. The remaining steps are similar to the Android method mentioned earlier.
Is it possible to use ChatGPT with voice?
Absolutely! Though, ChatGPT does not have any built-in voice typing feature but a few workarounds you can use ChatGPT with voice. You must follow the above guide which has all the methods to help you assist if you are looking to use ChatGPT with voice. These methods provide a hands-free and intuitive way to communicate with ChatGPT, making your experience even more seamless and effortless.
What do you mean by Voice Control For the ChatGPT?
Just like the Chrome extensions mentioned above, Voice Control for Chat GPT is also a helpful Chrome extension that acts as a voice assistant, permitting users to interact with ChatGPT using voice input. This extension equips an enhanced conversational and inquiry-based experience as ChatGPT answers with a natural-sounding voice, and users can communicate with the AI chatbot utilizing their microphones in multiple languages. It’s a convenient tool that delivers a seamless and efficient way to interact with ChatGPT.