Crackling Sound From Apple TV App In M1 MacBook Pro 2021
Having problems with audio, having problems connecting an external audio device, or not having sound at all are some common problems people have with their Macs. Even apps that don’t work right or settings that aren’t right can cause audio problems.
To make things even worse, you may not be able to hear sound from speakers or headphones. In the worst case, there could be no sound at all. Here is a list of things you can do to reset and fix sound problems on your Mac.
Also Read: How To Run Emulator For M1 Macbook
1. Mac doesn’t have sound. Make sure the volume is right before you start.
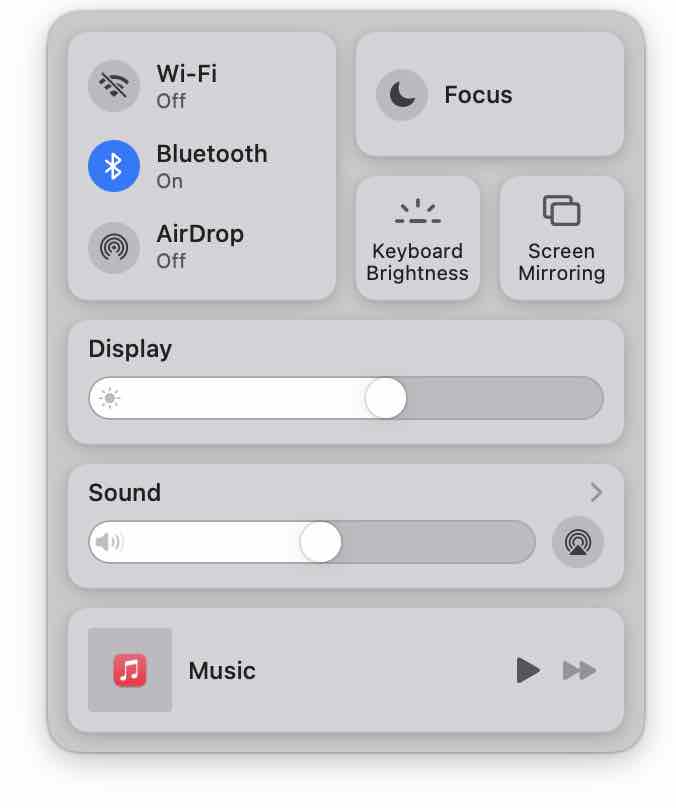
Take a look at the volume and make sure it’s not turned down. Press and hold the F12 button to turn up the volume, or use the slider in the menu bar to change it, if you want.
In the next step, we’ll make sure there isn’t a problem with each app. Among other things, many browsers have a volume bar next to the tabs. Double-check to make sure that those aren’t muted again. If you’re playing a YouTube video, look at the volume indicator to make sure it works.
2. Choose the right audio device for your needs.
There is a better chance that you have stumbled across one of the most common audio bugs on the Mac. You might not be able to hear anything even if you raise or lower the volume or plug in headphones. The first thing you should do is check the settings for your audio device.
Your Mac might choose the wrong device because of a bad configuration, a driver that doesn’t work with your Mac, or an app that doesn’t work together. Choose System Preferences from the Apple Menu from the drop-down list on the right. When you click Sound, go to the Output tab and then click the button. Click on the device that will play your audio.
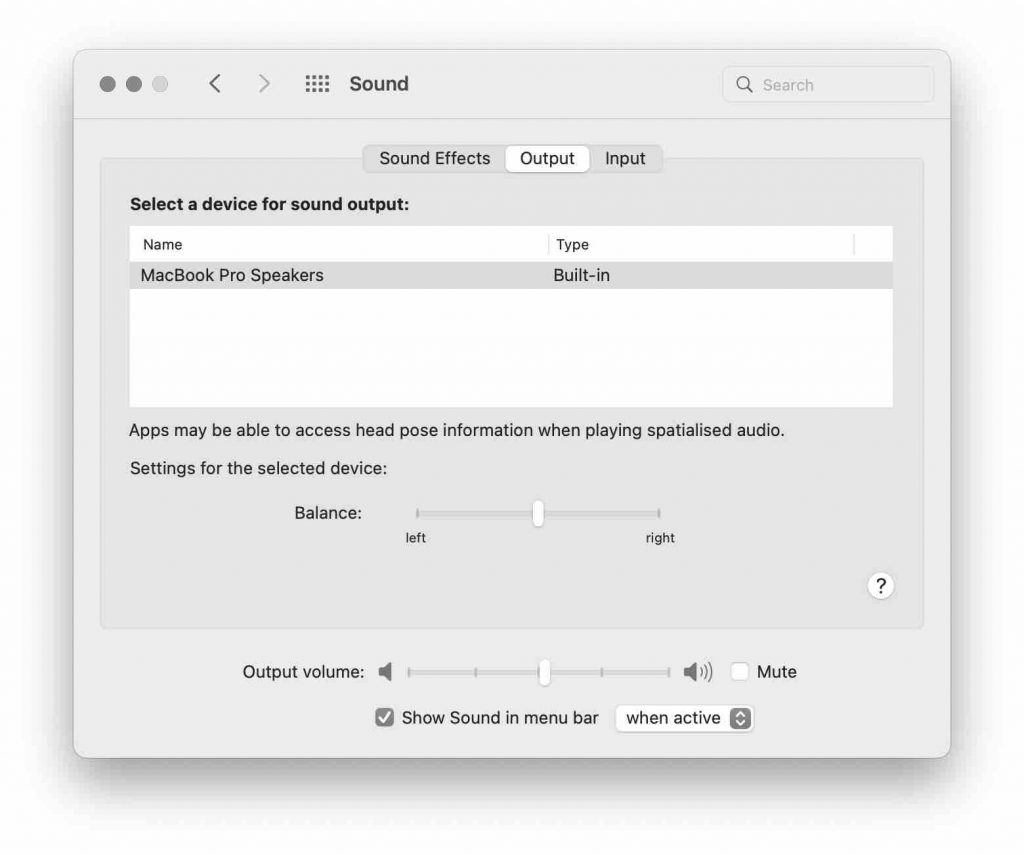
People often make the mistake of not realizing they have a Bluetooth device connected to their Mac, which means the sound comes out of that instead of through their Mac’s speakers. Repeat the process for setting up the input audio device.
People sometimes have to switch between two different outputs in order to solve the problem. If that doesn’t work, try unplugging and re-plugging your audio devices. Remember to uncheck the Mute option and change the output again. This is important.
In the utility folder, there’s an app called Audio MIDI Setup. It lets you see all of the output devices in a better way. It’s time to open the app. Select Built-in Output. Here, you can change the audio channel, bit depth, format, and sample rate. You can also change the audio format and sample rate.
You can change the audio settings if your sound isn’t working the way you want. Afterward, close the app and try to play your audio again.
Also Read: How To Fix Macbook Air M1 Randomly Shutting Down Issue
3. Turn off the Core Audio.
It should help if you still have problems with audio playback or recording if you reset the low-level audio API for Mac, which is called Core Audio.
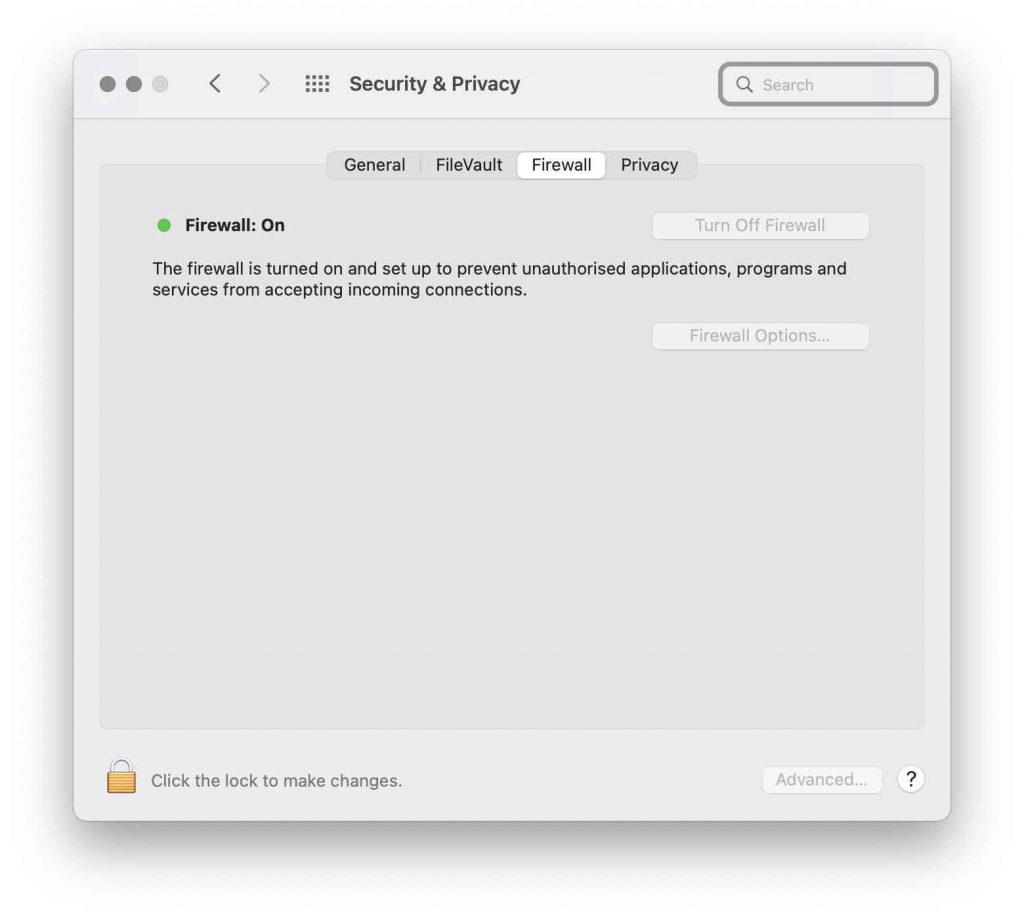
According to Apple documents, Core Audio is a set of software frameworks that are used to handle the audio needs of different apps. Playback, recording, editing, signal processing, compression, decompression, and more are some of the things that can be done.
It is the launch daemon that runs Core Audio on Mac, and it is called coreaudiod. Daemons often run as root in the background, even if you’re not logged in. This is true even if you are. It ends with “d.” We’ve talked about launchdaemons and how they affect Mac OS in other places.
Make sure that you restart the coreaudiod process if the sound stops working. In Mac, there are a few ways to reset the Core Audio.
Also Read: How To Boot M1 MacBook Into DFU Mode?
4. You can use the Activity Monitor to see what is
When you open Activity Monitor, make sure to choose “All Processes.” A search box will appear. Type “coreaudiod” into the search box and click “Force Quit” to kill the process. Here’s a complete guide on how to use Activity Monitor on a Mac.
5. When there are major updates and third-party apps, the sound doesn’t work, so
Third-party plugins that work with your Mac can make the sound not work right. Musicians and sound engineers are usually very careful about this because there are often hardware and software problems with a new version of Mac OS. When making big changes, you need to make a copy of your audio files.
The operating system and hardware can be a real pain. Most app developers are quick to update their apps. Using USB to play audio on a Mac in 2018 was a common problem in discussion forums. Some of the most common problems with audio updates:
BigSur: It’s very difficult to connect Bluetooth devices to Macs in Big Sur. Also, output audio devices sometimes disappeared and only reappear when you restarted.
Catalina: If you want to use an audio plugin from a third-party company, Apple should “notarize” it for you. In this case, apps that weren’t notarized were not allowed. This means that any old audio plugin won’t work anymore. When the T2 chip in macOS 10.15.5 had a bug, the internal speakers of sound output devices might not show up in the preferences. This was fixed in the new version.
Mojave: In macOS 10.14.4, Apple made USB audio issues in the MacBook Air, MacBook Pro, and Mac mini less likely to happen. This is how it works: In macOS 10.14.5, Apple fixed the audio latency on MacBook Pros that were released in 2018.
Must Read: How To Fix FCP 10.6 Not Working On MacOS Monterey?
Final Comments
You may not always be able to fix the sound on your Mac. The Mac doesn’t have all the tools you need to figure out what’s wrong and fix it. You have to try and try again and use your own judgement to find the source of the problem. Start by reading these tips. They’re meant to help guide you through all the steps you need to take to get your sound back in order.
There aren’t just sound problems you can have on Mac OS. It’s necessary to be known of other signs on your Mac so that you can find them before they get out of hand.




































