Fix SideCar Unstable In MacOS Monterey
Introduce Mac OS Monterey. Laptops and Macs that work with Sidecar. This is the new name for macOS 12: macOS Monterey. It has a lot of great features that are as beautiful as its name. Today, we’re going to talk about an interesting feature that works on both the iPad and the Mac. That is called Sidecar, and it looks like this. In Mac OS, what is Sidecar? With the help of Sidecar, you can make your Mac’s screen bigger on your iPad. However, you must also update your iPad to iPadOS 15 and your Mac OS to Mac OS Monterey. Still, we’ve found a few tips that can help people who use Sidecar Between iPad and Mac after they’ve updated their iOS and macOS to work with Sidecar Between iPad and Mac. Also, Premium tips on how to use Sidecar between Mac and iPad, as well.
Then, after installing these updates on Apple devices, some people found out that Sidecar is only compatible with a few Mac models. So, we have made a list of Macs that work with Sidecar.
Also Read: Touch ID Not Working After Upgrading To macOS Monterey
The compatibility list for Mac OS Monterey Sidecar
Sidecar has hardware requirements. It’s possible that the requirements haven’t been worked out yet. There is a chance it could work in some Bluetooth ranges, but it would need a Bluetooth 5.0 or later device.
- iMac 27” (Late 2015) or newer
- iMac Pro (2017) or newer
- MacBook Pro (2016) or newer
- MacBook Air (2018)
- Mac Mini (2018)
- Mac Pro (2019)
- MacBook (Early 2016) or newer
- M1 Pro and M1 Max Chip MacBook Pro 2021
- Apple M1 iMac 24-inch 2021
Also Read: How To Fix Loud Fan Noise After Upgrading To macOS Monterey
Why is Sidecar not working on macOS Monterey and iPadOS 15
To fix Sidecar not working on Mac OS Monterey, Big Sur, Mac OS Catalina, and iPad OS 15, read on and follow the steps below, then you can use Sidecar again.
A few quick tips.
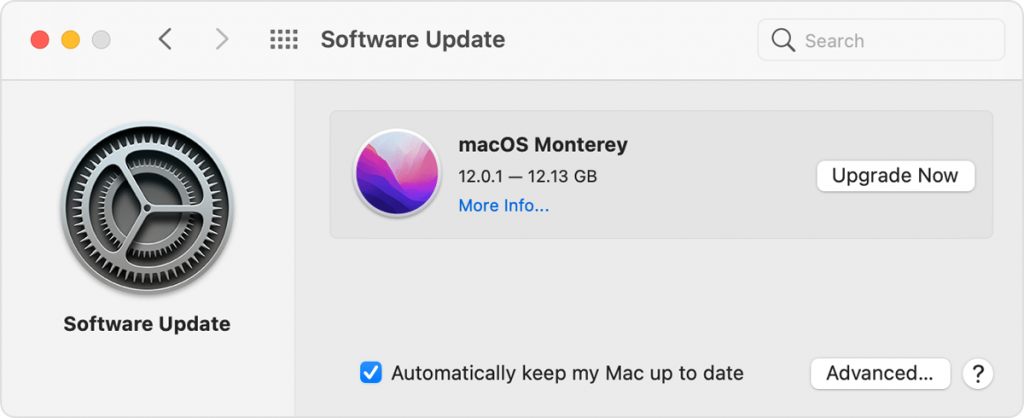
- Both iPadOS and macOS should be up to date. The iPad needs iPadOS 15 or later, and the Mac needs macOS Monterey or later.
- iPad and Mac should both be connected to the same Wi-Fi network that has good internet connectivity, so make sure they are.
- Also, you need to make sure that both your iPad and Mac are signed in to the same Apple ID/iCloud account with two-factor authentication turned on, so that they can’t be stolen.
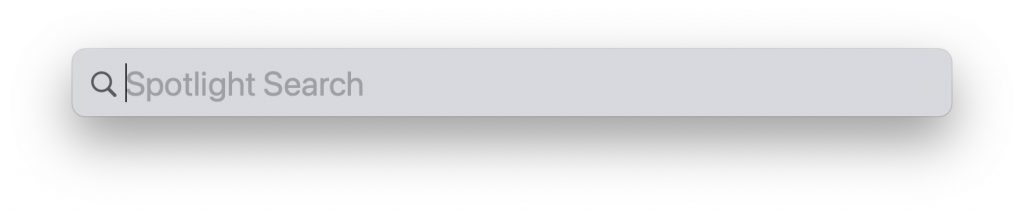
- Spotlight search on your Mac can help you find Sidecar. System preferences sometimes don’t show Sidecar. When that happens, we can search for it in Spotlight and launch it from there. Spotlight search can be opened by pressing Command and Space at the same time on the keyboard. Type Sidecar, and then press Enter.
- Connect your iPad to your Mac with a lightning cable. Then, in the System Preferences, turn on Sidecar. When the sidecar doesn’t work, this could help with wireless problems. To use Screen Mirror on Mac, follow these steps.
- Sign out of both Mac and iPad and start over. Later, you’ll be able to sign in on your iPad and Mac with the same Apple ID.
- Bluetooth and WiFi problems caused wireless interface problems, and a software glitch caused problems with connectivity. So, use a cable to connect your iPad to your Mac for Sidecar so that you can play games on both. Once you connect and unlock the iPad, it’s ready to be used again. Go to the Apple logo on your Mac, then click System Preferences, then click Sidecar. Select your iPad under Connect to the dropdown devices list.
Also Read: How To Downgrade From macOS Monterey To Big Sur?
Take a look at the SideCar icon in the Display system preferences on Mac OS.
The sidecar function works well and is available in Mac Monterey, but you have to click on a separate icon to get to it in system preferences. To do that follows the steps at the bottom.
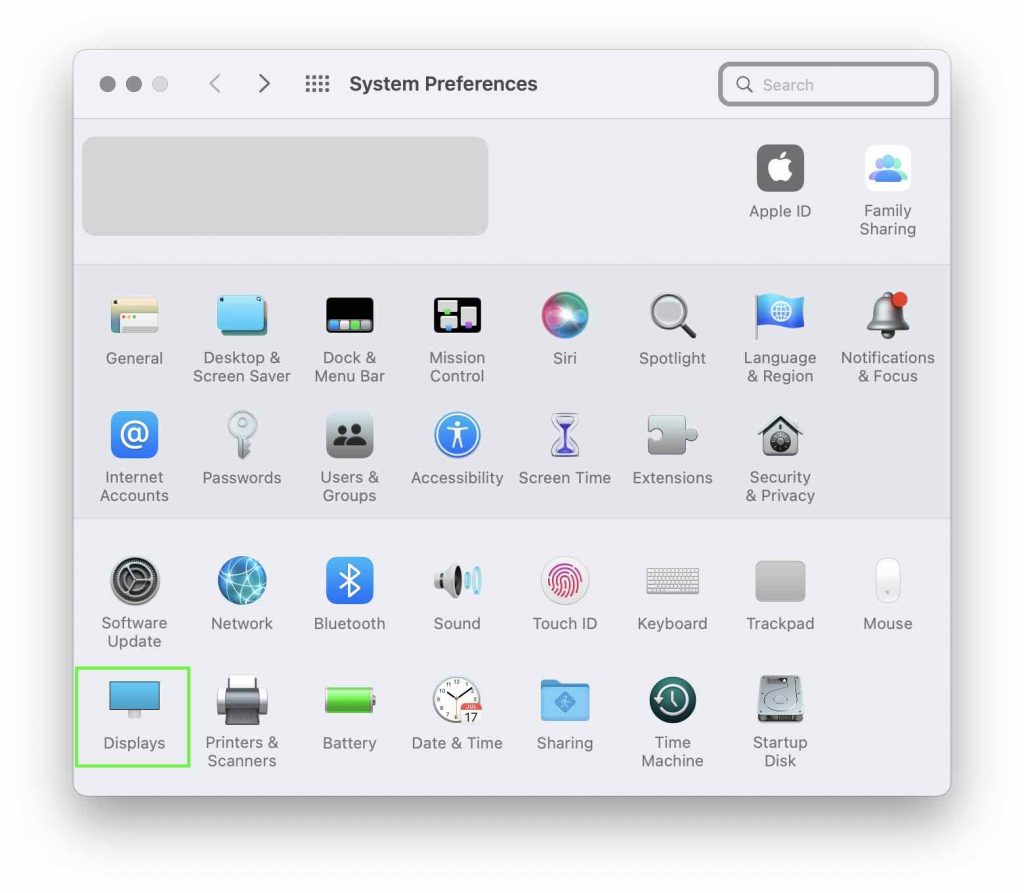
- Click on Apple Logo
- Choose System preferences
- Select Display
- Hit on ADD DISPLAY.
- Now you should be able to see your iPad as an external monitor.
- Choose it and the sidecar function gets activated.
Fix 1: Keep your Mac and iPad close together.
If you don’t keep your iPad and MacBook in a certain range, Sidecar won’t work for either of them. In both wired and wireless ways, the sidecar can be used. If you have a lightning cable, then connect it. If not, you can use Bluetooth to connect your iPad and Mac and show each other.
Fix 2: Use the same iCloud account.
The Sidecar only works if your Mac and iPad both have the same iCloud account. It won’t work unless you use the same iCloud account on both Macs and iPads.
Different Apple IDs can be signed out if you are using them on an iPad or Mac.
- In the Settings app on your iPad, go to Settings. Tap on the name of the person. Is this different from Mac?
- There’s a list of your account name and Apple ID below.
- Sign out of your account by scrolling down.
- After you’ve signed out, sign back in with your Mac Apple ID. In the Settings app on your iPad, go to Settings > Apple ID. Sign in with Apple ID.
In the Mac menu, click on the Apple logo.
Take a look at the sidebar and click on Overview. Then, click on Sign out. and Sign in with your Apple ID.
Also Read: Cannot Install MacOS Monterey on Mac? Try These Solutions
Fix 3: iPad doesn’t show up in the AirPlay list
From the AirPlay list on your Mac, you can start using Sidecar. This method is also possible, but if Sidecar doesn’t work, there is one more way you can use Sidecar.
- On Mac, open up the “Settings.”
- Another thing to do is to look for “Sidecar.” Click on it.
- Under Connect to, choose “Devices.”
- From the menu, choose “iPad.”
Fix 4: Allow Handoff.
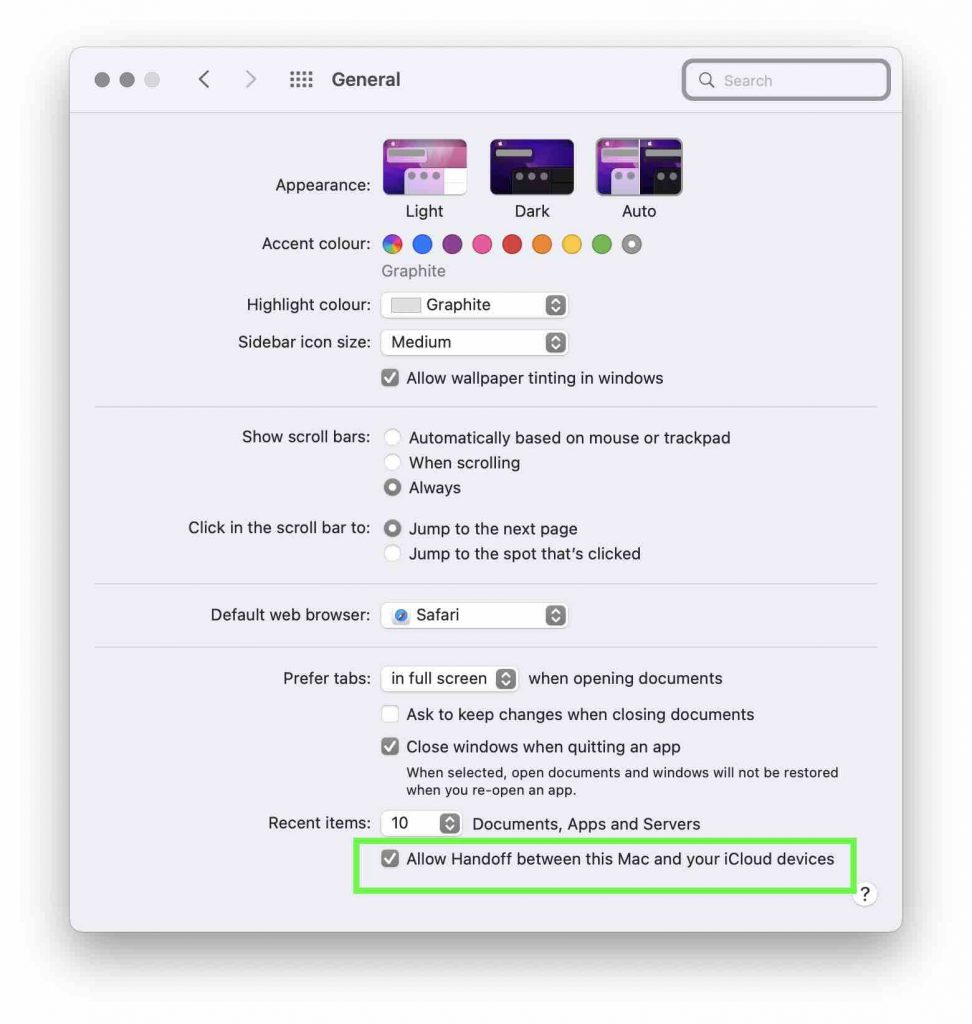
To use the Sidecar on both the iPad and the Mac, both the MacBook and the iPad need to be able to send and receive files. Find out if the settings below are correct and turn on Handoff on your Mac and your iPad.
1# On the iPad
- Go to the Settings. Tap General. Then, turn off Handoff.
2#Macbook
- Take a look at the Apple menu. Then go to System Preferences.
- Choose General.
- Make sure the option that says, “Allow Handoff between this Mac and your iCloud devices” is checked.
Final Thoughts
Apple is always giving new versions of macOS and iPadOS. So, always keep your device up to date. On both the iPad and the Mac, there’s a feature called Sidecar that’s cool. It works on both. With the help of Sidecar, you can make the screen of your Mac bigger on your iPad. You also need to update your iPad to iPadOS 15 and your Mac OS to Mac OS Monterey in order to use this app. Afterward, some people found out that Sidecar only works with a few Macs.




































