WhatsApp has a Windows and Mac desktop application. While the WhatsApp Web browser extension does not offer audio or video calls, the desktop client does.

WhatsApp added the ability to make phone calls to its Mac app. Those who use WhatsApp to interact with family, coworkers, and acquaintances can now do so more easily than before. If you are attempting to make a video call using the WhatsApp desktop software on a Mac but are unable to do so, here are a few options to repair audio calls not working on a Mac PC.
Also Read: Top 10 Upcoming WhatsApp Features 2022!
# Here is how to use a Mac to make a call using the service.
Before doing anything else, verify the following:
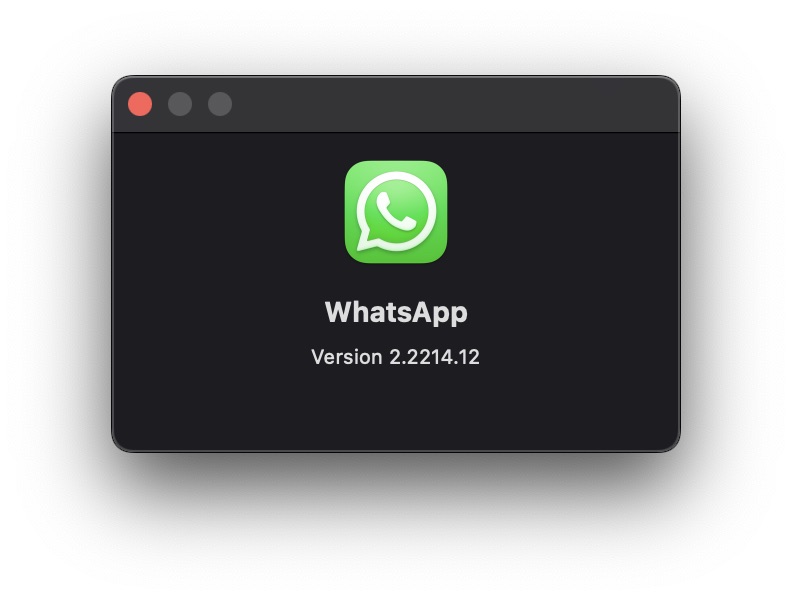
- You must have the most recent version of WhatsApp installed on your Mac.
- Your Mac must be running at least macOS 10.13 High Sierra or later.
- For calls, you must connect an audio output device, microphone, and camera to your Mac. Video calling is incompatible with devices lacking a camera.
WhatsApp recommends using a headset for optimal audio quality. You can use AirPods or any other headphones at home.
Also Read:Send WhatsApp Messages Without Being Online 2022!
Performing a video or voice call
- Open the private conversation with the person you wish to call.
- Click the Video Call icon in the screen’s upper-right corner.
You can mute or unmute your microphone during the call by clicking the microphone icon, and you can turn off or on your camera by clicking the camera button. Click “End call” to end a call.
Interchanging voice and video calls
You can request to transition from a voice conversation to a video call while speaking with a contact. The contact you are calling can click “OK” or “Switch” to accept or decline the call, respectively.
- Place the cursor on the Camera symbol during the call.
- Select the Camera button
- If your contact approves the change, the audio call will transform into a video call.
Also Read:How To Stop Getting Added To WhatsApp Groups?
Desktop calling is not available.
- Ensure your computer and phone are linked to the internet, and that you have a strong internet connection, if you are experiencing problems making or receiving desktop calls.
- Update WhatsApp to the most recent accessible version.
- Make certain your device supports desktop calls. Desktop calling is supported by Windows 10 64-bit version 1903 and later, as well as macOS 10.13 and later.
- Ensure that you possess a microphone, camera, and speakers.
- Troubleshoot your computer’s microphone and speakers using its sound settings.
- Utilize a headset for superior audio. Using separate microphone and speaker devices may result in echo.
- Ensure that your camera is accessible.
- Ensure that WhatsApp has permission to access your microphone and camera.
Also Read:How To Preview A WhatsApp Voicemail Message Before Sending It
Technique 1: Close and relaunch WhatsApp
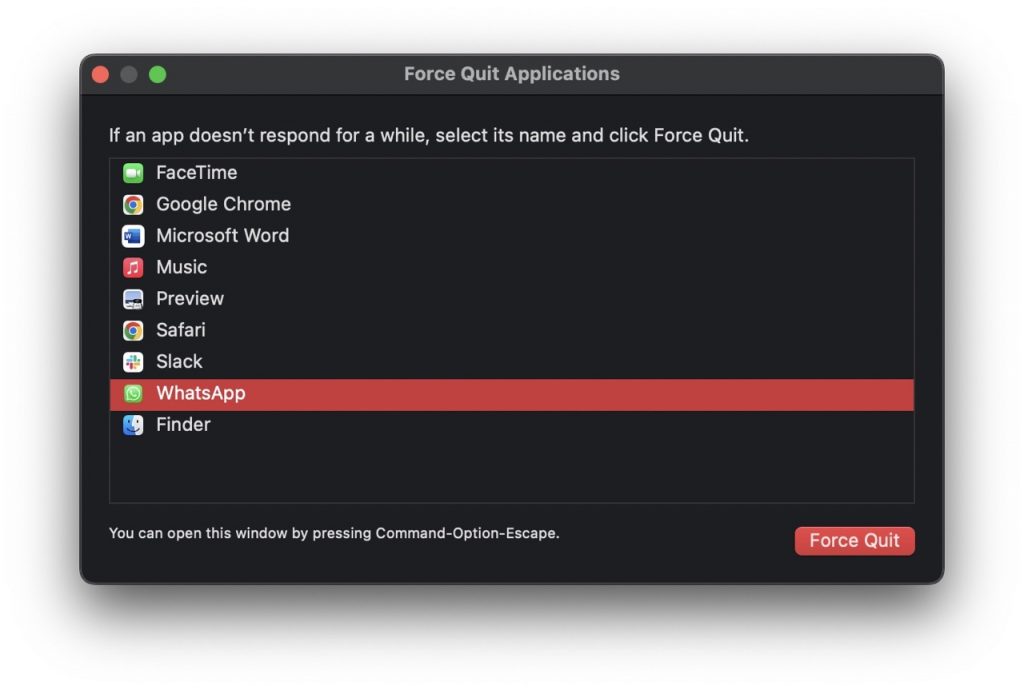
Quitting the application will terminate all processes, allowing you to relaunch the application from scratch. These will resolve all issues with WhatsApp Desktop for Mac PC video calls. The WhatsApp Desktop application supports video calls without any hassles.
Technique 2. Prevent other apps from utilising the camera
The WhatsApp video call will not function if the camera is in use, as the webcam is already in use. Therefore, it is best to close any applications using the Macbook’s camera before using WhatsApp to initiate a call. This should resolve the issue as the webcam is free and WhatsApp can access it to establish a video call.
Technique 3: Verify Network Speeds
To make a video call, the WhatsApp desktop software requires a fast internet connection due to the large bandwidth required to make a call via a computer. A Macbook equipped with a high-speed, broadband Wi-Fi connection will ensure that video calls are uninterrupted. If the internet connection is slow, the call will be interrupted or cancelled.
Also Read:WhatsApp, Facebook And Instagram Are Working Now!
Technique 4. Grant WhatsApp Camera and Microphone Access
The WhatsApp desktop application requires access to the camera and microphone in order to transmit your video call. If WhatsApp for Mac does not have access to the camera, it will not be possible to make a video call. You can grant WhatsApp access using the preferences on your Macbook. Here are some easy instructions;
- Launch the System Preferences.
- Select Security and Privacy.
- Find WhatsApp and then right-click the Microphone option.
- Restart WhatsApp Complete!
Conclusion
Keep in mind that you can only make voice or video calls with a single contact for the time being. WhatsApp is aiming to provide the best possible experience with this new feature on the Mac client, but it has vowed to offer an upgraded version with group calling capabilities. Remember that all WhatsApp calls and messages are encrypted end-to-end.







































