Ever consider a world without alarms? Alarms allow you to arrive at work on time, make it to your flight on time, arrive at church on time, avoid missing deadlines, and even serve as a birthday reminder. They even give you a medication reminder. It is beneficial for everything, and it would be quite difficult to survive without it.
Mac is not typically used as an alarm clock for waking up in the morning, but it can be useful for setting alarms for specific tasks or reminders while working. The built-in Calendar and Clock apps on Mac allow you to set alarms, and there are also third-party apps and tools that can be used to set alarms on Mac. These alarms can be used for a variety of purposes such as reminding yourself to take a break, checking the oven, or using the Pomodoro technique to increase productivity. Below, we’ve covered several ways to set an alarm on your Mac to assist you in this.
#1. Using the Clock App in macOS Ventura
macOS Ventura features a dedicated Clock app which is not available in the older versions of macOS. The Clock app is designed to help you keep track of time and manage your schedule more efficiently. You can set alarms, view multiple time zones, and even set world clocks to quickly check the time in different locations. It also has a handy Stopwatch and timer feature to help you stay on top of your tasks. You can also use the Clock app to sync your calendar events, add reminders, and view notifications from other apps.
To set an alarm on a Mac, you can follow the instructions below:
1 – Open the Clock app on your Mac. You can locate it in the Applications folder or by looking for it in Spotlight.
2 – Click on the “Alarm” tab at the top of the Clock window.
3 – Click on the “+” button in the top-left corner to create a new alarm.
4 – Select the time, title, and tune for your alarm. You can also select to repeat the alarm on particular days of the week.
5 – Once you’ve set your alarm, you can turn it on or off by clicking on the save button.
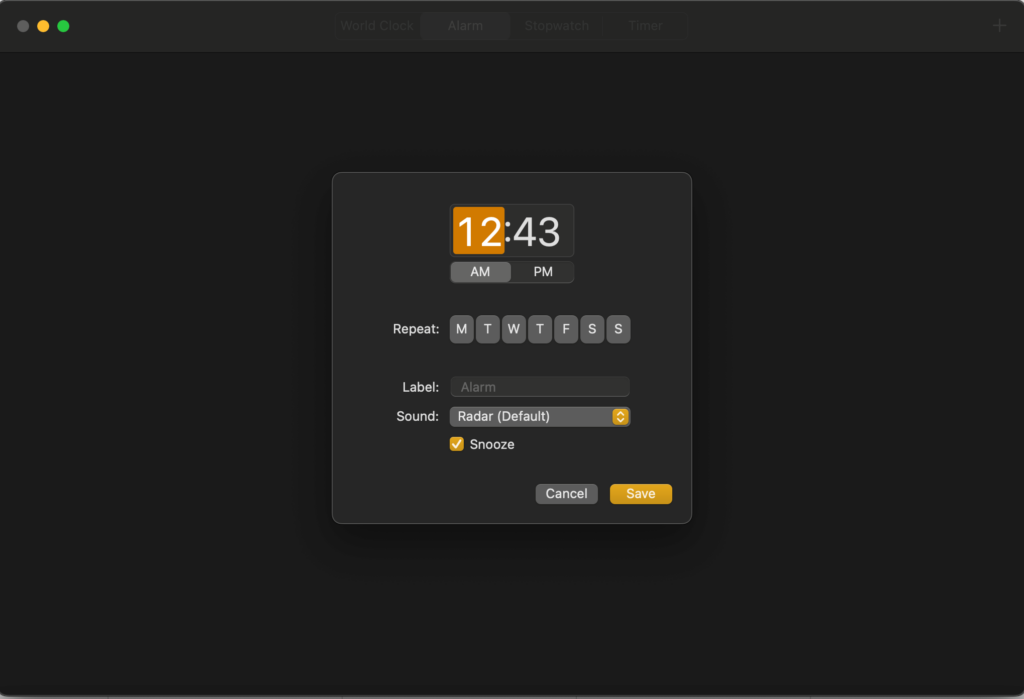
Please note that the steps may vary slightly depending on the version of macOS you are using.
Also Read: 12 Fun And Useful Things You Can Do With a Google Nest Hub
#2. Using Siri to Set a Reminder on Your Mac
Siri is a great way to set an alarm on Mac devices running macOS Monterey or older. To set an alarm, you can use Siri to set up a reminder that will alert you at a specific time. This is a great way to set an alarm as Siri will remind you of the event you set up with a notification.
Before setting up a reminder, you must allow Siri on your Mac if you’ve disabled it. The methods below will help you enable Siri on your Mac:
1 – Go to System Settings on your Mac.
2 – Click Siri & Spotlight from the left panel.
3 – Enable the toggle for Ask Siri
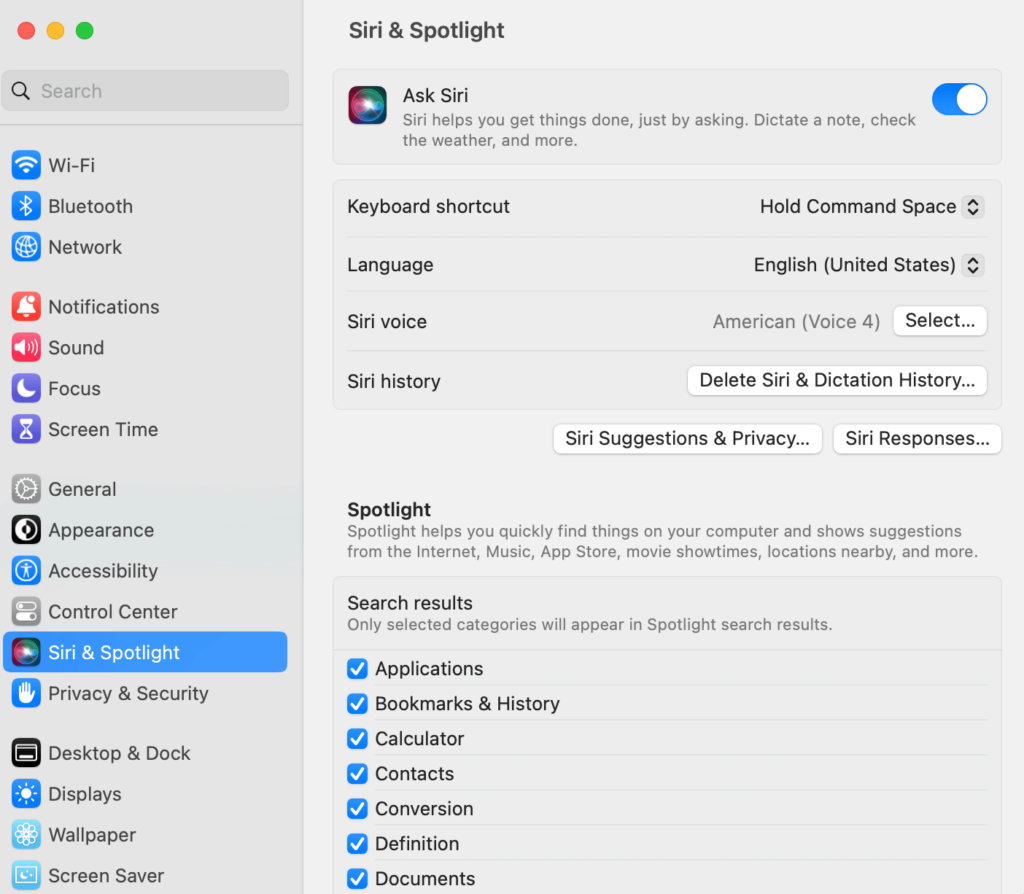
4 – Your Mac will prompt you to reconfirm the action, which you can do by selecting Enable.
5 – You’ll see the Siri icon appear on the right side of the macOS menu bar. You can either select it or say Hey Siri to operate Siri.
6 – Say audibly what you like to establish a reminder for. For example, “Remind me to call the team manager at 1 pm.”
That’s it! Siri will create a reminder and notify you at a fixed time, serving as an alarm on your Mac.
Also Read: Everything New In Reminders App On macOS Ventura
#3. Using the Reminders App
You can use the Reminders app to set an alarm as a reminder if you’d rather not use Siri. The only difference is that instead of asking Siri to do everything for you, you’ll have to manually enter the reminder’s name, date, and time.
What you must do in order to set an alarm via the Reminders app is as follows:
1 – Open up the Reminders app on your Mac.
2 – Click on the plus (+) button in the top-right corner to set up a new reminder (you can also use keyboard shortcuts in the Reminders app to set one up).
3 – Next, click on the Info (i) icon and type the title of the reminder.
4 – Check the options for On a Day and At a Time next to “remind me,” and then specify a date and time. This will serve as an alarm. You can even select to establish a location to activate the alert instead.
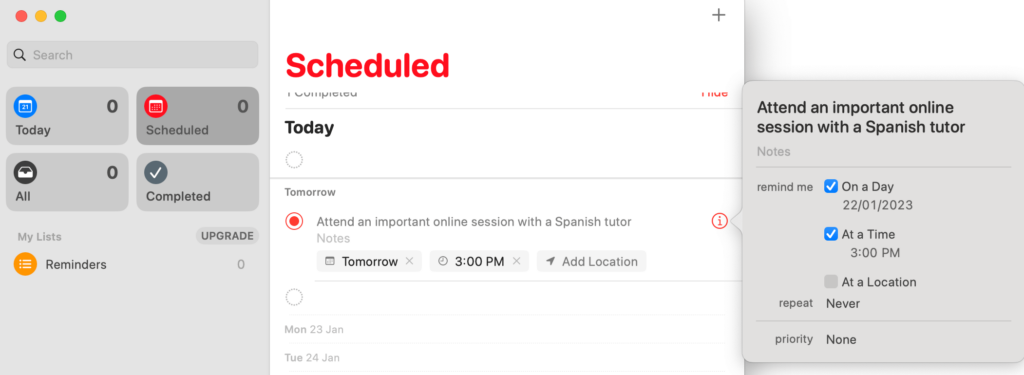
Once configured, the pop-up reminder should appear as a notification and sound an audible alert at the time you chose.
Also Read: iPhone Reminders Not Working In iOS 15? Try These Fixes
#4. Using a Third-Party App to Set an Alarm
There are indeed many third-party alarm apps available for Mac, such as Wake Up Time App, that can be downloaded from the Mac App Store. These apps can provide a more dedicated and customizable alarm experience compared to using the built-in Clock or Calendar apps.
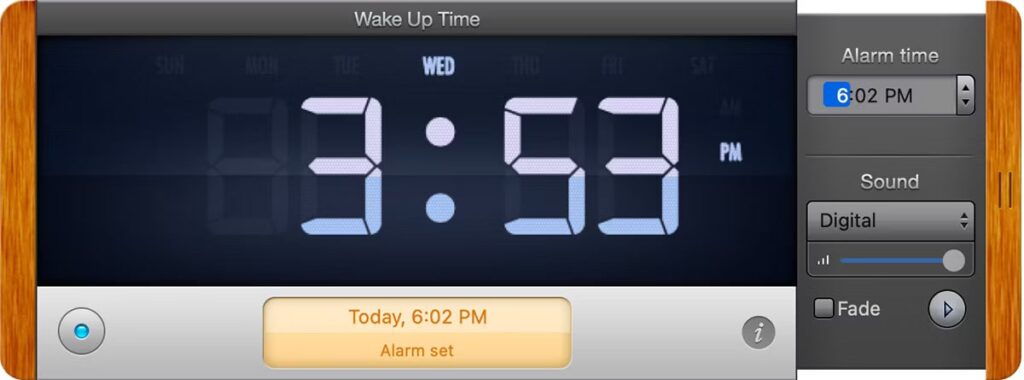
Wake Up Time is a good option as it’s free, easy to use, and has different sounds to use for the alarm. Other apps may offer additional features like snooze, recurring alarms, and the ability to set multiple alarms at once.
In conclusion, macOS Ventura is a great upgrade, not only because it brings the Clock app to your Mac, but also because it provides lots of other features like Continuity Camera, Stage Manager, and more. With the Clock app, you can view time zones, set alarms, start a stopwatch, or run a timer quickly and easily. Plus, you can also use Siri to set alarms and start timers, which is a great addition.
Also Read: iOS 16: Everything New In The Notes And Reminders App




































