Windows 11, like its predecessor, comes with built-in advertisements that can appear in various areas such as the Start menu, lock screen, and even File Explorer. These ads can be distracting and reduce your productivity. Fortunately, there are several ways to disable them and improve your experience. Here’s a step-by-step guide to help you turn off ads in Windows 11.
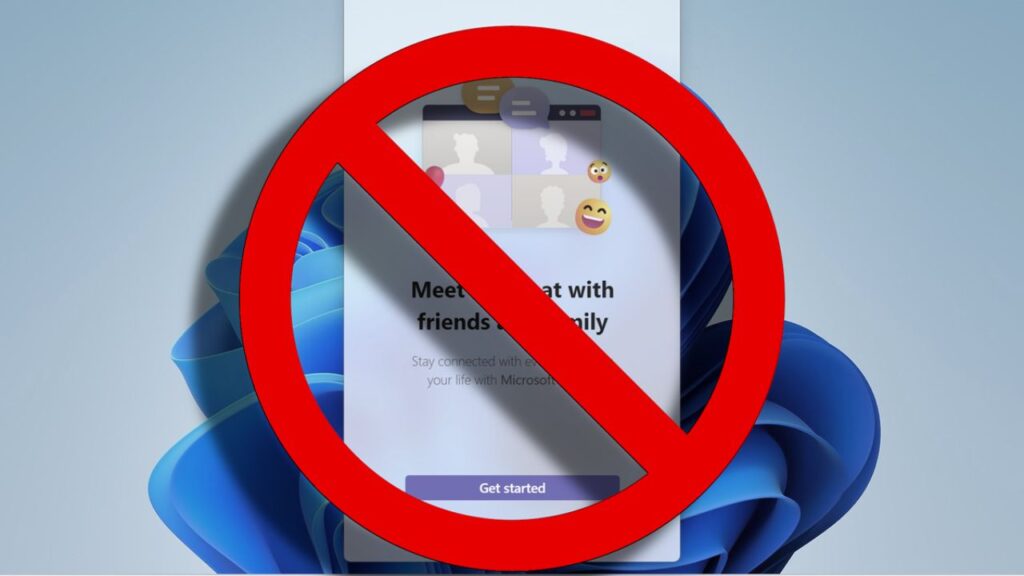
1. Disable Ads in File Explorer
One of the places where Windows 11 shows ads is in File Explorer. These are usually promotions for Microsoft services such as OneDrive. Here’s how to turn them off:
Step-by-Step Guide:
- Open File Explorer: Press
Windows + Eto open File Explorer. - Go to Folder Options: Click on the three-dot menu in the top-right corner and select Options.
- Access View Settings: In the Folder Options window, switch to the View tab.
- Disable Sync Provider Notifications: Scroll down in the Advanced Settings list and uncheck the option labeled Show sync provider notifications.
- Apply Changes: Click Apply, then OK to save your settings.
Also Read- Enable Or Disable Block Files Downloaded From Internet In Windows 11
2. Turn Off Ads in the Start Menu
Microsoft also promotes apps in the Start menu under the “Suggested” section. These are often recommendations for third-party apps or services.
Step-by-Step Guide:
- Open Settings: Press
Windows + Ito open the Settings app. - Navigate to Personalization: Go to Personalization from the left sidebar.
- Access Start Settings: Click on Start within the Personalization menu.
- Disable Suggestions: Toggle off the option labeled Show suggestions occasionally in Start.
Also Read- How To Add Take Ownership To Context Menu In Windows 10/11
3. Disable Ads on the Lock Screen
Windows 11 sometimes displays ads and tips on the lock screen, often in the form of “fun facts” or “tips” about using the system.
Step-by-Step Guide:
- Open Settings: Press
Windows + Ito open Settings. - Navigate to Personalization: From the left menu, select Personalization.
- Go to Lock Screen Settings: Click on Lock screen.
- Disable Fun Facts and Tips: Under Lock screen, find the section labeled Get fun facts, tips, tricks, and more on your lock screen and toggle it off.
Also Read- How To Backup And Restore Device Drivers In Windows 11: A Step-By-Step Guide
4. Stop Targeted Ads via Privacy Settings
Windows 11 uses your advertising ID to show personalized ads based on your activity. You can disable these personalized ads through your privacy settings.
Step-by-Step Guide:
- Open Settings: Press
Windows + Ito open the Settings app. - Go to Privacy & Security: From the left sidebar, click on Privacy & security.
- Access General Privacy Settings: Scroll down to the General section.
- Turn Off Advertising ID: Toggle off the option labeled Let apps show me personalized ads by using my advertising ID.
Also Read- How To Create Check For Updates shortcut In Windows 11
Conclusion
By following these four simple methods, you can significantly reduce or completely eliminate ads in Windows 11, enhancing your user experience. Whether it’s turning off ads in File Explorer, the Start menu, or disabling personalized ads, these steps ensure a cleaner and more distraction-free operating system.
By customizing these settings, you’ll enjoy a more streamlined and ad-free experience on your Windows 11 device!

































