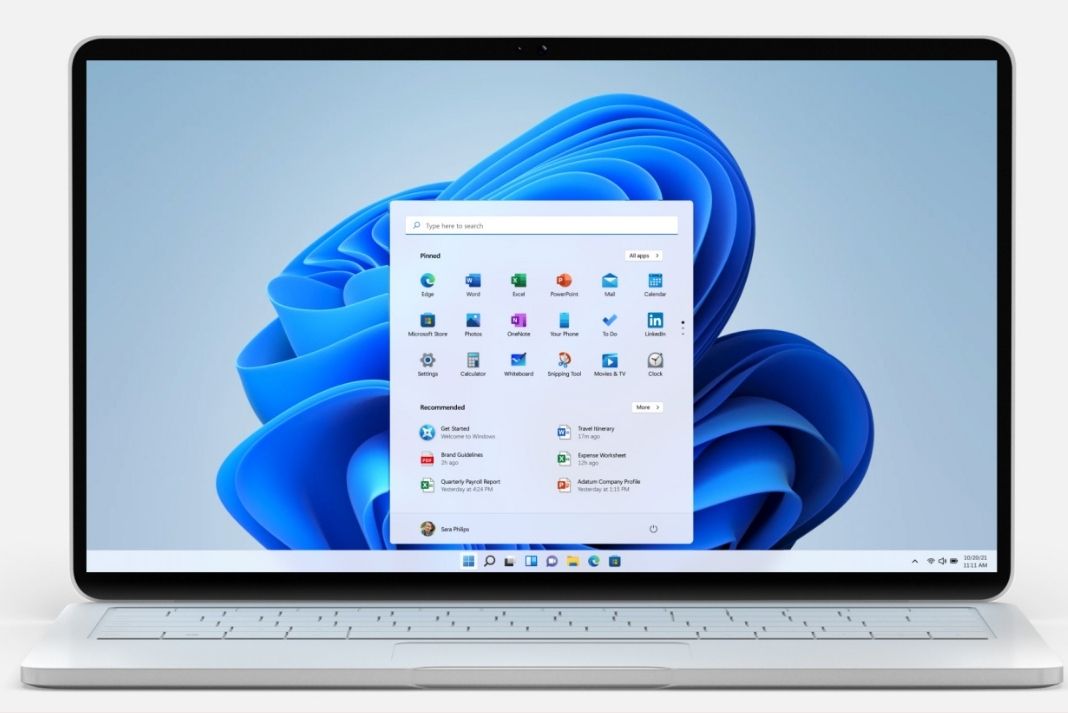People are impatiently awaiting the release of the official version of Windows 11 after receiving a preview of the build. Because many customers have already obtained the preview version, numerous have noticed glitches and concerns with Microsoft’s new operating system. So, with the official version set to be released later this year, we can anticipate Microsoft to have addressed all of the flaws and concerns by then.
The all-new Windows 11 features a streamlined design that emphasizes improving overall efficiency and user experience. From a new Start button to new sounds, fonts, and icons, Windows 11 has everything that you need to feel in control while also bringing a sense of calm and peace.
According to what we’ve learned thus far, Windows 11 has many new features. Despite being a considerable upgrade over its predecessor, Windows 10 and 11 share features.
The transparent Windows 11 taskbar is one such feature. If you recall, Windows 10 included a feature that allowed you to make your taskbar transparent and translucent.
In Windows 11, you can enable a translucent taskbar in the same way you do in Windows 10. This post will take you through the many options for enabling a transparent Windows 11 taskbar. We’ve also provided a comprehensive explanation of the numerous taskbar customizing choices.
Also Read: Turn Your Windows 11 Taskbar Into A macOS Like Dock
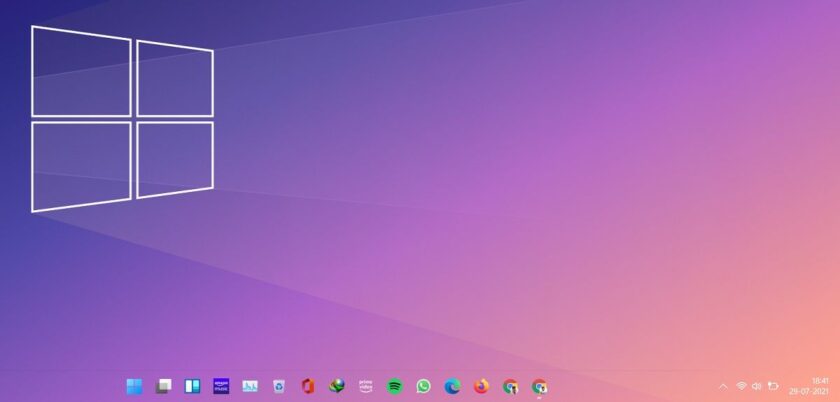
What Are Taskbar Customization Options Available in Windows 11?
The taskbar’s default usefulness is fairly limited, as it cannot modify its location, and you cannot drag-and-drop apps or shortcuts onto the taskbar as you could in prior operating systems.
You can only modify its colour and add a limited amount of transparency, as well as enable or disable functions such as Widgets and Search, and select which icons display in the taskbar corner.
Furthermore, you can reposition the icons on the left side of the taskbar if you want to maintain the sense of familiarity you’ve grown accustomed to.
Even though the taskbar fits the fundamental criteria, consumers always want more alternatives. Such as the ability to personalise their devices to make them feel exactly like their own.
For example, while you cannot modify the default position of your taskbar. You may change its colour, enable transparent Windows 11 taskbar, add new features such as Widgets or search, and select which icons you wish to see on your taskbar.
On that topic, you must be aware that Microsoft provides programs for customizing the operating system, so keep reading to figure out how to make your taskbar transparent in just a few basic steps.
Also Read: How To Add An Extra Taskbar To Windows 11
How to make Taskbar Transparent in Windows 11?
Even though there are few options for taskbar customization, you may make the most of the few capabilities that are accessible. One such feature is the ability to make your Windows 11 taskbar appear transparent.
Some of the methods for enabling a transparent taskbar in Windows 11 are listed below.
1. Making Use of Personalization Options
Using the customization options offered in Windows 11 is the quickest approach to enable the transparent taskbar. Follow the steps below to enable a translucent Windows 11 taskbar.
1. Close all open applications.
2. Right-click anywhere on your desktop screen.
3. Select Personalise
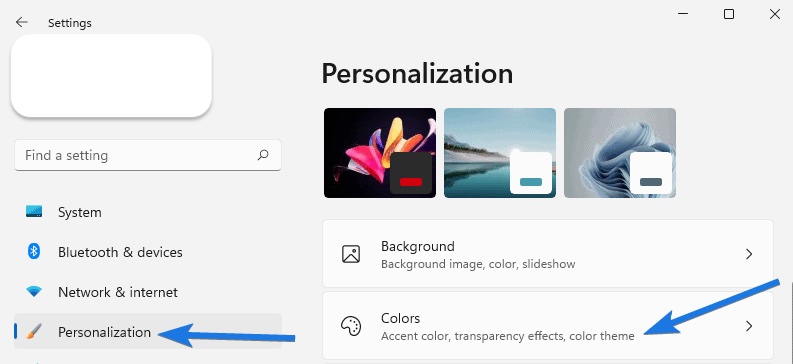
4. You can find colors on the left navigation pane.
5. Find Transparency Effects
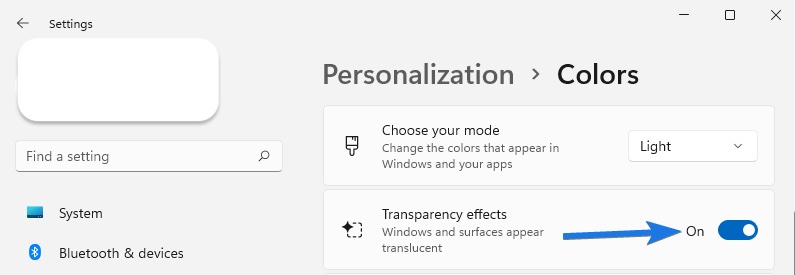
6. Then, under Transparency Effects, select the Toggle On option.
Your taskbar’s appearance will now be translucent. You can also coordinate the colour with the background. Your taskbar will only become partially transparent when you use the personalization options.
2. Making Use of the Visual Effects Option
You can also use the visual effects options to make Windows 11 more translucent. Follow the instructions below to enable a translucent Windows 11 taskbar using the visual effects option.
1. Right-click on the Start Menu
2. Choose Settings
3. Next, look for and select the Accessibility option.

4. Click Visual Effects
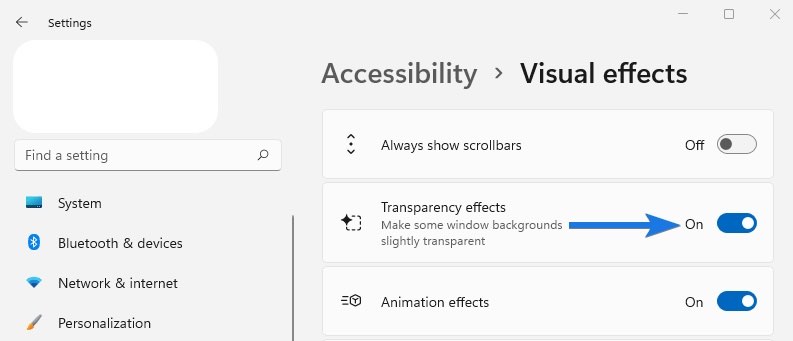
5. Under to Transparency Effects, select the Toggle On option.
3. Using the Registry Editor in Windows
Suppose you are dissatisfied with the level of transparency you have obtained with the previous two stages. So, In that case, the next step is to use the Windows registry editor to increase transparency.
Adding and updating the specified values in the Windows 11 Registry allows you to fine-tune the settings and obtain a higher level of transparency. Follow the steps below to create a transparent Windows 11 taskbar using the Windows registry taskbar.
1. Close all open applications.
2. Press Windows + R on your keyboard
3. This will open the RUN pop-up
4. In the dialog box, type in the following command
5. This will open the Windows registry editor
6. Now, navigate to the below-mentioned path
7. Now, right-click on the blank white space on the right navigation pane
8. Here, choose New > DWORD (32-bit) Value.
9. This will create a new value in the registry editor
10. Right-click on this newly created value file
11. Choose Rename
12. Rename this value file as follows
13. Right-click on UseOLEDTaskbarTransparecy
14. Select Modify
15. Now, change the value to 0 to 1
16. Click OK to save the settings
17. Now, navigate to the below-mentioned path
Computer\HKEY_LOCAL_MACHINE\SOFTWARE\Microsoft\Windows\DWM
18. Locate ForceEffectMode
19. If you can find the file, double-click on it and change the value from 0 to 1
20. If you cannot locate the file, right click on the blank white space on the right navigation pane
21. Here, choose New > DWORD (32-bit) Value.
22. This will create a new value in the registry editor
23. Right click on this newly created value file
24. Choose Rename
25. Rename this value file as follows
ForceEffectMode
26. Right-click on ForceEffectMode
27. Select Modify
28. Now, change the value to 0 to 1
29. Click OK to save the settings
30. Restart your System
This will make your Windows 11 taskbar transparent. Simply uncheck the box to disable the Windows 11 translucent taskbar.
1. Right-click on ForceEffectMode
2. Select Modify
3. Now, change the value to 1 to 0
4. Using third-party Apps: TranslucentTB
TranslucentTB is open-source software available from the Microsoft Store that allows you to change the look of the taskbar. Because, With a few clicks, you can quickly make your Windows 11 taskbar transparent. The best thing is that it is totally free and is also supported by Microsoft.
So, This software also offers several complex capabilities such as Blur, Clear, Normal, Opaque, and Fluent that may not be available in Windows Settings. And, Aside from that, dynamic options make this programme more fascinating, such as the taskbar changing colours dynamically based on the use of the Start Menu, Cortana, Timeline, Task view, and many others.
Let’s see how we can put this to use.
1. Go to the Microsoft Store and search for TranslucentTB.
2. Now, on the right, click the Get button to install it.
3. When the installation is complete, click the Launch button.
4. It will now ask for some permissions to run, so select Yes.
5. After that, your regular taskbar will be transformed into a transparent taskbar.
Note:- So,If you wish to disable it, simply locate the TranslucentTB symbol in the system tray. So, right-click it and select Exit.
Also Read: How To Turn Off The MSN News And Weather Feed From Taskbar In Windows?
The Bottom Line
We hope our article helped you understand how to make the taskbar transparent in Windows 11. You may enable a translucent taskbar in Windows 11 in various ways. So, It should make note that the degree of transparency varies depending on the method employed. And In addition, you may add other customization elements, such as making the taskbar transparent, translucent, or opaque and adding blur effects.
So, Aside from the built-in capabilities, you may further customize your desktop by using third-party programs.