Whether you are a working professional or just a college student, you might be handling so many PDFs every day. Sometimes you may run into scenarios where you need to combine more than two PDF files into one to share it with someone. For instance, you have to submit two college assignments into one PDF file. Don’t worry; Mac is here for your rescue! macOS offers different ways to easily combine more than two PDF files into one. Well, that’s not it! It is also possible to merge specific pages from different PDF files into one PDF.
Using Mac’s Preview app, Finder, and some third-party apps like PDF Expert, it is possible to easily combine these PDF files into one.
Also Read: How To Convert Your Photos To PDF On iPhone And iPad

Let’s take a look at all of these methods one by one.
Using Mac’s Preview to merge two or more PDF files
Mac’s Preview is a pretty resourceful app that can perform several tasks to boost productivity. In the same context, Apple’s Preview App comes in handy to merge two or more PDFs and even certain pages of these PDFs and create a new PDF out of it.
Note: Apple’s Preview app automatically saves the changes in the existing PDF file.
So if you don’t want your original PDF files to be modified, it is advisable to create duplicate copies of the PDF beforehand. To do it, go to Files and select the Duplicate option to make a copy of the PDF file.
Also Read: How To Add Text To PDF Files Using Microsoft Edge
Combine Multiple PDF files into one PDF on Mac
Follow the steps below to combine multiple PDF files into one:
- First of all open one of the PDF files, you wish to merge using the Preview App.
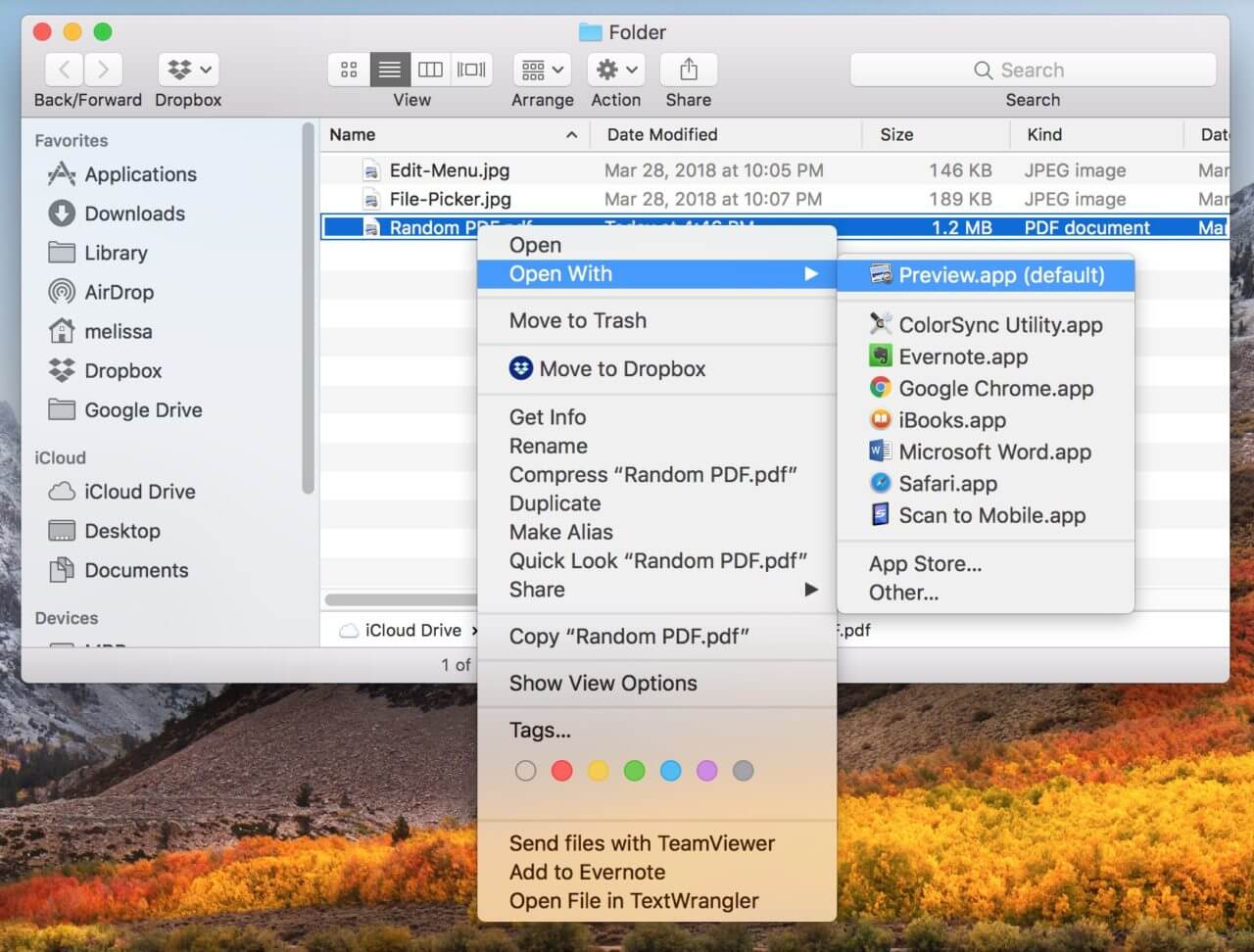
- Choose the View option and select the ‘Thumbnails’ option from the top menu bar.
- Now you’ll see that all the page thumbnails are arranged in the side menu bar.
- Click the thumbnail you wish to combine.
- Choose Edit > Insert >Page from File.
- Now pick the next PDf that you want to combine here and click the Open button.
- Now the second PDf will be added to the First PDF. To rearrange the pages in the new PDF, drag the thumbnails to the right place.
- Now go to the File menu and save your merged PDF by clicking ‘Export as PDF’.
Also Read: How To Get PDFs Signed By Others Using Adobe Sign
Combine certain pages of one PDF with another PDF
Here’s how you can combine certain pages of one PDF with another PDF:
- First of all launch the Preview App on Mac.
- Now open both the PDF files into separate Preview App windows.
- Note: if both the PFDs open into the same preview window as tabs, click Windows and click the ‘Move Tab to New Window’ option.
- Now click open the ‘View’ menu and select Thumbnails in both the windows.
- Now the pages will be displayed at thumbnails in the Preview’s sidebar of both Windows.
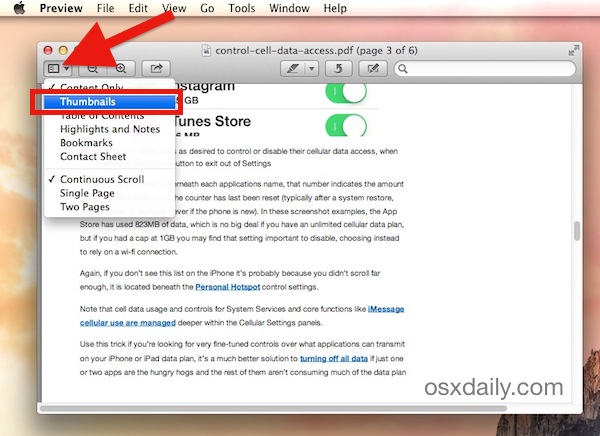
- You can drag these page thumbnails from one PDF to another across windows.
- To select multiple thumbnails at once, press and hold the Command key and choose multiple thumbnails.
- After you’re done, go to the File menu and select the Export as PDF option.
Also Read: How To Create Password For PDF?
Merge two PDF files using Mac’s Finder
Another quick way to combine multiple PDf files into one is to use Mac’s Finder. Here’s how to do it:
- Select the files that have to be merged.
- Now right-click these PDF files or hold the command key and click these files.
- Choose ‘Quick Actions’ from the right menu and select the ‘Create PDF’ option.
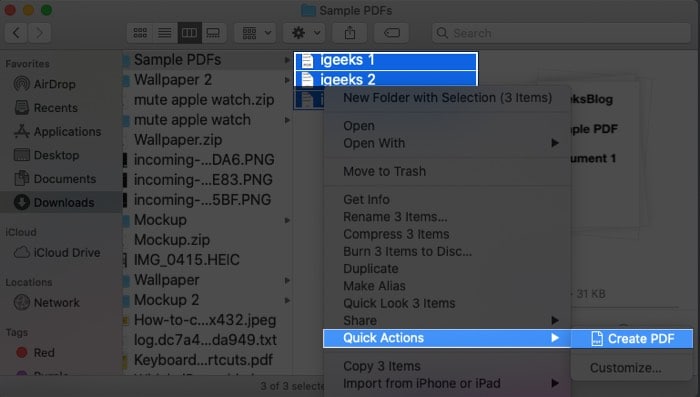
- You’ll see that Mac’s finder has created a new merged PDF file in the same folder.
- The Finder will create a new PDF file in the same folder.
- Use Page Thumbnails to see the pages in the PDF files.
Combine multiple PDF files using PDF Expert App
While Mac’s Preview and Finder are sufficient in themselves to merge multiple PDF files into one, they do not have enough customization options.
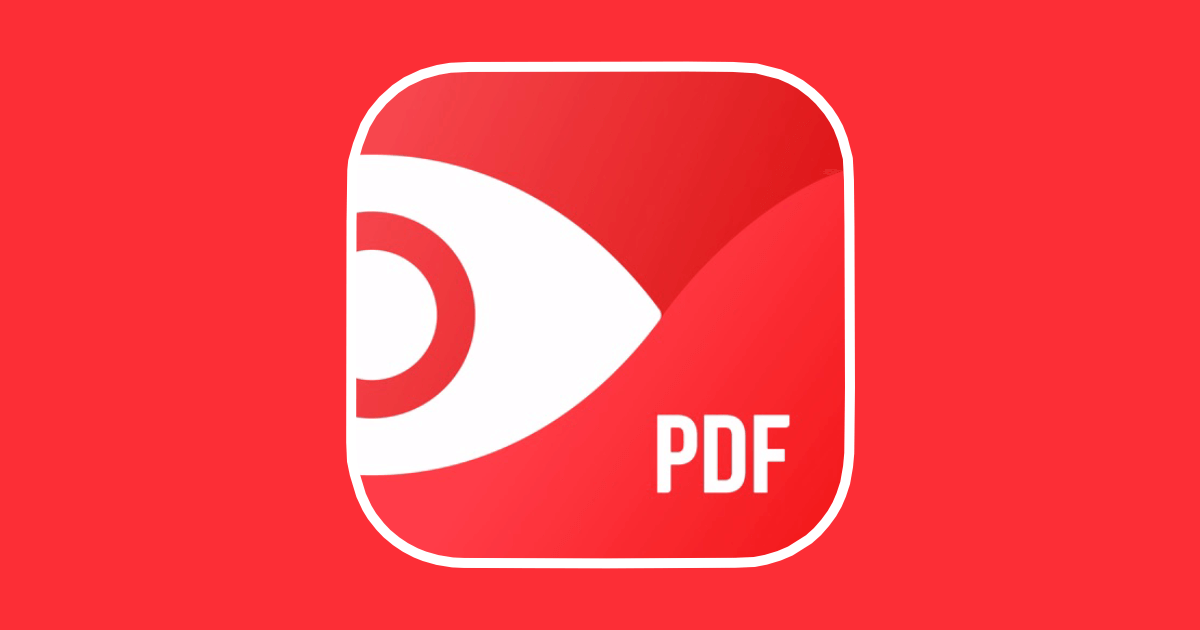
For that, you need the help of third-party apps like PDF Expert. This app can easily combine multiple PDF files into one. Let’s see how.
Also Read: How To Remove Password From PDF In Your Device?
Combine two PDF files into one
This is pretty quick:
- Open one PDF in the PDF Expert app.
- Tap the Page icon and select the ‘Append File’ option from the toolbar.
- Now choose another PDF that you wish to merge with this one.
Merge more than two PDFs into one
For this, make sure all the PDFs are in the same folder. Now follow the steps below:
- Open the PDF expert app and click the File menu and select the Merge Files option.
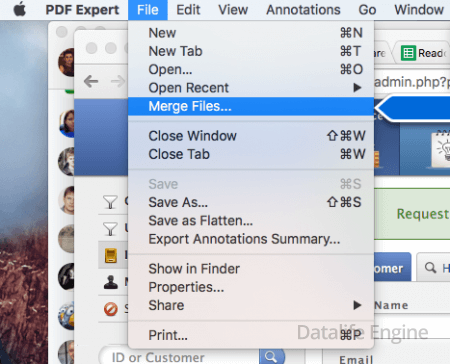
- Select all the PDF files and click the Merge option.
- Now go to the File menu and select Save As option.
Merge certain pages from one PDF into another
- Open one PDF file in the app.
- Now click the View icon and choose the Vertical option in the Split View.
- Now select and open the next PDF file in another pane. Both the PDf files will be beside each other.
- Now tap the thumbnail icon and drag the PDF pages to your preferred place.
Conclusion
So these are the three ways by which you can combine PDF files on Mac. While Preview and Finder’s apps are the inbuilt options, PDF expert allows you to combine the apps with lots of customizations. Which of the three ways you found the best. Let me know in the comment section.





































