When it comes to Apple’s MacBook portfolio, last year was a turning point. Apple enhance battery in MacBook M1. An in-house M1 chipset was installed in Cupertino-based Apple’s MacBooks. This year’s MacBooks will use Apple’s M1 processor, which promises better performance without losing battery life.
It’s possible to extend the life of your MacBook’s battery by following these battery-saving tips. Even if these pointers are beneficial to everyone, you should only use those that you feel comfortable with or that don’t hinder your productivity or workflow.
Here are over 15 ways to extend the battery life of your MacBook Air or MacBook Pro with an Apple silicon (M1, M1 Pro, M1 Max) or Intel processor on any recent macOS version, including the current macOS Monterey.
Both the MacBook Air and the MacBook Pro come with Apple’s promise of long-lasting battery life. Get the best battery life out of your M1-based MacBook by following these helpful hints.
Also Read: Fixed: Battery draining in macOS Monterey – M1 MacBook Air
1. On the M1 Mac, use Activity Monitor.
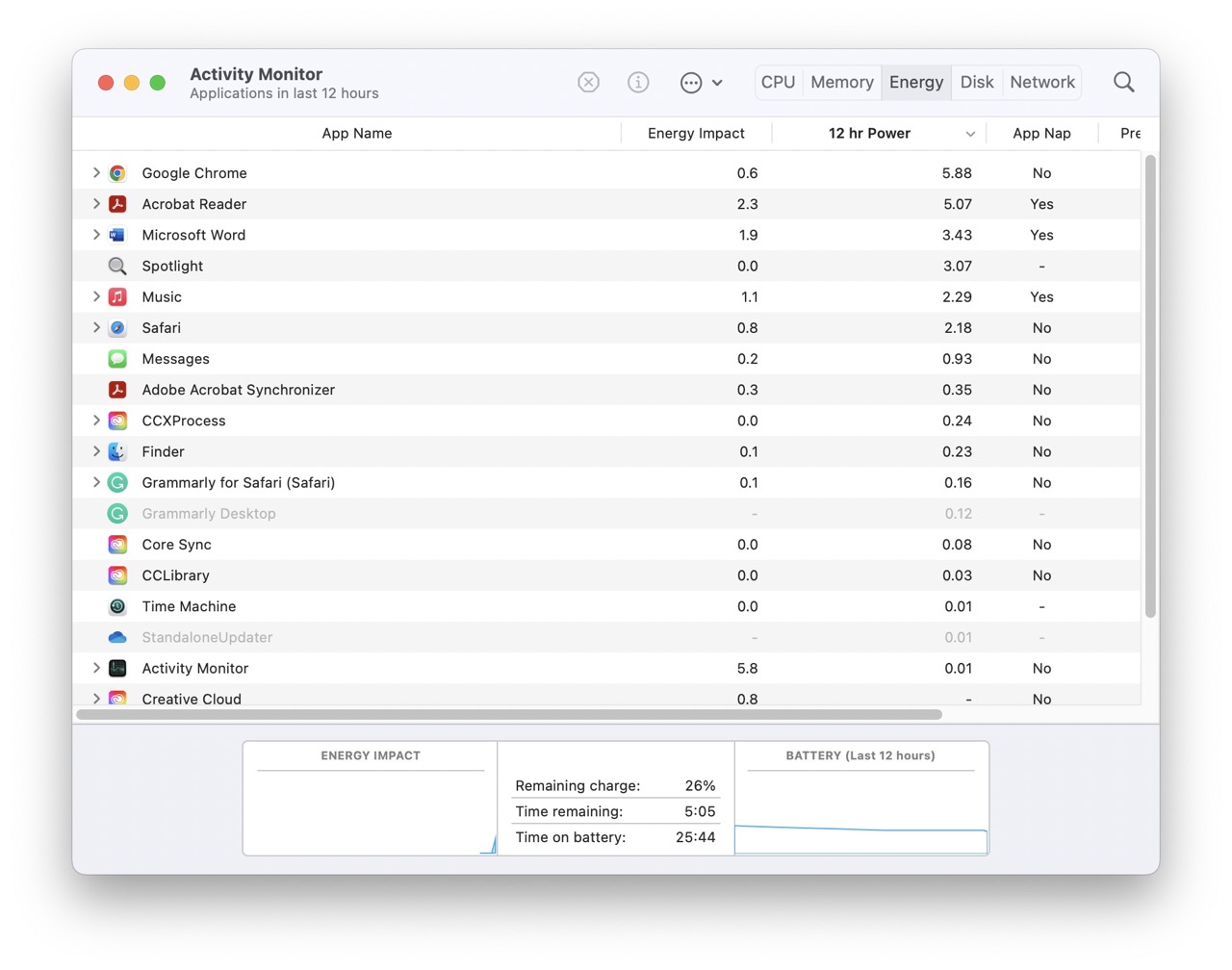
Activity Monitor on macOS, like Task Manager on Windows, keeps track of CPU and GPU consumption by each app.
If your MacBook is overheating, launch the Activity Monitor and look at the CPU consumption from each app. If you see an unrelated high spike in consumption, pick the app and force close it by clicking the ‘X’ above.
2. Turn on Low Power Mode.
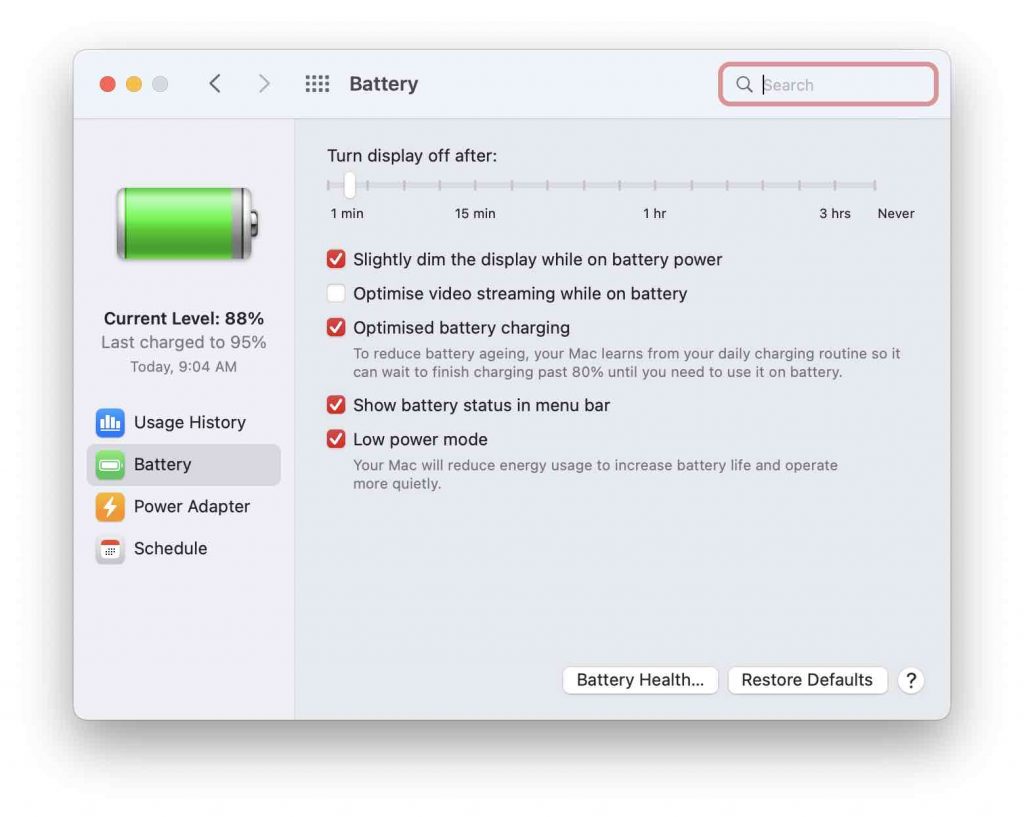
MacOS Monterey OS includes a Low Power option for MacBook. This function can help you extend the life of your MacBook battery by managing energy-intensive programs and operations. It sends power to where it is needed, allowing you to get the most out of your battery. Enable low power mode on supported MacBook models by following the steps below.
MacBook Pro (Early 2016 and later)
Apple MacBook Pro (Early 2016 and later)
Click the Apple icon in the top Mac menu > System Preferences > Battery > Battery from the sidebar > Check the “Low Power Mode” box.
Also Read: How Often Should You Shut Down Your MacBook?
3. Make use of M1-optimized apps.
The MacBook and Mac Mini are split into two parts: Intel-based processors and Apple Silicon M1 Chip processors. If an app runs on both types of processors, Apple classifies it as Universal. Using native M1 compatible apps on a MacBook M1 is highly advised to minimize processing power and, of course, to preserve battery life.
When you run the Universal app on a MacBook Pro or MacBook Air M1, the app’s Intel-based code is transformed by the Rosetta 2 emulation software to provide the optimal performance on the M1 CPU.
My argument is that you should choose M1-optimized software over Universal apps; doing so will automatically optimize and enhance the battery life of the MacBook M1.
Furthermore, keep all applications and macOS up to date because the optimized version of the app can only be obtained by updating the app itself.
4. Update macOS and applications.
As an Apple user, you should be aware that maintaining the macOS and installed programs eliminates half of the problems. The first question that comes to mind when thinking about computers and smartphones is how long the battery will last. And nowadays, people wonder how long the battery will last. To some part, these queries are irrational, because it entirely relies on how carefully you use the MacBook, how frequently you charge the MacBook M1 and much more
The first step toward increasing battery life should be to maintain macOS and installed applications up to date. Because almost all programs will be M1-optimized in the next few days, instead of manually updating them, why not enable Automatic Updates for both macOS and Applications?
Update macOS:
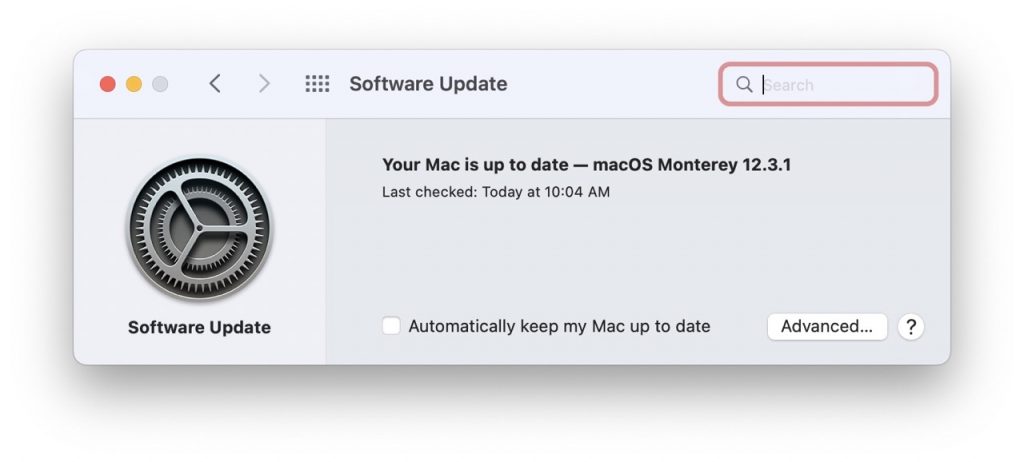
- Select the Apple logo.
- Navigate to System Preferences.
- Choose Software Updates.
- Update your software by downloading and installing it.
You may also enable Automatic Updates from the same screen.
Application Update:
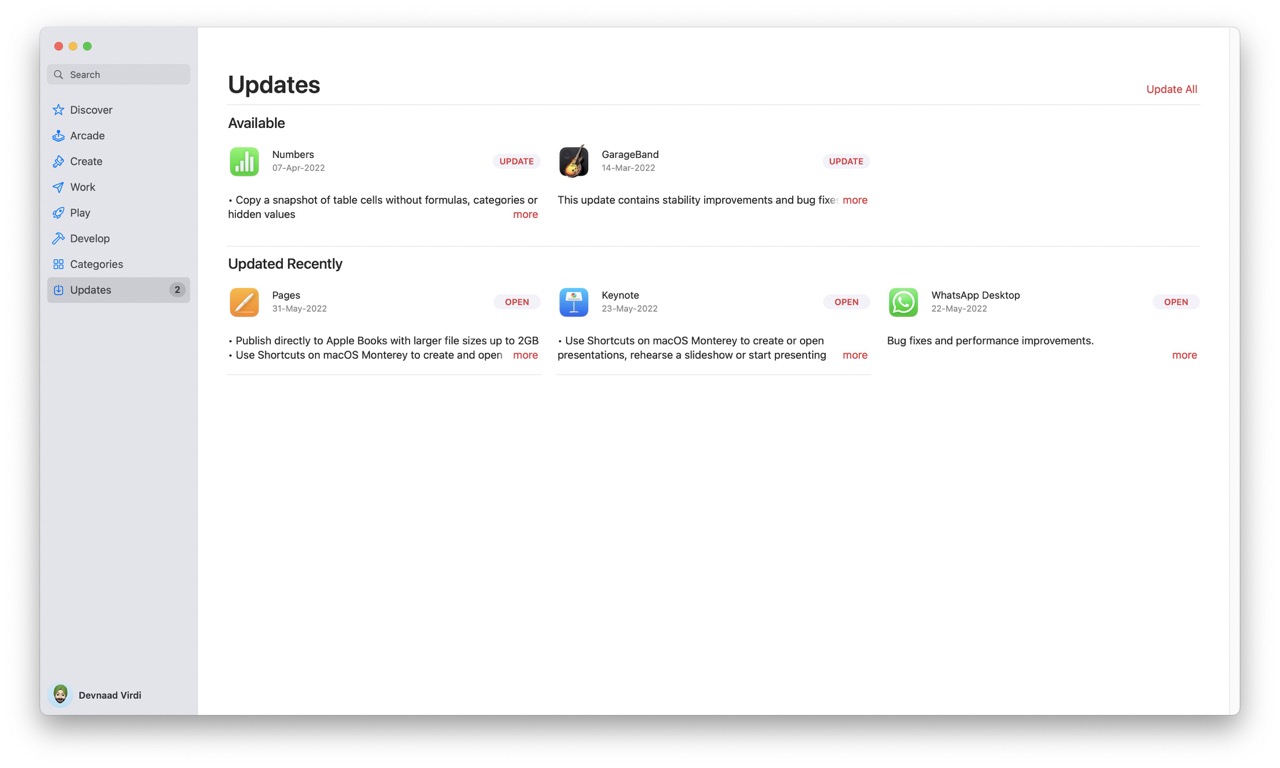
- Navigate to the Mac App Store.
- In the sidebar, select Updates.
- To begin the update for all apps, click the Update All option.
Also Read: [Fixed] macOS Monterey 12.2 Battery Drain Problem In Sleep Mode
5. Prevent programs from opening automatically when the computer boots up.
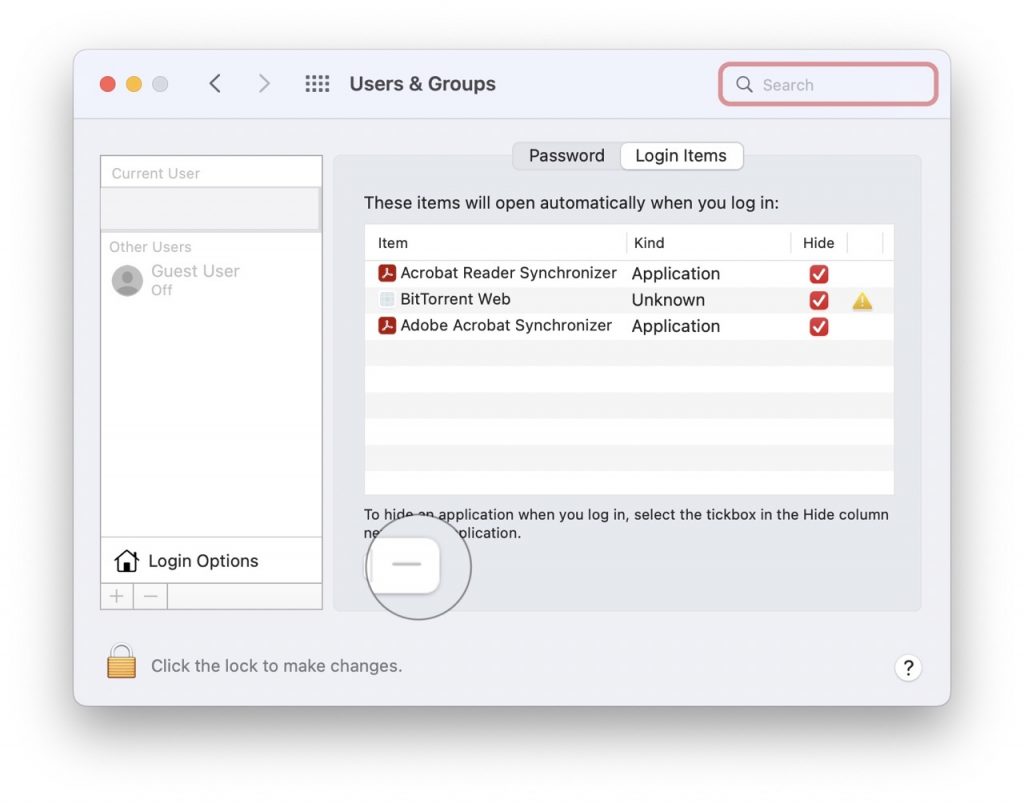
Programs such as Slack, Dropbox, OneDrive, Adobe Creative Cloud, Alfred, VPN apps, and others are launched immediately as the Mac boots up. The technique makes sense for cloud storage apps because you want to keep your files synchronized, but you should disable it for other apps and services to conserve battery life.
To prevent programs from automatically starting during Mac startup, follow the steps below.
- Press the Command + Space keys to access the System Preferences menu.
- Go to Users & Groups Login Items.
- During Mac startup, you will see a list of apps that will automatically launch.
- To stop the behavior, choose the app and click the ‘-‘ icon below.
6. Monitor the battery charge cycle
Every MacBook includes a lithium-polymer battery for optimal battery life in a small package. According to Apple’s website, most MacBook Pro and Air models have 1000 charge cycles.
The current charge cycle may be found in the System Information menu under the Power option.
- To launch the Spotlight Search Type System Information menu, press Command + Space.
- Navigate to Hardware Power and look for the current Cycle Count under the Battery Information column.
If the number exceeds Apple’s recommended value, it’s time to replace the battery in your MacBook.
Also Read: 11 Ways To Fix macOS Monterey 12.3.1 Battery Drain
7. Disable Bluetooth and Wi-Fi.
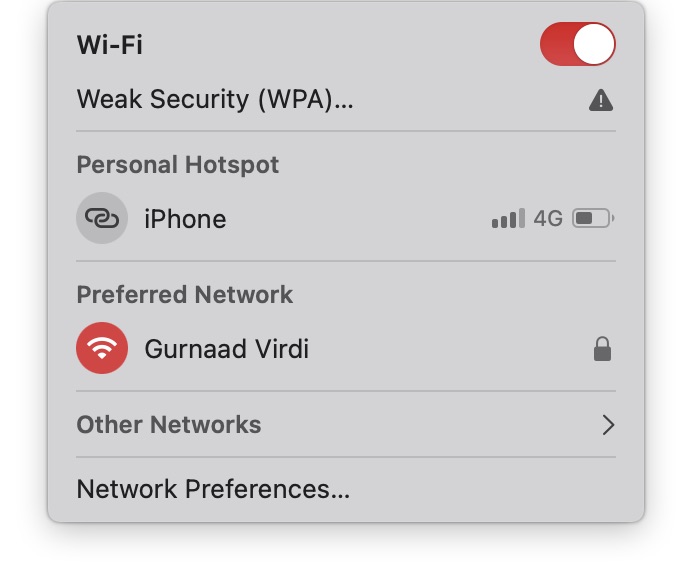
Surprisingly, Bluetooth and Wi-Fi might drain the battery of your computer. This isn’t to say you shouldn’t use Bluetooth gadgets with your MacBook or tell your child it’s impossible to watch Netflix this weekend. Nonetheless, you should think about turning these settings off when they aren’t needed.
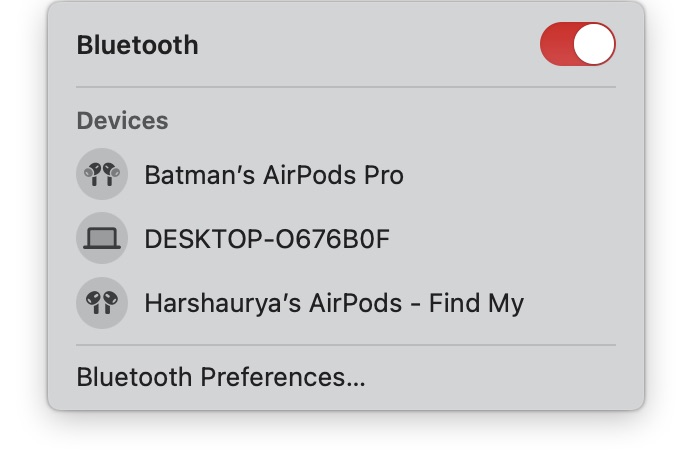
To do so:
- On your Mac’s menu bar, on the right, click the Control Center icon.
- When applicable, select Bluetooth and then turn it off.
- Select Wi-Fi, then, if applicable, turn it off.
- To restart, toggle on both.
8. Avoid using Chrome (Use Edge and Safari)
Chrome will always consume more and more resources and battery power, regardless of the laptop you’re using. Apple has virtually completely overhauled the Safari browser with the recent macOS Big Sur update, but for users who have been using Chrome for years, switching to alternative Best Privacy Mac browsers is difficult. Apple will always provide you with battery estimates based on its own applications as the default; Safari has loads of fresh updates that might make your day and increase productivity without compromising security.
If you’re stuck with Chrome Extensions and don’t have any other options, try Microsoft Edge; both are built on the Chromium platform, so you’ll get all the extensions in Microsoft Edge as well.
Also Read: MacBook Air 2022 – All You Need To Know
9. Safe Mode
The safe mode identifies defective apps that are incompatible with your Mac, as well as processes that are operating in the background. Safe mode will assist in preventing your Macbook Battery from draining while not in use.
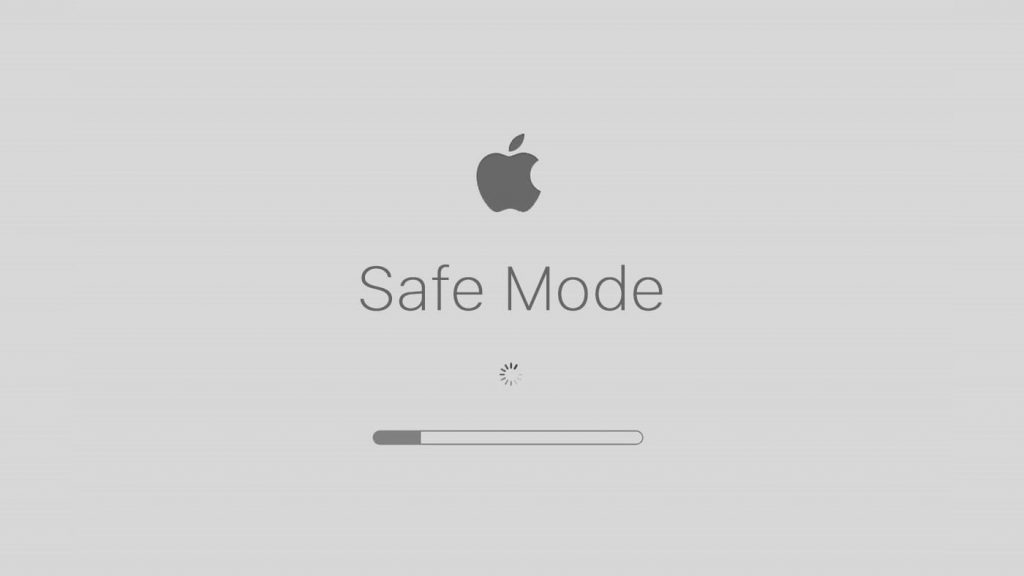
- Turn off your Mac. Wait 20 seconds before proceeding.
- Press and hold the Power button to turn on your Mac. [Touch ID] until you see Startup volumes and the Option [Settings symbol] appears on the screen.
- Continue after selecting Startup volume. Next, in the Safe mode menu, hold down the Shift key and select Continue. Take away the Shift key.
- That’s all. Start your Mac in safe mode.
- After logging in, restart your Mac and exit safe mode.
10. Make use of Battery Health Management.
The Battery Health Management function’s objective is to maximize battery lifespan; it will not improve battery life. Nonetheless, the M1 MacBook Pro and MacBook Air battery has a predetermined charge cycle and also manages the MacBook to charge to 100% as required.
- Open the System Preferences window.
- Select Battery.
- Navigate to Battery Health.
- Turn on Manage battery life.
Also Read: Macbook Not Charging After Installing 12.4: Issue Fixed
11. Adjust the brightness of the display and turn off the keyboard backlights
Auto brightness is a fantastic feature that can help you save a lot of battery life, especially if you work remotely and don’t have a set workplace. Because the environment and light fluctuate while working remotely, the MacBook Pro and MacBook Air M1 will automatically adjust brightness after determining the lighting circumstances.
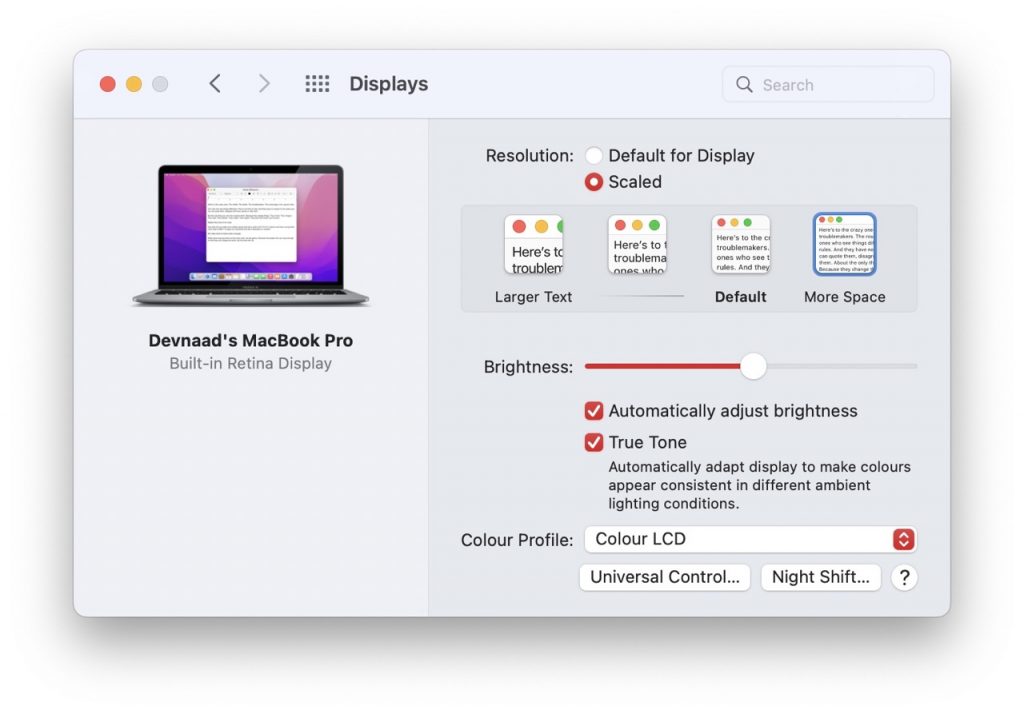
- Go to the System Preferences menu.
- Click Displays.
- Check the box next to Brightness Slider. Adjust the brightness automatically.
At the same time, we frequently forget to switch off the keyboard backlight even during the day, which is completely unnecessary. This is how to turn off the keyboard backlight on a MacBook Pro/MacBook Air M1.
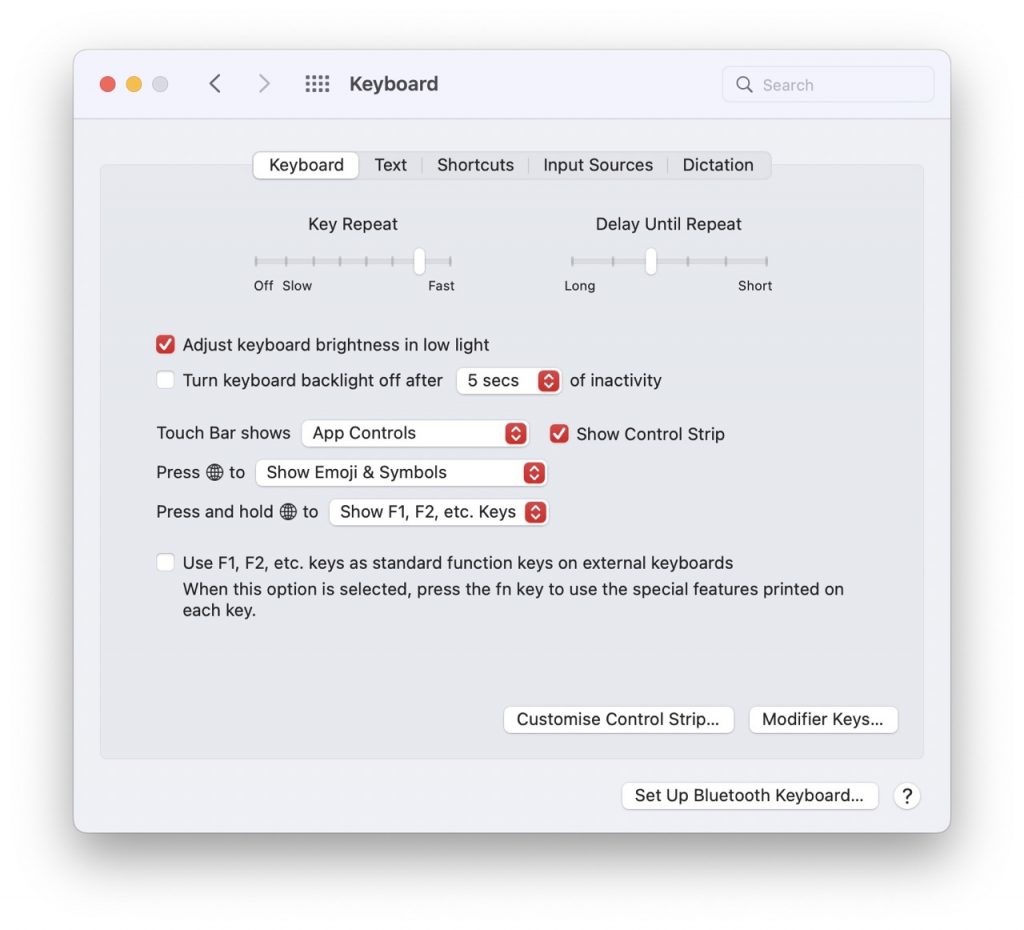
- On the MacBook, open System Preferences.
- Select Keyboard.
- Select Set an inactivity time for the keyboard backlight.
12. Clear Out Your Mac
Using an unoptimized Mac is akin to driving a car that has passed its expiration date. While macOS is generally good at managing its own resources, garbage can still accumulate.
What you do on your Mac determines the severity of the problem. You may have an issue if you are a programmer and install a lot of packages on your Mac just to forget about them later.
In any case, if your Mac starts acting up and depleting your battery quickly, it’s time to take stock and clean it up. You can accomplish this with a variety of tools.
13. Don’t forget to unplug your MacBook.
Many of us make the mistake of mistaking a work MacBook for an iMac with a smaller screen, seated on a desk with its charging cable plugged in. This is a terrible idea that will eventually destroy the battery.
There are several reasons for this, the most important of which being that the extra heat generated by being plugged in all the time may harm the battery. This brings us to the next point.
14. High and low temperatures should be avoided.
Heat, cold, and high ambient moisture levels are all things to avoid when it comes to battery cells, which are delicate components.
It’s worth noting that the MacBook’s battery is particularly susceptible to temperature variations when it’s in use. The MacBook has a “comfort zone” for use between 10 and 35 degrees Celsius (50 and 95 degrees Fahrenheit), but it may be safely stored between -20 and 45 degrees Celsius, according to Apple (-4 to 113 degrees Fahrenheit).
The most obvious factor is the temperature at which the laptop is stored: don’t leave it (or use it) in direct sunlight in the summer or in an unheated shed in the winter. That is self-evident. However, keep in mind that the heat generated by the MacBook while charging might cause long-term harm, so if it’s in a case, keep a watch on how warm the chassis becomes. While charging, you may want to remove the case.
15. Don’t charge your MacBook to its maximum capacity.
It’s natural to want to see 100 percent on the menu bar at the top of the screen, but MacBooks aren’t designed to be used at full battery capacity for long periods of time.
Apple advises charging to 50% on a regular basis, stating that holding your device at full capacity for a long period of time can result in reduced battery life.
16. Delete any accounts that are no longer required.
iCloud, Google, Outlook, Yahoo, and other accounts can be added to your Mac for use with Mail, Notes, Contacts, and other applications. Remove the ones you don’t need if at all possible. Using these email accounts in a browser is the only way you can access them at all.
Open System Preferences > Internet Accounts > pick the account and click the small minus icon to remove it from your Mac.
17. Turn off location services for apps and websites that you don’t use.
Go to the System Preferences > Security & Privacy > Privacy > Location Services. Now, log in with your Mac’s password or Touch ID by clicking the lock symbol in the bottom left corner of the screen. I wouldn’t advocate unchecking the Enable Location Services box from here on out. However, I strongly advocate disabling location permissions for any superfluous programs. In terms of privacy and battery life, it’s a good idea.
Depending on the site, your location may be required for things like the weather, banking, and food delivery. When it comes to putting in the address manually, it’s up to you. Alternatively, you can restrict the use of your location to to those websites that are absolutely necessary. Check the “Remember my decision for one day” box while you’re at it.
Press Command + Comma (;) to enter the browser’s settings and restrict location access.
Final Thoughts
Finally, you should uninstall any software that you no longer use. Those coming from Windows should be aware that hitting the ‘X’ symbol in the macOS menu bar does not properly close the app. Select the Quit option by two-finger clicking on the app icon in the dock.
We live in a work-from-home era, therefore I won’t advise you to always turn off your MacBook’s Bluetooth and Wi-Fi. However, if you are working offline or streaming videos or music locally, you should disable Bluetooth and Wi-Fi from the macOS menu bar from time to time.
You won’t have to waste time looking for a charger if your M1-MacBook is optimized, charged, and ready to go.




































