While it’s true that not all of the problems with iOS 16 or iOS 16.5 are induced by bugs, there are still some steps you can take to fix those pesky issues that pop up. To help you out, we’ve put together a helpful list of 15 iOS 16 and iOS 16.5 issues you might encounter, along with some solutions to address them. So whether you’re haggling with bugs or other problems, we’ve got you covered.
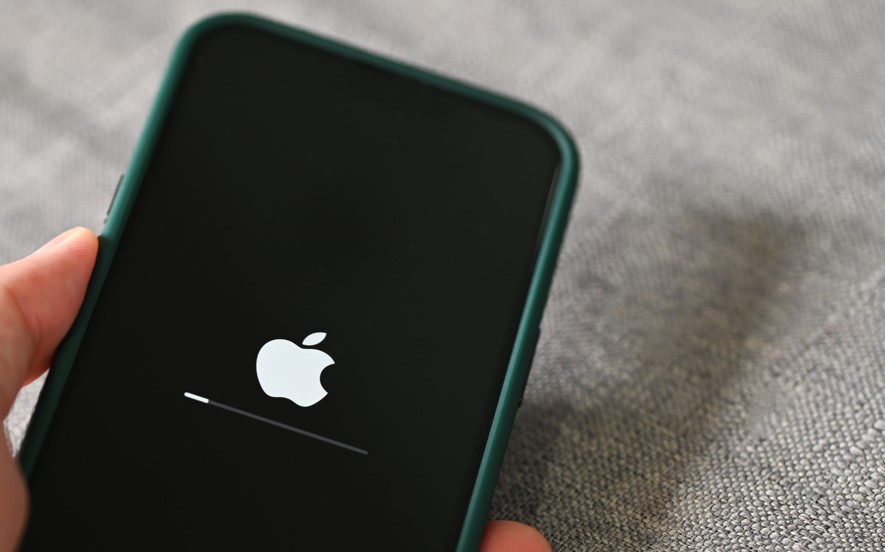
The Latest Release: iOS 16.4.1
iOS 16.4.1 has been released, offering considerable bug fixes, including an issue with Siri failing to answer at times and a concern with a specific emoji’s skin tone. Nonetheless, the most integral aspect of this update is that it addresses two security vulnerabilities that may have already been exploited.
Further with the launch of iOS 16.4, Apple has introduced several unique features and enhancements for users to relish. While the iOS 16.5 beta is now available and sets to be released to iPhones in May, it is predicted that there will be minimal new features in the final version. As a consequence, Apple is presumably shifting its concentration towards the development of iOS 17, which is foreseen to bring substantial changes to the operating system.
List of 15 Most Common iOS 16 public beta issues
Apple released iOS 16 in September, which has since been updated to iOS 16.4 beta. Therefore it is evident that there are now there are numerous bugs and issues some requiring intervention from Apple while others can be resolved by the user. However, there are a few common fixes that you can utilize that can work with almost every issue such as restarting your iPhone, freeing up space, or more drastic measures like resetting/downgrading their iPhones if they experience difficulties.
We even made a list of the 15 Most Common iOS 16 public beta issues provided below, but we have absolutely no view of when these problems are going to be fixed. However, it is advised to keep your iOS 16 updated.
Also Read- How To Use Passkeys In macOS Ventura And iOS 16
#1. Apps Crashing on iOS 16
With the release of iOS 16, users are encountering issues with apps such as WhatsApp Business, several Banking apps, as well as TikTok, which either won’t open or may crash. The significance of these apps cannot be overstated, as they play an essential role in our daily routine, whether it’s communicating with clients or managing our finances.
Solution:
- Keep Your iPhone Apps Up-to-Date: To do that, you require to access the App Store from your iPhone’s home screen. After that, you need to tap your profile picture located in the top right corner. You can either update all the apps at once or update them individually. This method assists you to keep your apps up to date and running smoothly.
- Remove Apps from Your iPhone’s Home Screen: For this, you just have to long-press the app icon on your home screen until it begins to jiggle. After that, from the pop-up menu, you require to select Remove App and then tap Delete App to confirm the app’s removal from your iPhone. This procedure can assist free up storage space on your iPhone and keep your device organized.
#2. iOS 16 Update Causing Scroll Issues
Users of iPhone X devices who have upgraded to iOS 16 are undergoing problems with scrolling. According to a user on Twitter, scrolling on the iPhone X running iOS 16 is not functioning as intended, and users require to utilize two fingers to scroll effectively.
Solution:
If your iPhone is scrolling up on its own, it might be due to a minor technical issue or a software bug. Fortunately, you can usually resolve this issue on your own without needing to take your phone to a technician. One quick fix is to force restart your iPhone. To do this, you just require to simply press and quickly release the Volume Up button, followed by the Volume Down button. Subsequently, you finally require to press the Power button and keep it pressed until the Apple logo shows up on the display.
Also Read- How To Make Google Maps The Default On iPhone iOS 16
#3. Battery Health Issue
The battery is a vital component of electronic devices and is responsible for powering the device. Many people are concerned about the health of their batteries. Nonetheless, after updating to iOS 16, some users have witnessed that their battery drains quicker than it typically does.
Solution:
If you don’t want to go through the aggravation of reinstalling or downgrading iOS 16 to iOS 15, there are some straightforward fixes that you can attempt:
- You have the choice to turn on low power mode on your iPhone as well as set the display brightness settings to low to make your battery drain at a deliberate pace. Besides, you can turn off Location Services and Background App Refresh to conserve battery life.
#4. Unable to Update Apps
iOS 16 users have reported encountering issues when trying to accept T&Cs in the App Store. The error message “There was an error. Please try later” shows up which is a very annoying experience for most users. One possible reason for this error is Apple’s servers experiencing issues, resulting in an update error. Waiting for a while and then attempting to update apps again could help resolve the issue. Otherwise, you can try using the following methods to resolve the issue:
Solution:
- Check your Internet connection to make sure it is stable and working fine.
- You should try to sign out of your Apple ID on the App Store and then sign in again
- If you’re having trouble updating apps on your iPhone, try updating them through iTunes on your computer. To do this, you require to open iTunes and proceed to the Apps section, then you require to click on Updates to see if there are any available for your apps.
- If the above-mentioned methods fail, you can try to delete and then install the apps again on your iPhone.
#5. Assistive Touch not responding
After iOS 16 was launched, some users reported that their Assistive Touch is not functioning properly. Many of them have confronted issues such as unresponsiveness or inaccurate movements. This has evolved into a significant problem for a lot of people, and many users have expressed their concerns on the Apple Forum by posting complaints about it.
Solution:
If you are someone who is facing the same issue there are a few solutions that you must try in order to remove the iOS 16 Assistive touch not functioning issue:
1. Disable Assistive Touch
You can turn off or disable it by heading to the Settings app and after that, you need to locate the Accessibility option and then tap on it. Once you are in the Accessibility section, click on Touch and then you will see the option for Assistive Touch, simply click on it and finally toggle the button to turn it off.
2. Reset your Assistive Touch
You can also reset your Assistive touch to make it work properly by resetting it to its default state as there is a slight change that you might have by mistake changed its settings.
You can reset your Assisstive Touch by going to your phone’s Settings > Accessibility > Touch > Assisstive Touch. Once you are in the Assistive touch section, you will notice the option for Customize Top Level Menu, click on that option and finally click on the Reset option.
#3. Reboot or Restart your iPhone
Restarting your device is another prospect to resolve the Assistive Touch issue. It is a common method to eliminate temporary bugs and glitches in the system. If you are encountering problems with Assistive Touch, such as it not moving or being slow to respond, try restarting your iPhone to give it a fresh start.
#6. Depth Effect not working
Some iPhone users have noted that the depth effect feature of iOS 16 is not functioning properly. If you are too experiencing this issue, there could be several reasons behind it, such as utilizing an unsupported image or facing a background conflict. The first step to troubleshooting this problem is to ensure that you are using a supported wallpaper. The depth effect feature only works with certain types of images that have an identifiable subject, such as a person, an animal, a building, or some sort of fictional personality.
Solution:
If you are already using a supported wallpaper and still is not functioning properly, then you can try the following solutions:
- Make sure that your lock screen depth effect is turned on. To do this, you require to long press on your lock screen and then choose Customize. After that, you just need to click on the 3 dots icon (menu) located in the bottom right corner of your screen and make sure that the Depth Effect is enabled or turned on.
- When setting up the depth effect on your lock screen in iOS 16, it is crucial to make sure that your wallpaper is in the ‘.JPG format’. This is because distinct image formats are presently not supported by the operating system, which could be the reason why the depth effect is not working properly on your device.
#7. Touchscreen not Responding Issue
Several users on the Apple discussion community have reported issues with their iPhone screens not responding to touch after updating to iOS 16. This issue has also been reported by users who updated to earlier versions of iOS 15. Additionally, users have complained about a lagging user interface and an almost unusable device. The reasons behind iOS 16 touchscreen not responding to issues can vary and may be caused by multiple factors.
Solution:
If you are someone facing the same touchscreen issue after updating to iOS 16, then fret not, you can try the following solution to resolve this issue:
- Sometimes the touchscreen won’t work due to the moisture and dirt built up on the screen, just make sure that your screen is clean, dry, and dirt free. Keep in mind to turn off your phone before cleaning your screen with a microfiber cloth.
- We understand that in order to protect our phone screen from breaking we use cases and protectors. Though sometimes they prevent and intervene when we try to swipe or touch the screen. In that case, you need to remove your screen protectors and see if the touch is working properly. This tip is also recommended by Apple so make sure you try it.
#8. Overheating Issues with iOS 16
If you have recently updated your iPhone to iOS 16, you might encounter an overheating problem. It’s a common issue with iOS updates that cause unwanted problems like overheating. This could be due to the old CPU running numerous calculations for the new iOS. Nonetheless, if the device becomes excessively hot to the touch, it’s not a good sign. Overheating problems can lead to permanent damage to your iPhone’s battery, and it’s important to take immediate action if you experience it while using your iPhone.
Solutions:
There could be various reasons for the iOS 16 overheating issue, and therefore, you may need to attempt multiple solutions given below:
1. Remove Your Phone Casing
If you are experiencing overheating issues with your iPhone after updating to iOS 16, one possible cause could be your phone case. Some cases can trap heat, which can cause your phone to overheat. To check if your phone case is the culprit, you can remove it from your iPhone and use your phone without the case for a day or so. This will assist you to determine if the case was causing the overheating issue.
2. Analyze Crashing Apps
One way to troubleshoot the overheating issue on your iPhone is to check for any crashing apps. It is conceivable that certain apps that are crashing in the background could be causing your phone to overheat. To check for crashing apps, go to Settings, then Privacy, and select Analytics, followed by Analytics Data.
Take a look at the list of apps and see if any are crashing oftentimes. If you find an app that is causing the problem, you can try deleting it and utilizing an alternative app instead. Alternatively, you can attempt deleting the app and then reinstalling it to see if that fixes the issue.
3. Turn off or Disable the Background app refresh
Consider disabling the background app refresh feature to potentially resolve the issue. This function enables apps to search for new content at all times, which can consume your iPhone’s CPU when all of them refresh simultaneously. To disable it, you just require to navigate to Settings, and then tap General. After that, you need to click on Background App Refresh and finally switch off the Background App Refresh option.
#9. Bluetooth Connectivity Issues in iOS 16
The issue of iPhones not connecting to or disconnecting from Bluetooth devices is not unique and has been present in prior versions of iOS as well. Nonetheless, some users have reported that this problem has continued to persist in iOS 16. This can be a bothersome issue for users who rely on Bluetooth connectivity for audio streaming, hands-free calling, or other functions.
While there could be myriad causes why this issue is surfacing, it’s important to mention that it’s not unusual and there are solutions present that can be attempted to resolve the problem.
Solution:
- Toggle Bluetooth: To resolve issues with Bluetooth connectivity, you can toggle the Bluetooth option on and off in your iPhone’s Settings. To do this, you just require to head over to Settings, and then you need to select Bluetooth, after that, simply, turn off the toggle. Next after a few seconds, turn it back on and see if the issue is resolved.
- Forget and Reconnect: If toggling the Bluetooth doesn’t work, try forgetting the Bluetooth device and reconnecting it. For that, you require to proceed to Settings, and then select Bluetooth. After that find the device you’re having trouble connecting with. Next, you need to tap on the ‘i‘ icon with a circle around it, and finally tap Forget this Device. Now attempt reconnecting the device from scratch.
- Reset Network Settings: Another solution to fix Bluetooth issues is to reset the network settings on your iPhone. This option resets all network settings including Wi-Fi, Bluetooth, and VPN settings. Go to Settings, select General, choose Reset, and tap on Reset Network Settings. Note that this will log you out of all Wi-Fi networks, and you’ll need to reconnect to them manually.
#10. Wi-Fi Connectivity Issues
On iOS 16 as well as iPadOS 16, various users have reported issues with Wi-Fi connectivity. Some users have undergone automatic disconnection from Wi-Fi networks, while others have been incapable to connect to Wi-Fi networks altogether.
Solution:
Every new iOS update brings its own set of challenges, and Wi-Fi connectivity issues are no exception. However, don’t lose hope as there are many ways to tackle Wi-Fi issues on iOS 16. Here are some solutions that have proven to be effective in fixing Wi-Fi problems on iOS 16:
- You may be able to resolve Wi-Fi connectivity issues on your iPhone by toggling the Wi-Fi connection off and on again. To do this, you just require to go to Settings, after that you just need to click on Wi-Fi and finally toggle the switch off and on.
- If the above step doesn’t work, you can attempt to forget the Wi-Fi network and reconnect. For that, you require to head to Settings, then go to Wi-Fi, and after that tap the ‘i‘ icon beside the network. finally, select Forget This Network and then try to connect again.
- If you’ve tried the previous steps and the issue persists, you can reset your network settings. Now for this, you require to navigate to Settings, then head to the General, and after that simply select Transfer or Reset iPhone. You just have to tap Reset and select Reset Network Settings. Keep in mind that you’ll need to enter your Wi-Fi login details after resetting the network settings.
#11. iOS 16 Update Issues
iOS 15 may furthermore have some bugs, as reported by several users who faced issues while updating to iOS 16. Although this may be disappointing, there are other solutions available to fix this issue apart from the basic ones mentioned earlier which are rebooting or restarting your iPhone, another is freeing up space, as well as the third one which is the more drastic measure like resetting or downgrading.
Solution:
This is one of the methods that you can opt to update from iOS your present iOS version from iOS 16 through iTunes on your PC if you are unable to update to iOS 16. To do that, you solely need to first, launch iTunes and click on the Device button located at the upper-left corner of the iTunes window. Next, you require to tap on the Summary option and select Check for Update. Eventually, you just require to click on Download and Update to install the latest iOS 16 version on your iPhone.
#12. Inaccurate Weather Info
The weather app on iOS 16 seems to be causing trouble for some users as it fails to provide accurate weather information. This has been a prominent issue as the app is known to forecast erroneous weather and temperature. Also, users have furthermore reported that the app crashes whenever new locations are added, provoking a lot of inconveniences.
Solution:
Following is one of the solutions to fix the iOS 16 weather app issue on your iPhone:
To fix inaccuracies with the weather app or widget on your iPhone, you require to check if location access is disabled. To accomplish that, you require to open the Settings app, proceed to Privacy & Security, and select Location Services. Verify if location services are enabled. If not, toggle the option to turn it on and ensure the toggle button turns green.
Next, you require to scroll down and tap the Weather option. After that, you have to choose While Using the App or Widgets to grant the weather app or widget access to your location information. You can furthermore enable the Precise Location toggle if you want to provide exact location access.
#13. Apple CarPlay
If you’re one of the many individuals who rely on Apple CarPlay for utilizing their phone in the car, you might have undergone issues with Apple CarPlay after updating to iOS 16. It’s an ordinary problem that several other users are also confronting.
Although Apple has not yet conceded the problem, we expect that they are cognizant of it and operating on resolving it. In the meantime, you can attempt the subsequent solutions to rectify the issue:
- Enabling CarPlay While Locked: To ensure that your iPhone is ready to connect to CarPlay, you can check if the CarPlay feature is enabled. To do that, you need to open the Settings app on your iPhone, then tap on General, and after that select CarPlay. From there, make sure that the toggle next to Allow CarPlay While Locked is turned on.
- Removing Restrictions on CarPlay: If CarPlay isn’t working, it could be due to content and privacy restrictions on your iPhone. You just required to open the Settings app, after that, you need to tap on Screen Time, and then select Content & Privacy Restrictions. Make sure that the toggle next to Allowed Apps is turned on, and that CarPlay is included in the list of allowed apps.
- Checking CarPlay Connection: To troubleshoot any connection issues, start by ensuring that your iPhone is properly connected to your car’s infotainment system. If you’re utilizing a Lightning cable, make sure it’s plugged into the correct port. For wireless connections, ensure that your iPhone is within range, and check that CarPlay is enabled on both your phone and your car’s display.
#14. “Cannot Verify AirPods” error
While most iPhone updates are intended to enhance the user experience, some may confuse. For instance, after updating to iOS 16, users may encounter a “Cannot verify AirPods” warning when endeavoring to connect their AirPods. This is because iOS 16 has introduced an additional verification step for AirPods, and many users have reported experiencing this issue.
Solution:
Follow the three methods given below to resolve the “Cannot Verify AirPods” error:
- To connect AirPods, you require to proceed to Bluetooth settings and then you need to attempt connecting your AirPods from there.
- To unpair your AirPods, you just require to your iPhone’s Bluetooth settings, tap the ‘i’ icon next to your AirPods, and then select Forget This Device. Then, put your AirPods back in their case, close the lid, and press and hold the setup button on the back of the case until the status light flashes white. Finally, bring your AirPods close to your iPhone and follow the prompts to re-pair them.
- Make certain your AirPods are genuine. You can furthermore check the model number and serial number of your AirPods in the Settings app or on the AirPods themselves to determine them.
#15. Mobile data not working
For a long time, iOS has been plagued with a bug that induces network issues such as a slow 4G network, an unresponsive 5G network, and outrageous battery drain while utilizing 5G. Unfortunately, iOS 16 hasn’t fixed this bug yet, which is a common problem among iPhone users.
Solution:
There are some successful methods advised by various users that can assist you resolve these network issues on your iPhone after updating to iOS 16:
1. Reset your Cellular Data settings
You can easily refresh your iPhone’s cellular connection by resetting the cellular data in the Settings app. If you’re encountering network issues after updating to iOS 16, you require to first open the Settings app, then tap on Cellular. Next, toggle off the Cellular Data switch. Wait for a few moments before toggling it back on. This should reset your cellular connection and fix any issues you were facing.
2. Reset Network Settings
An alternative solution is to reset your iPhone’s network settings. Keep in mind that this will remove all of your network, Wi-Fi, and Bluetooth settings. To do this, proceed to the Settings app, and then you require to select General after that head to Transfer or Reset iPhone and then tap on Reset. Once you click Reset, you require to tap on Reset Network Settings. Finally, you will be prompted to enter your password before proceeding.
3. Enable/Disable Airplane Mode
Airplane mode is a feature available on all iPhones that turns off all wireless connectivity, including cellular data, Wi-Fi, and Bluetooth. By turning on airplane mode and then turning it off again, it primarily resets the iPhone’s wireless connections. This can help to resolve any temporary network issues that your iPhone may be experiencing. Once you turn off airplane mode, your iPhone will automatically reconnect to the cellular network and restore your Wi-Fi and Bluetooth connections.
Is iOS 16 public beta stable?
The public beta versions of iOS released by Apple are typically believed stable, though it’s crucial to exercise caution before installing them on any device that you depend on. Even though Apple does a lot of testing before releasing public betas, there is still a risk of running into issues such as app crashes, battery drain, or other bugs that could impact your device’s performance.
Besides, it’s worth mentioning that public betas may not integrate all of the features that will be current in the conclusive release of iOS. Some features may still be in development or undergoing testing, so you may not have access to them yet.






































