We know that Microsoft has moved to the yearly cadence with Windows 11, every year there will be an update with new features introduced. In October 2021, windows 11 was introduced. This year there is a lot more evolution in windows 11. Microsft is planning to release the first update of the Windows 11 22H2 version this year. In this article, you will know about all the new features which are going to be released in the windows 11 22H2 version.
1. New TouchScreen Gestures :
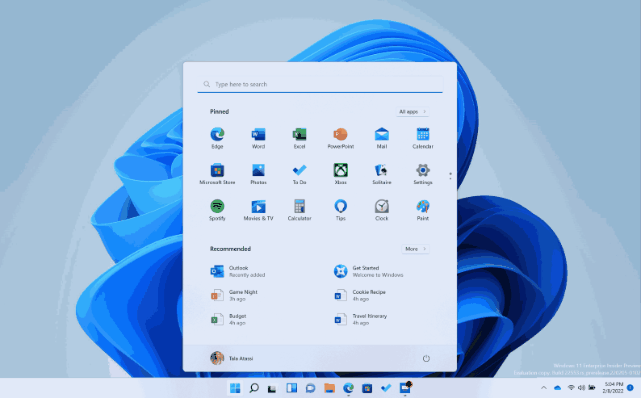
Windows 11 22H2 update has some very good interesting gestures in the TouchScreen. You can just swipe up from the taskbar to open the Start Menu and again if you swipe down you close the Start Menu. To open all apps or pinned apps in the Start Menu swipe right and swipe left in the start menu. For opening the Quick Settings panel, swipe up from the notification taskbar that is in the bottom right corner. To close the Quick Settings panel do the same but swipe down. From your three-finger swipe down to minimize the apps, you are using. With the same three-finger swipe right or left if you want to switch between two to three apps.
Also Read: Know All The Unknown Features Of Early Version Of Windows 11 22H2
2. Start Menu:
Star Menu is different compared to other windows in the Windows 11 22H2 update. It also has improvements in the old features. Let us check out what are all the new features in the Start menu.
More Pins, Fewer Recommendations:
When you open your start menu, you get many recommended apps always and it is difficult sometimes to search for the app suddenly. Windows 11 in 22H2 Update has bought a solution for this. You can pin all the important apps you need in the Start menu and decrease the recommendation shows.
Open your Settings app and select the Personalization option. In the personalization option select the Start option to pin the apps you want. In the layout choose More pins to reduce the Recommendation.
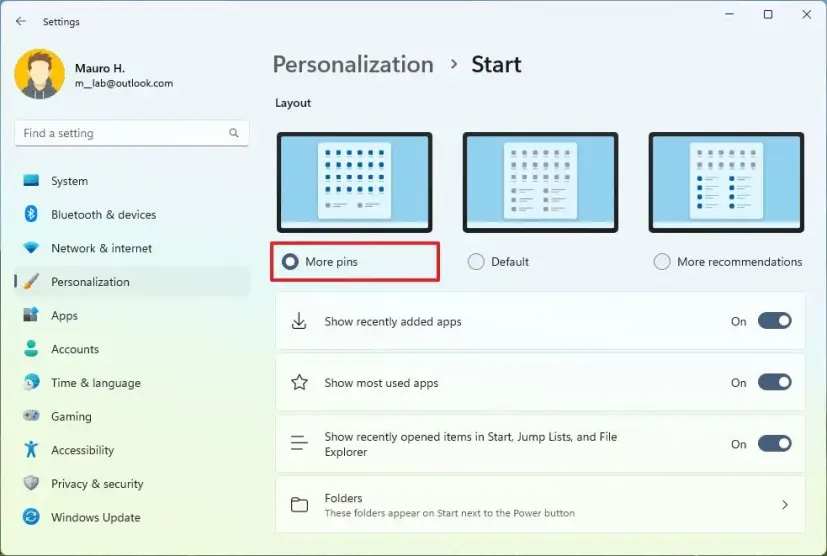
App folders:
This is one kind of the most requested feature from all the users. You can create App Folders in your Start Menu of Windows 11. Open your start menu, just drag the apps whichever you want one on the other, and it will create a folder. You can also rename the folder as you wish. This is similar to creating app folders on your android phones.
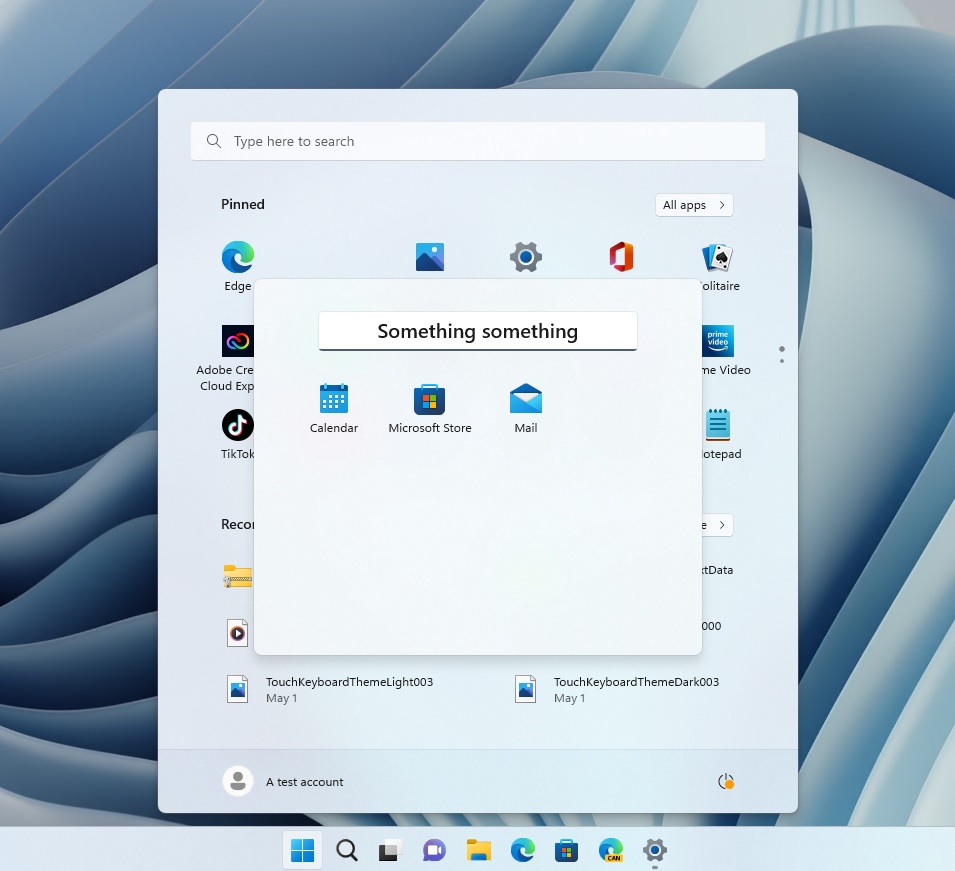
Search Highlights:
Windows 11 22H2 has bought this good feature of search highlights. When you click the search option the taskbar will list all the events across the world, your calendar, recently used apps, etc. This will be a very useful feature. You can also disable this feature if you are not liking it.

3. File Explorer :
There are many new features included in the File Explorer in the new update of Windows 11 22H2.
Also Read: How To Install Fonts On Windows 11 For Free?
Pin all your favorites :
When you open your file explorer you find so many files, it is really hard to find the files when you need them. Windows 11 22H2 has bought a new feature that you can pin your favorite or important files so that you can easily access them.
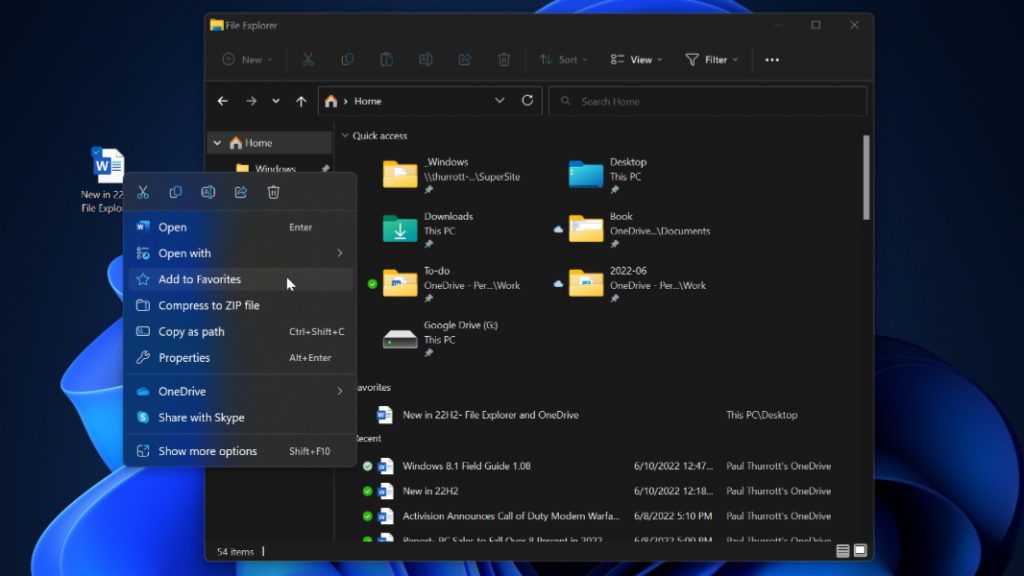
Open your file explorer, Right-click on the files which are important to you and you open it always, now select the Add to Favorites option. The files you have added to favorites will appear on the home screen.
Read: How To Install Windows 11 On An Android Phone?
Quick Access is now Home :
In the new updates of Windows 11 22H2, when you open file explorer, quick access which is present at the left sidebar is called Home. In this, you can add as many as files to Quick Access which is now called Home.
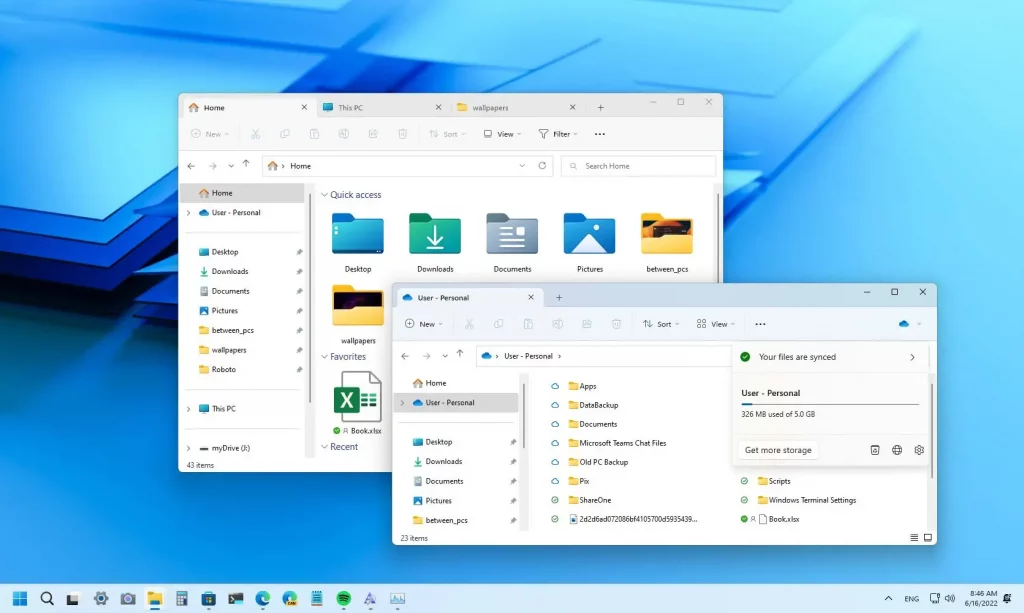
OneDrive Integration:
When you open your file explorer, at the top-right corner you will be able to see a cloud icon that is OneDrive Integration. This will sync all your files and provides storage information. When you click on the icon it will show you the storage of how much is occupied and how much is left free.
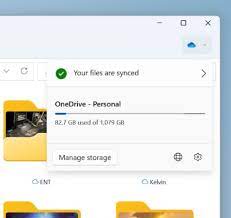
Copy as Path Shortcut:
You can copy the path of the file or folder just by right-clicking on the files and selecting the option Copy as path. Now in the windows 11 22H2 update, you can just press Ctrl+Shift+C together on your keyboard.

4. Task Bar :
There are also some changes in the taskbar. Let us see all the features that are updated in the taskbar.
Also Read: How To Reset And Re-register Settings App In Windows 11
Quick Bluetooth Settings :
Similar to the wifi in the taskbar now you can easily access the Bluetooth also. You do not need to go to the setting to connect the Bluetooth and pair the device. This update will be very useful for the users who often connect Bluetooth devices to their windows 11.

Drag and Drop Support :
Now again drop and drag support feature is back in the windows 11 22H2 update. You can just drag the important files and drop them on the pinned apps.

This feature will allow sharing any app window in Microsoft Teams just from the taskbar. All you need to do is just keep the cursor over the app of which content you want to share during the meeting. Click on the option Share Window with a Teams logo, this will share the window in the video conference. People who have more conference meetings will have the advantage of this app.
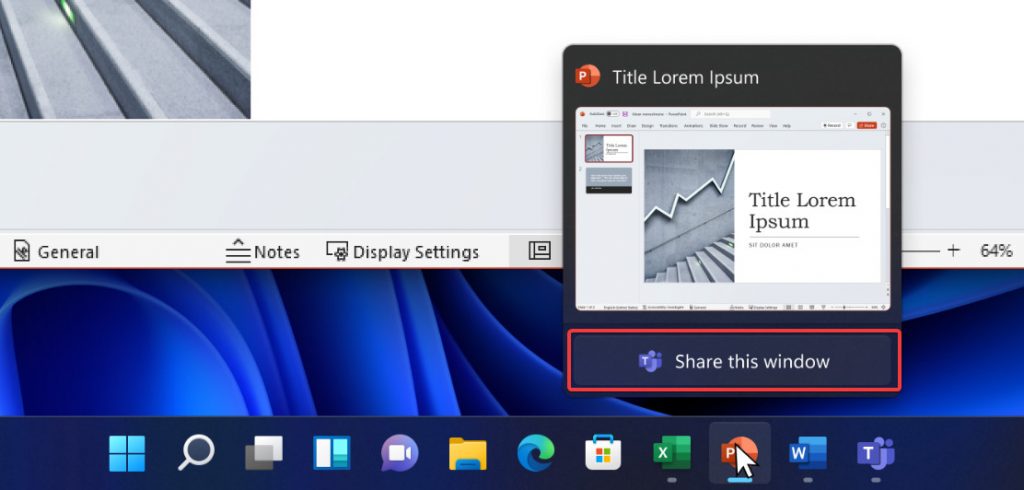
New Icons for Charging and Casting:
There is also a change in the icons in the update of the Windows 11 22H2. The icons of charging and cast are also changed. It looks like a small lightning bolt indicator when you are charging your system. When you cast something there is a cast symbol in the taskbar.
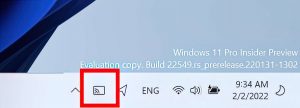
5. Accessibility :
There are some new accessibility features in this new update of Windows 11 22H2.
Voice Access:
This feature will allow you to help to control the whole system with your voice. You can search for anything you need just through your voice. This will work if you are offline also and it supports only the English (US). To enable this feature open your Settings app. Now select the Accessibility option, under the Accessibility option choose the Speech, and slide the slider to Enable Voice Access.

Live Caption:
Live captions help you to get the captions for any audio that you are playing on your system. This is a very helpful feature for people who have hearing disabilities. You can enable this feature just by pressing Windows+Ctrl+L together on your keyboard. Another way to access this feature is to open your Settings app and select the Accessibility option. Under the accessibility option, choose Captions and enable the Live caption option.

6. New Task Manager:
After a decade there is a change in the task manager. Task Manager is available both in dark and light mode. All the tabs are now in the menu which is present on the left side of the window. You also have Efficiency mode in the task manager which will help you to offer better battery life by making the offensive app consume less power. You enable Efficiency mode just by right-clicking on the app and selecting Efficiency mode in the list of options.

7. Snap layouts :
Snap layouts are also one of the best features and have good improvements in the new update of windows 11 22H2. You can access the Snap layouts just by dragging the window to the top center of the window screen. As you drag you can see many snap layouts, drag the window to the layout of your wish. Now Snap assists will help you to follow the rest of the steps. You can also open the layout by pressing windows+z together on your keyboard. You will be able to see various snap positions. Choose the number of your wish and it will snap the windows into that desired position.
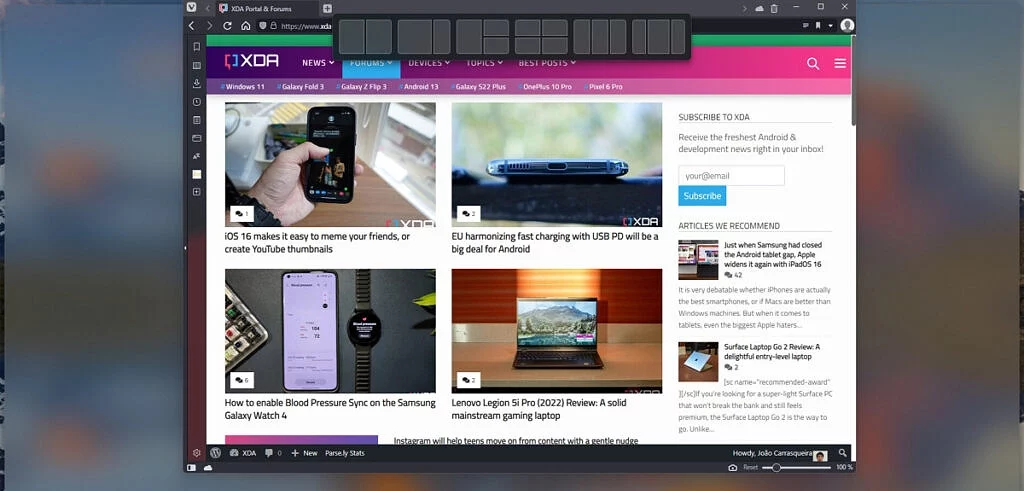
8. Security and Privacy Upgrades :
Smart App control:
When it comes to security Smart Ap Control is the best feature. There is a smart screen feature that asks for your permission before opening any unsigned apps which are from an unknown publisher. Almost all the users do not read the warning message and they run through the untrusted apps blindly just by clicking on the More info. This will corrupt your systems and leads to some Malware and viruses in your system. But this can be fixed through the Smart App control. This feature will analyze malicious apps by using AI and code certificates and blocks them from running on your PC.
Smart App control will also block the Malware, even when the antivirus in your system is disabled. When you have freshly installed the update of Windows 11, the smart control app is enabled by default and again it cannot be enabled if it is disabled. It can be enabled only when you reinstall the update.

Core Isolation is Turned on by Default :
Even the Core Isolation is turned on by default to improve the security of Windows 11. It is always better to keep Core Isolation enabled, as it helps in protecting windows 11 from malware attacks. If it is disabled you enable it easily through the settings. Open your settings, go to Windows Security and choose the option Device Security. Under it, you can see the Core isolation option, turn the slider to enable it.

9. Windows Update:
In the windows 11 22H2 update, Microsoft is trying to become eco-friendly. It is trying to reduce the emission of carbon while updating Windows 11. Windows 11 check the data of the carbon intensity in your locality through Electricity Map. If your locality is using any of the Renewable resources and the percentage goes up to 10%, then Windows 11 updates your system. This is one of the useful updates which has come in the Windows 11 22H2.
This update will also let you uninstall the update on the Windows update history page of your windows update panel.

10. Windows Spotlight :
Windows spotlight is an attractive feature. This feature will help you to have a series of wallpaper on your desktop screen. You can enable Windows Spotlight easily through the settings app. Open your Settings app and select the Personalization option. Under personalization choose the Background, and now select Personalize your background. You can see an arrow beside the Personalize your background, click on that arrow mark to get the drop-down menu. Now choose the option Windows Spotlight. This will help you to create a shortcut on your desktop and you can combine the wallpapers.

11. Network & internet :
There are lots of options introduced in the new updates. On the page of Advanced Network page, you have new settings in the Advanced sharing settings. With this option, you can turn on and off easily the printer and file-sharing options for both private and also public networks. You can also enable and disable the network discovery.
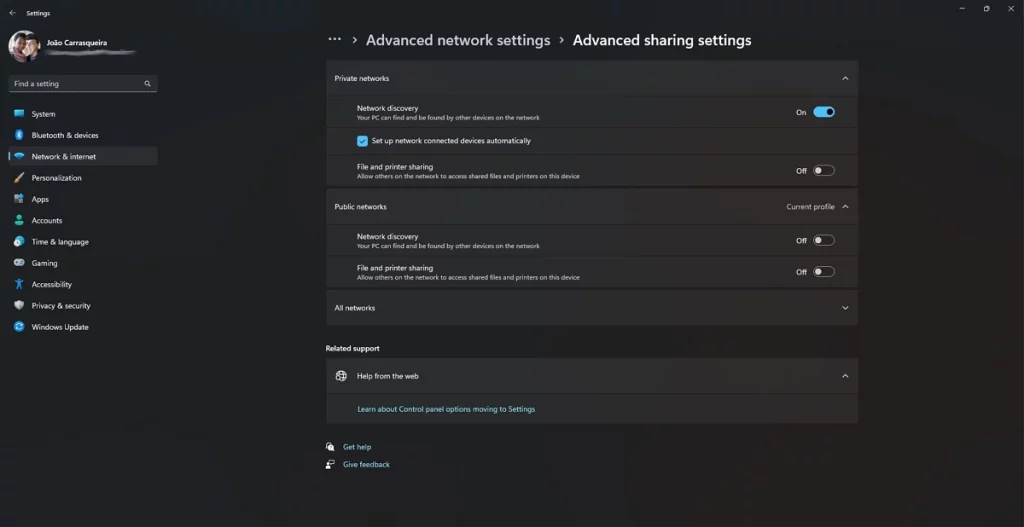
12. Visual changes :
In these new updates, there are more options in the visual changes of the operating system. When you change the volume and brightness from your keyboard keys, you have new flouts which appear on the screen. Many of the features have new icons, even the Windows Sandbox and also the Quick Access settings. On the lock screen, there is a change in the icons and settings of the Media controls. There is also a change in the icon of the Accessibility flyout which is similar to the one you see on your normal desktop.
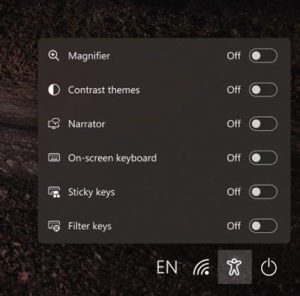
13. Apps :
In the new update Apps and features are divided into Installed apps and Advanced App Settings. There are some viewing options for the installed apps instead of viewing them in a list. You can choose the viewing option as you wish which is a grid view with large icons or a tile view. In Advanced App Settings, you are asked the option to install the apps at the Microsoft store or by using the app execution.
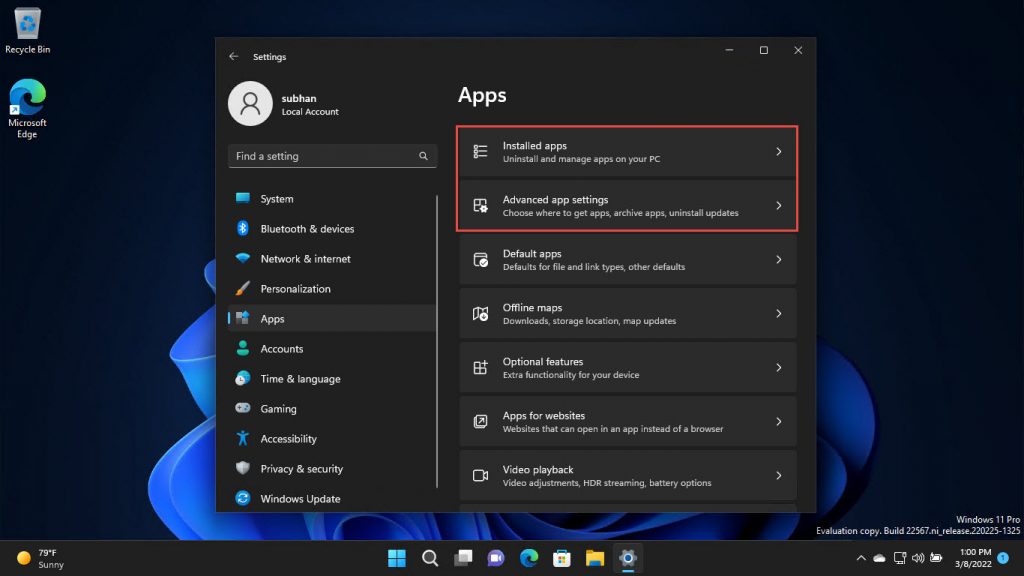
14. Better Support for Airpods :
In the new update, you can also connect the Apple Airpods to your Windows 11. You can connect easily your Airpods like your other normal pods or your Bluetooth speakers.
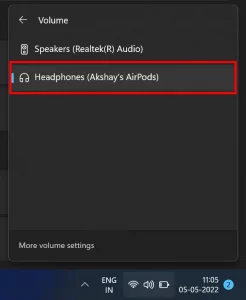
15. Airplane Mode Improvements :
There are also some good chances in the Airplane Mode. In the previous versions, Bluetooth and wifi used to get disabled as soon as you turn on and off the airplane mode. Now when you turn on the airplane mode it will remember all your preferences and also it will not disable the wifi and Bluetooth.

Conclusion :
In this article, hope you get to know all the new features of the Windows 11 22H2 update. All these features are interesting and very helpful. You will get to know more about the new updates in this article.
Also Read: How To Install Microsoft SQL Server In Windows 11?

































