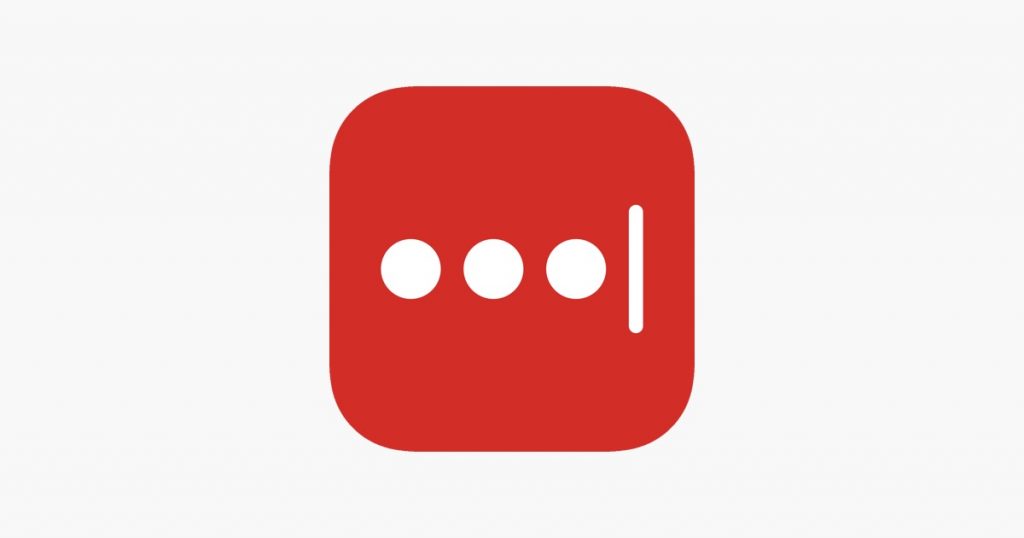In this article, we have explained the Best Password Managers you can use to protect your passwords. There was a time when most individuals could get by with a few simple passwords. However, as more personal and financial data is saved online, the demand for more complex passwords and safe storage methods has given rise to the password manager.
According to Keeper Security, inadequate password security accounts for 81% of data breaches.
According to IBM’s Cost of a Data Breach Report 2021, the average cost of a data breach to a corporation is $4.24 million. Password managers enable users to establish difficult-to-guess passwords and automatically log in to websites without having to remember them. Many also assess password strength, monitor accounts for data breaches, and provide secure private browsing networks.
We evaluated over a dozen Best Password Managers and selected the best based on reputation, ease of use, additional security features, free plan quality, pricing, and other factors.
Also Read:How To Unlock Or Reset An iPhone Without Knowing The Password in 2022
Protect Your Passwords Across All Platforms
The very first thing you must do after signing up for a password manager is to generate a master password for your account. Because your master password is used to encrypt the contents of your password vault, you should make it tough for others to guess or discover. It can’t, however, be so random that you can’t recall it. If you do, your master password will most likely be lost.
The Fundamentals of Passwords
The majority of users use a password manager to maintain their internet credentials. In practice, the password manager offers to keep your credentials when you check in to a protected site. When you return to that website, it will offer to fill in those credentials for you. If you’ve saved numerous logins for the same site, the password manager will display them all. Most password managers additionally provide a browser toolbar menu of saved logins, allowing you to go directly to a saved site and log in.
When you change your password for an account, some products detect it and offer to update the previous password on file to the new one. Some safe websites save your credentials when you establish a new account. Password managers that do not automatically capture passwords should be avoided for optimal convenience.
Also Read: 7 Methods To Fix iPhone Keeps Asking For Apple ID Password
Choosing the Best Password Manager
Performance across platforms:
- It’s not difficult to find a password manager that works with your preferred platforms, as most of them support a surprising number of desktop and mobile operating systems and browsers. However, the best password manager will not only work on your platforms but will also work well. What functions best for you will be decided by the systems you use as well as your individual tolerance for certain quirks and inconveniences.
Storage on-premises or in the cloud:
- The finest password managers store your credentials in one of two places: the cloud, often known as remotely, on their own super-secure servers; or locally, on your own (super-secure?) server. For most users, cloud storage is the best option: It’s far more secure than anything you might concoct, it’s stored up in case your device fails, and you can quickly sync your passwords across several devices. If you’re very paranoid and/or a security expert, there are local-storage-only options. Many cloud-based password managers also provide an offline backup of your passwords in addition to cloud-based convenience.
Security protocols that are industry-standard:
- The finest password managers all adhere to the same industry-standard security protocols. End-to-end encryption, 256-bit AES encryption, and zero-knowledge technology are all included. This implies that all data is encrypted and decrypted locally and can only be accessed with your master password, which no one knows, not even the password manager. You should also ensure that your password manager protects logins using 2FA, multi-factor authentication, and/or biometric authentication; that it is active and up to date; and that it is subject to regular third-party security audits.
Password generator:
- The finest password managers are proactive about password integrity and offer robust password generators that make it simple to generate and store strong, unhackable passwords and passphrases. A good password generator includes many options and may generate passwords that meet a range of criteria, including your own, such as “simple to read.” It should also be simple to use (on all platforms) and work in tandem with the rest of the service.
Not just Passwords:
- Password generators typically retain various forms of information in addition to passwords. Credit card numbers, bank information, mailing addresses, and a variety of additional forms, documents, and IDs are included. Most of the finest password managers provide “secure notes” for saving text strings, and many include 1GB or more of safe cloud storage.
Options for recovery:
- Your master password is unknown and unrecoverable. However, you may still be able to access your account. Depending on the service, there are many recovery alternatives ranging from SMS and biometric authentication to a specified emergency contact. Make sure your password manager’s recovery choices are ones you can use — and put them up before you forget your master password.
Extra features:
- Premium subscriptions from the best password managers usually include additional security tools and resources, such as password audits and breach/dark web tracking. A password audit examines the credentials in your password vault for compromised, reused, or otherwise weak passwords and recommends that you change those passwords or update/delete the credentials. Some audits also look for expired passwords and websites with optional two-factor authentication. Breach/dark web monitoring analyses data breaches and notifies you if passwords or personal information is discovered.
Price:
- Many of the top password managers offer a free plan. However, most of these free plans are so restrictive that they are ineffective for the ordinary multi-device user. But you don’t have to pay – Bitwarden’s free program has no restrictions on how many passwords you can save or how many devices you can sync between. Many password managers provide 14 to 30day free trials of their premium services; however, it’s important to note that these trials are frequently applied automatically, and you may be ignorant of what you’ll lose access to once the trial period expires. Family plans provide premium service to five or six people for only a dollar or two more per month than individual plans. Everyone in the family gets their own safe password vault (sometimes with extended sharing capabilities); family members can’t access each other’s data unless explicitly shared.
Also read: iPad Pro Not Accepting Apple ID Password
List of Password managers
Last Pass

For good reason, LastPass is among the most well-known and widely used password managers: its cross-platform experience is superb, as long as you’re willing to pay for it.
LastPass offers three subscription tiers: free, premium (individual), and family. Until approximately a year ago, free users could sync their password vaults across an unlimited number of devices. However, the company announced in March 2021 that free users will no longer be able to sync on more than one device “type” – desktop or mobile.LastPass’s security dashboard and email customer assistance were also unavailable to free users.
Also Read: How To Transfer Passwords To New iPhone?
2. Bitwarden
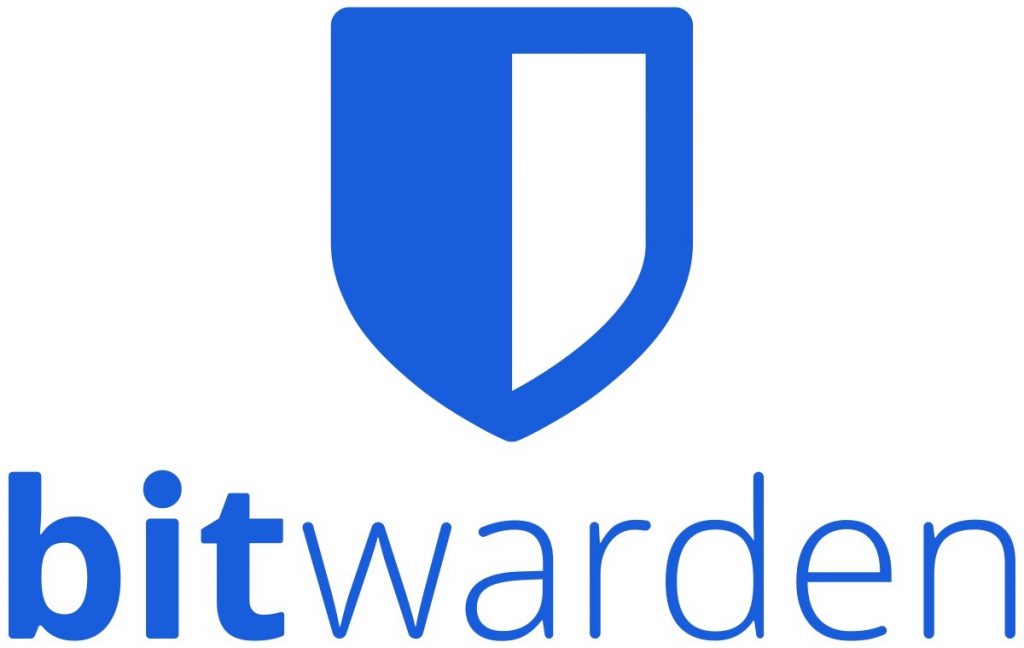
Bitwarden does everything for free. It’s free and open-source, with no restrictions on password storage, cross-platform synchronization, or 2FA for all users. Bitwarden even provides a free “org,” or two-person family plan, ideal for couples or roommates who need to share passwords or other credentials in bulk (individual plans can share items one by one).
You can pay $10 per year for Bitwarden’s premium subscription, which adds multi-factor authentication, security checks and password audits, 1GB of secure storage, and the ability to add an emergency contact who can access your vault if something happens to you. Bitwarden does have a family subscription that costs $40 per year for six users and offers unlimited sharing, collections, and organizing storage.
Also Read: How To Find Wi-Fi Network Security Key Password In Windows 11
3. 1Password

1Password is a premium password manager that offers paid options for individuals and families, with no free option after the first 14-day trial period. If you’re searching for a paid password manager but aren’t convinced by LastPass (for whatever reason), 1Password is a great alternative with similar cross-platform functionality.
Individuals pay $35.88 per year for 1Password, while a five-person family plan costs $59.88 per year. 1Password provides unlimited device syncing, safe one-to-one sharing, multi-factor authentication, and 1GB of secure cloud storage. Users can also access “Watchtower,” which refers to 1Password’s security services, such as vault analysis/password auditing, dark web surveillance, and “Travel Mode.” While traveling, Travel Mode allows you to temporarily erase selected passwords or other stored credentials.
4. Keeper
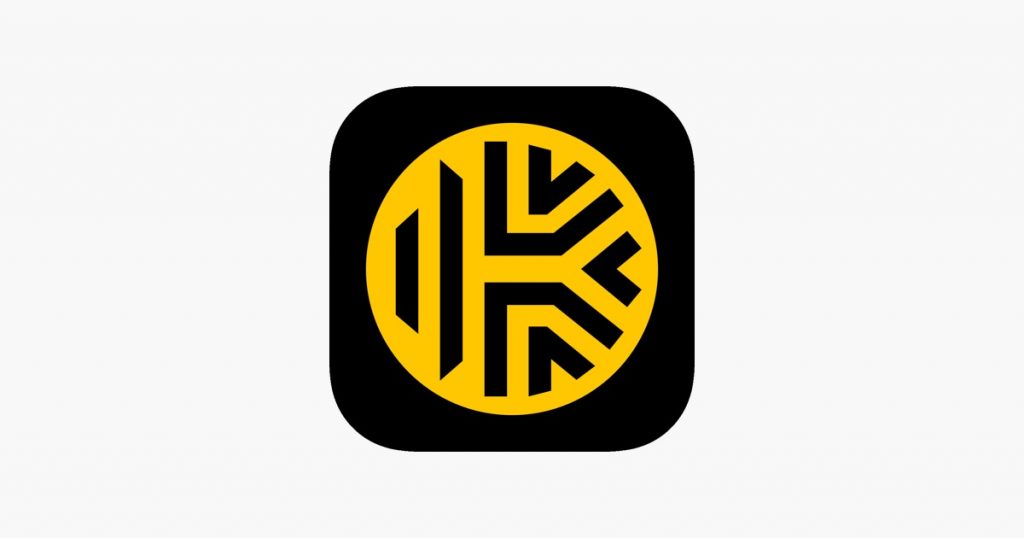
Keeper is a premium password manager with a well-designed UI that costs $34.99 a year for an individual (plus there are frequent sales). It does offer a free plan. However, it is limited to only one device, making it ineffective for the majority of users.
It offers three types of accounts: free, premium (“Keeper Unlimited”), and family, as well as add-ons and bundles with additional functionality. Keeper’s premium plan offers unlimited device syncing, secure sharing, emergency access, and multi-factor authentication. Keeper’s individual premium plan does not include secure cloud storage or access to Keeper’s BreachWatch (which includes dark web surveillance), making it less attractive than competitors who incorporate such services in their normal price.
5. NordPass

Free users can store and sync an unlimited amount of passwords. But they can only be logged into one device at a time. NordPass is a good free option. You’ll have to sign in every time you move devices, but your vault will be accessible from anyplace you sign in.
Also Read: How To Fix iMessage Not Syncing After Password Change
6. Dashlane

Dashlane is a well-known, safe password manager that offers free, premium, and family solutions. The free plan restricts users to 50 saved passwords on one device, making it one of the most restricted free plans we’ve encountered (free users do have access to Dashlane’s password health features, which include an audit of your existing passwords). Individual and family plans with paid features include unlimited synchronization, secure notes, dark web monitoring, multi-factor authentication, 1GB of safe cloud storage, and Hotspot Shield’s VPN service.
7. RememBear
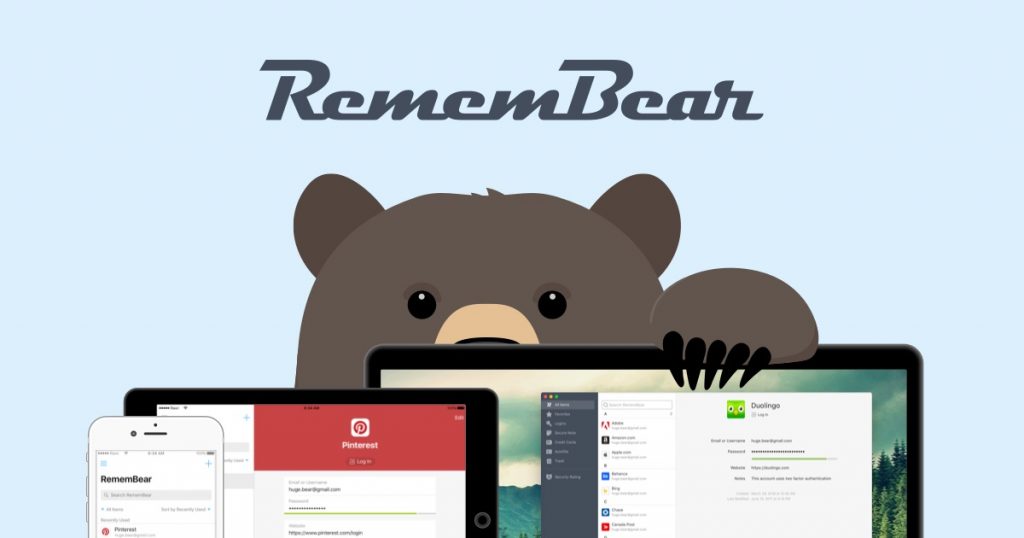
RememBear is the most user-friendly password manager we’ve seen, with a simple, clean (and attractive) UI, clear step-by-step instructions, and a much-needed dose of levity. This password manager completely embraces its cuddly bear motif, with puns and pictures that will keep you entertained long enough to get you past the initial tedium of setting up a password manager. It’s a wonderful place to start if you’ve never used a password manager before, but it’s also just a password manager: It lacks its competitors’ additional tools, services, and security features (while being on the pricier side, to boot).
8. Myki

Myki is a clean, attractive password manager that provides everything a password manager should, including unlimited syncing between devices, password generation and sharing, and informing you of weak or overused passwords.
All of your data is kept on your personal devices rather than on Myki’s corporate servers.
Instead of a master password, you log in with a six-digit PIN code that is unique to each device. Every autofill request requires manual approval in Paranoid Mode.
Also Read: How To Manage Passwords In Microsoft Edge?
9.RoboForm
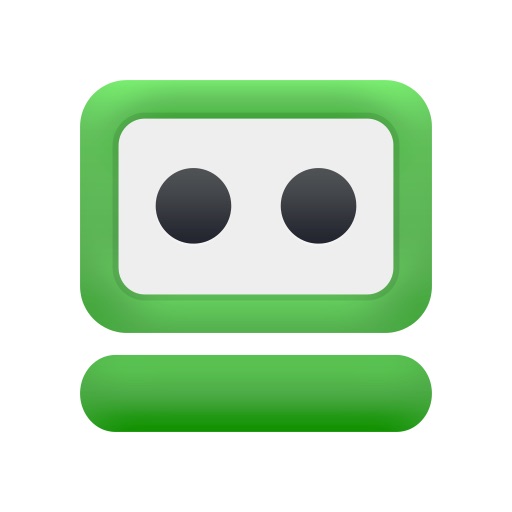
RoboForm has been in business since 1999, but its newly revamped online interface and mobile apps are modern and responsive. The desktop app is still a little clumsy, but it still has RoboForm’s famously good form-filling.
RoboForm includes a number of features, including password sharing, two-factor authentication, a password generator, and, most recently, notification of data breach exposure and a one-time-code generator for website 2FA. The features’ functionality is somewhat limited when compared to those of other password managers, but they will suffice.
10. Blur

Blur is a password manager and privacy protection tool all in one. It’s adequate as a browser-based desktop password manager, but it’s pricier than LastPass, Keeper, or 1Password. Its mobile apps are also out of date and difficult to use.
Blur excels at keeping your information secret. It provides one-time-use credit card numbers for online transactions, separate email addresses for each online service you sign up for, and even a second phone number if you don’t want to divulge your real one.
Also Read: How To Fix Chrome Is Not Saving Passwords Issue
11. KeePass
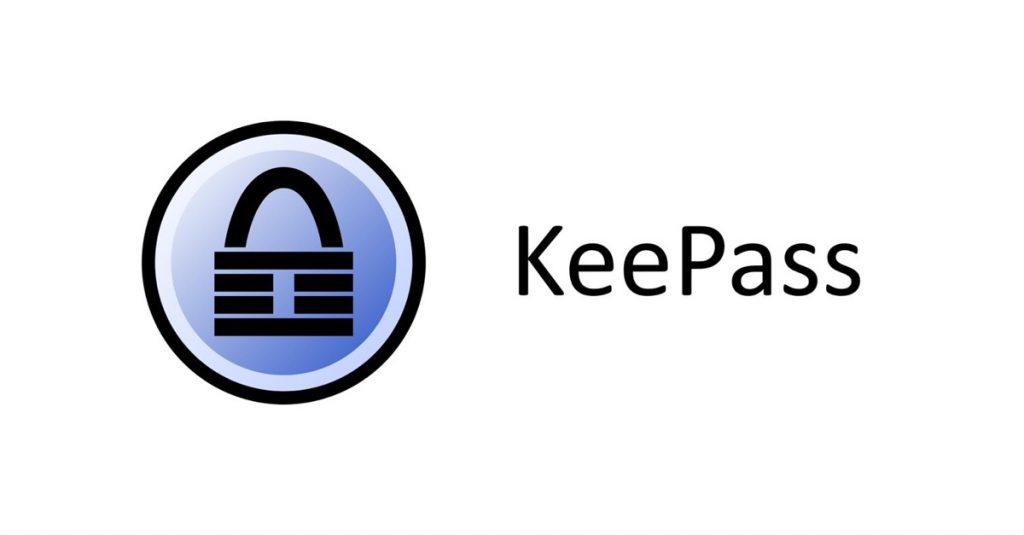
KeePass is the free, most powerful, and customizable password manager available. The caveat is that you’ll have to assemble many of the pieces yourself.
The primary KeePass desktop application is written in Windows and may run on Mac or Linux with little modifications. To sync information between devices, you can utilize online services like Dropbox, OneDrive, or others, or you can exchange files through your home network.
Similarly, you may select from a variety of third-party apps for Android, iOS, Chrome OS, and other platforms, as well as third-party browser extensions. More than 100 plug-ins and extensions for KeePass make these difficult chores easier.
KeePass does have a learning curve. The ordinary user may prefer to go with one of the simpler password managers. However, if you’re technically savvy and want a good challenge, give KeePass a shot.
12. Enpass

For Windows, Mac, and Linux, Enpass’s free desktop software is robust and unrestricted. But the company’s free mobile apps for Android and iOS only allow for a maximum of 25 passwords.
It costs $15.99 per month for six months. Annually, $23.99, or $55.99 for a one-time purchase for life to get unlimited coverage on all devices.
Enpass handles the fundamentals effectively, however, you must sync your own devices. Because Enpass does not support cloud-syncing, the most convenient method is to use Dropbox, OneDrive, or any similar cloud-based service. (Some users may regard this as a security benefit.)
13. Zoho Vault

Zoho Vault is part of a broader package of premium commercial applications. Although the password manager is free for personal use. Family-friendly group options begin at $12 per user per year.
With Zoho Vault, you won’t get consumer-friendly features like personal-data form filling or a mass password changer. But all of the necessities are present and functional.
Zoho Vault handles password syncing on its own servers. There is no charge to sync all of your desktop, laptop, and mobile devices.
14. True Key
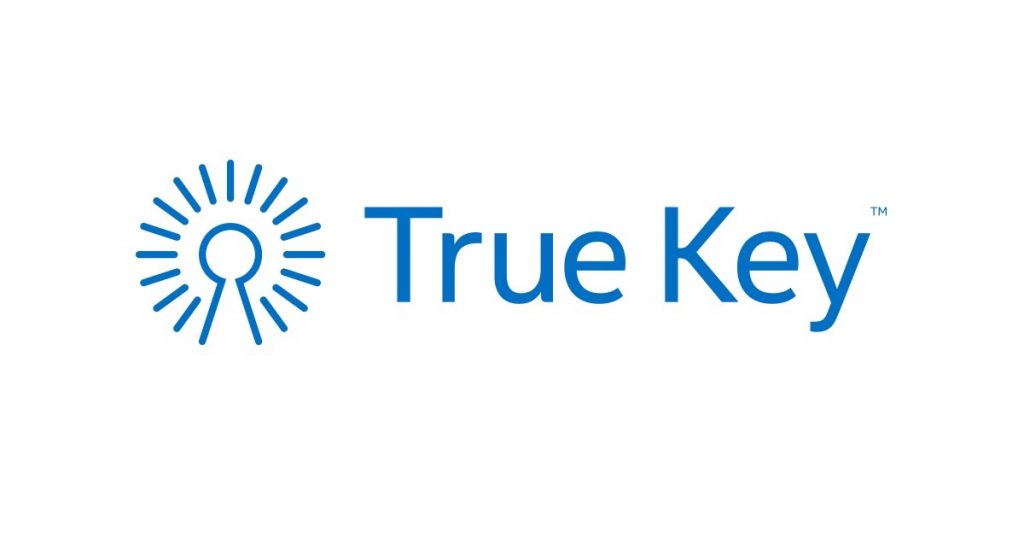
True Key was one of the most outstanding and forward-thinking password managers of 2015. It is with an appealing, user-friendly UI, powerful biometric compatibility, and revolutionary multi-factor authentication.
It has scarcely got an update since then. The other password managers have ignored it. Even its yearly subscription fee of $20 has not altered.
Its functionality, such as note-taking and ID record-keeping, works effectively. Despite the fact that it’s Mac and Windows desktop apps replaced with internet interfaces. The mobile apps work well.
Also Read: How To Use iCloud Passwords In Chrome For Windows
Last Comments
The balance between security and convenience is tricky. A password manager can be completely secure and locked down. But if it’s difficult or annoying to use, individuals will take shortcuts that jeopardize the otherwise flawless security. And that’s assuming they keep using the service at all. That’s why it’s critical to consider your specific requirements. The platforms and devices you use. The types of credentials you need to store, and the extra functions you find most useful.