An Apple Watch is a great companion for your iPhone. It’s a great way to be hands-free while still having access to alerts, calls, and even certain applications on your iPhone. Keeping in shape will be a breeze thanks to the exercise and wellness tools, and staying on top of your inbox will be a breeze thanks to the alerts. However, the Apple Watch isn’t only the Activity app, Notification Center, and customizable watch faces.Your Apple Watch, no doubt, has many useful functions. Plus, as a new user, you probably aren’t aware of all of them.
With our guide to the best Apple Watch apps, features, and hacks, you’ll soon be able to take your experience to the next level.
The already massive collection of capabilities has expanded once further. However, the vast majority of Apple Watch owners have yet to even begin exploring its capabilities.
What You Should Know About the Apple Watch (2022)
We’ve put in extra effort to ensure that the health and fitness-oriented features are top-notch for the health nuts among you, but we’ve also lined up a bunch of secret watchOS features and fun customization options for you to make it your own. No matter the intended purpose, everyone may find a suitable option. So, let’s not waste any more time and get started!
#1. Control Panel for Mobile Apps
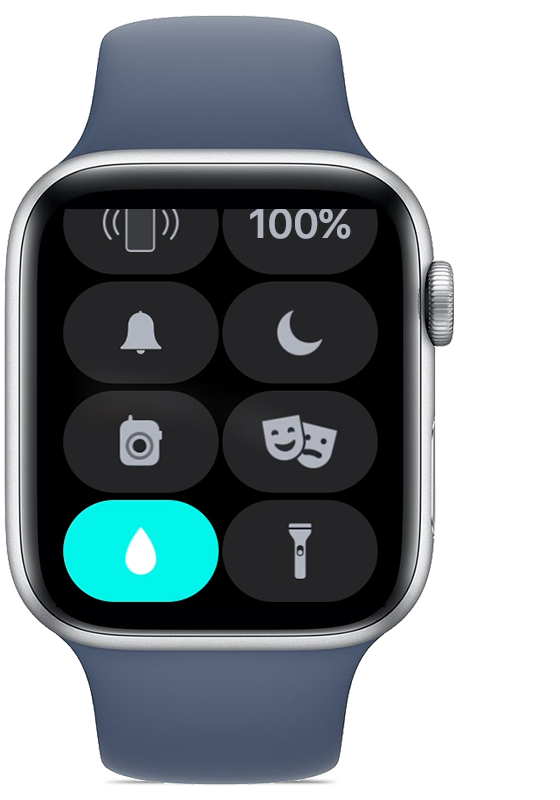
The watchOS Control Center allows you to quickly access frequently used features without navigating the device’s settings. The Control Center is where you go toggle Wi-Fi on and off, locate your iPhone, and do much more. It’s well knowledge that swiping up from the Apple Watch home screen brings up the Control Center. However, when an app is active, the swipe-up gesture will not activate. Simply tap and hold the bottom of the screen while in any app to bring up the Control Center.
#2. Design Your Own Apple Watch Add-ons

No matter how attractive it first seemed, a watch’s face will eventually become boring. At that point, it’s time to throw in some finely tuned variation. Plus, making your own complications that can be toggled on the go throughout the day is a great way to add a personal touch to your Apple Watch faces. Displaying a weather problem in the morning, a weird calendar in the afternoon, and your activities for the evening are just a few examples. That’s really awesome!
- Making a complication is about as easy as creating an iOS widget.
- Simply, download Watchsmith on your iPhone and launch it.
- Choose your preferred method of complexity after that.
- Then, use everything at your disposal to make it exactly how you want it. After making any changes to the complication, you may install it on your watch.
#3. Use several watch timers
When wearing Apple’s Watch on a daily basis, the smallest details may make the largest effect. And that’s how we interpret Apple’s latest wristwatch update, which allows users to set numerous timers. How to locate the appropriate venue for this:
- To access the app menu, press the Digital Crown
- Select the Timers option, then scroll up and down to view a variety of well-known timers from which to choose.
- Select Custom if you want to create your own.
#4 .Apple Watch now allows you to respond to texts directly.
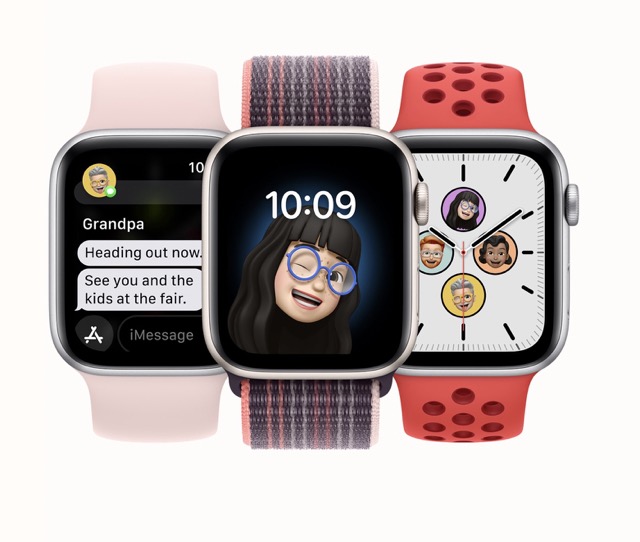
Tap the notice on your Apple Watch, and then choose Reply to respond quickly. You can select an emoji or a pre-written response, or you can hit the microphone button to speak a response.
However, the Scribble function is one of the options that may be useful but is overlooked. Select the handwritten letter A to bring up a notepad. Here you may draw letters and see them transformed into text above. When replying to messages, Series 7 Apple Watch owners can use the watch’s QWERTY keyboard.
However, it is impractical to write out lengthy texts using either way. However, it works wonderfully for short answers (one or two words) that aren’t included in the list of canned responses.
#5. Use your Apple Watch as a car key.
You no longer need a separate vehicle key if you have an Apple Watch or iPhone. In addition to being able to start and unlock your automobile with the tap of your wrist, your wristwatch also allows you to give others access to your vehicle.
Before you can benefit from this function, you must ensure compatibility between your iPhone and Apple Watch. This feature is available on iPhone XS and later, as well as Apple Watch Series 5 and later. Further, you should check that your vehicle is compatible with the Wallet app by contacting the car’s manufacturer or dealership. To enable authentication using Face ID, Touch ID, or passcode, you must first set up a passcode on your iPhone (Settings app -> Face ID & Passcode).
- Launch the iPhone’s Watch application.
- Check out Apple Pay or Wallet.
- Next, choose Add next to the card that serves as your car’s key.
- Holding your Apple device will now allow you to unlock your car.
- Leave your wristwatch or iPhone beside the car’s door. Hold your Apple to the ignition to activate the automobile.
- Maintain vigil close to the car’s key reader (or insert your iPhone into the reader).
- Following that, you need to activate the car’s starter.
If there comes a time when you need to give someone else access to your automobile,
- Select the card that serves as your auto key in the Wallet app.
- Click the dots (…) icon, then choose Invite.
- Choose the person from your address book, and then click Set Access. Just send an iMessage invitation to your friend to share your vehicle keys, and you’re all set.
#6. Delete applications

Thanks to the help of developers, the Apple Watch app ecosystem has developed enormously. The Apple Watch app store has dozens of options. However, applications require storage space and may contain many apps, making it tough to discover the one you’re looking for, especially on such a little screen. Apple has thought of this scenario and implemented a way to remove applications from your Apple Watch.
Tap and hold on an app icon in the home view or the honeycomb app view to activate the Watch’s “jiggle” mode. Like your iPhone, you can now hit the delete button (x button) to uninstall the programme from your Apple Watch. The app you wish to uninstall may be removed from the list view by swiping left on it and then tapping the delete button.
#7. Use Apple Watch to monitor sleep
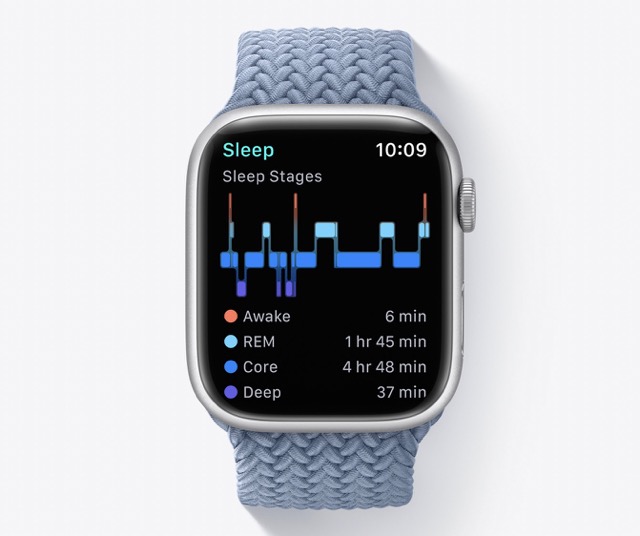
With the introduction of watchOS 7, the Apple Watch introduced the ability to natively monitor sleep. You may avoid being awakened by your iPhone and Apple Watch buzzing with alerts by setting up Bedtime mode before going to sleep.
Apple Watch sleep monitoring isn’t as precise as you might be used to and will measure time sleeping and the constancy of your bedtime, two enormously significant variables for obtaining excellent rest. However, it doesn’t track phases or score the quality of your sleep. If you want that info then you’ll need to use a third-party programme.
#8. View AirPods’ remaining battery life on your Apple Watch
This might interest you if you use an Apple Watch and an iPhone, and you also use AirPods. Apple Watch, like the iPhone, allows you to view the battery %. Because of this,
- Launch your watch’s Settings menu.
- Select the battery percentage tile with a tap. The AirPods’ and your Apple Watch’s battery life will be shown.
- The nice part about this is that this works even if your AirPods are linked to your iPhone and not your Apple Watch.
#9. Access your Mac with the click of your wrist

If you have a Mac released in the middle of 2013 or later running macOS Sierra 10.12, you may use your Apple Watch to log in without entering a password.
- Make sure both devices are logged into the same iCloud account before proceeding with pairing.
- After that, navigate to your Mac’s System Preferences > Security & Privacy > General. A Mac may be configured to unlock with an Apple Watch.
- To enable two-factor authentication on your Mac, navigate to System Preferences > iCloud > Account Details > Security.
#10. Activate All Health Options
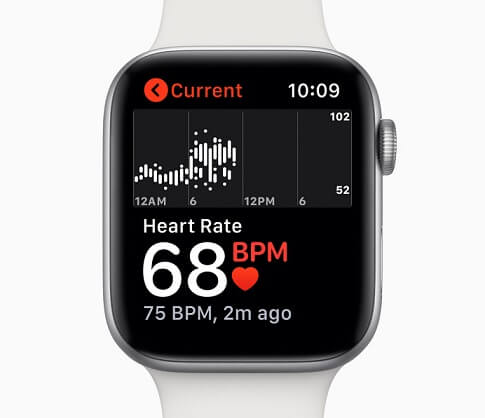
One of the key reasons individuals buy the Apple Watch is to better their physical fitness. While the Fitness and Workouts app is where most of your time will be spent, many other Apple Watch capabilities can help you stay healthy. Because of this, you may utilise all of its features to their fullest extent.
Your watch can monitor your heart rate and blood oxygen levels, detect when you’ve fallen, track how long and how well you slept, and much more. You may explore all of them from their corresponding categories in the Watch app on your iPhone.
The app’s categories include Health, Heart, Mindfulness, Sleep, and more.
#11. See the Time Without Lifting a Wrist

The thoughts you’re having are correct. With the Always-on Display on the Apple Watch Series 5 and Series 6, we can quickly see the time without taking our wrist out of our pocket. True, but not everyone owns a Series 5/6 Apple Watch. In case you’re one of the lucky owners of a Series 3/4 or SE, you needn’t elevate your wrist to see the time. In addition, many Series 5 owners have found that turning off AOD results in much longer battery life for their watch.
Simply turn the digital crown clockwise a small amount to activate the low-brightness mode, then check the time. As long as the display is off (or the AOD is off), this will function. If you want more light, just keep turning the crown.
If you want to see the time when your watch is in Cinema mode, you may use this approach. None of the other patrons will be bothered by this.
#12. Use your Apple Watch to listen to tunes
Now that the Apple Watch supports cellular data, you can listen to Apple Music on the go, but you can also load it up with MP3s and use it with your AirPods headphones. To use this feature, open the Music tab in the Watch app’s companion.
- Here, you’ll see a few possibilities. In order to ensure that your Watch is always up-to-date with the latest music, you may set up automatic sync with two constantly-evolving playlists.
- You can also manually bring in tracks by artist, album, and playlist immediately below that. I’m happy to report that Apple has simplified this procedure significantly. In the past, making a playlist was a must for synchronizing any music.
- If you want to listen to music wirelessly, then you should acquire a nice set of Bluetooth headphones. When you start playing music on your Watch and no Bluetooth headphones are synced, a little pop-up box will appear to prompt you to do so.
- If you’re wondering what to do if you’re not an Apple Music member, there’s also the Spotify app for Apple Watch. You’ll get access to your entire Spotify collection directly from the app.
Closing Remarks
That sums things up quite well! Many of watchOS’s many functionalities are not immediately obvious. But I’ve done my best to choose just the most useful watchOS tricks for you, ones that will be of service regularly rather than being one-off extras that you’ll use once and then forget about.





































Thank you for your information. This is very important for me and i’m very interested in your information.
Thanks for your information . i am read your article i am very impressive.